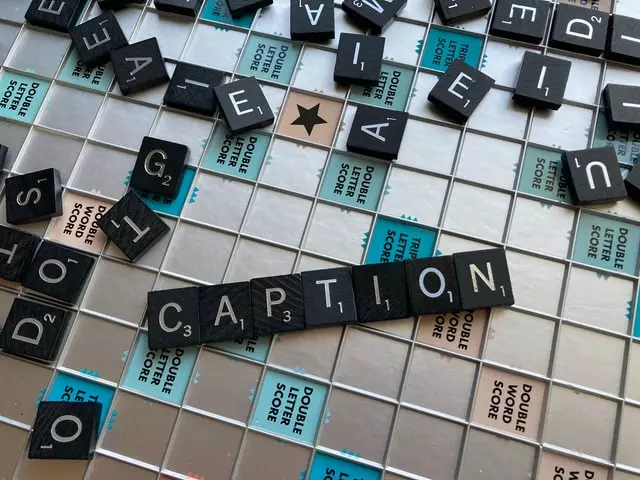Technology is now developing at a rapid pace due to many factors – basically a lot of devices are now being developed for entertainment and personal needs of common people, so that the latter create demand in the market. Competition is also very high in the TV segment.
Hisense TVs are one of the most popular on the TV market. These TVs have proven themselves as one of the most high-quality and affordable TV models. They have good performance and production indicators and, of course, they support a variety of subtitle formats, including Closed and Open Captions. What’s the difference between them and how exactly do I use them on my Hisense TV? Now you’ll find out the answers to these questions.
What’s the difference between CC and subtitles
So, you have probably often seen the term ‘closed captioning’ in the context of text accompaniment of broadcasts, movies or any other video sequences. However, what’s the difference between CC and subtitles? Why do some people use one term, while others use closed captions?
In fact, it’s very simple. Yes, these two terms have something in common – their purpose and appearance. Closed Captions has more advanced functions and was originally designed for the hearing impaired and deaf people.
Maybe you have noticed how some subtitles have additional descriptions of sounds, lyrics and other additional elements described by text? This is the format of the subtitle called Closed Captions and were created for those who have problems with hearing or deaf people.
Subtitles on the other hand have a simpler task, and don’t convey extraneous sounds and other details. Only the speech of the characters. They are suitable for those who have a noisy environment at the TV place or you want to watch a movie in the original language, not in dubbing.
Therer are also Open Captions and they are the same as Closed Captions, however, they are already built into the video sequence and you can’t remove them, as with CC.
Read Also:
- How to add apps to Hisense Smart TV
- How to change source on Hisense Smart TV
- How to get Hisense TV out of Demo Mode or Store Mode
Why closed captions are important
In fact, in addition to being incredibly useful for people with hearing difficulties, subtitles and CC also serve as an alternative, cheap and fast translation option for foreign movies and shows.
Moreover, subtitles help promote content through search engines much better because they use keywords. Therefore, if you’re a content creator, you should add subtitles to your videos, reaching a larger audience. By the way, there’s even a law from the NAD, which implies that popular companies and organizations must create video materials accessible to people with such disabilities.
In general, CC improve the viewing experience of movies and TV shows, and are suitable for a variety of purposes, helping creators to promote their content.
Is there an option to turn on subtitles on Hisense TV
As with any other TV, subtitles on your Hisense TV are easy to turn on – there must be a button on your remote control that is dedicated to this option:
- Pick your Hisense TV remote.
- Press the “Subtitle” key. This key is located under the key “9” on your remote.

- A new window will show on your TV saying “Subtitle.” Use the arrow key on your remote to press “On.”
And if you want to listen to the characters in the original language, but don’t want to lose the meaning, here’s a guide on how to change the subtitle language:
- Press the “Quick menu” key on your remote. You’ll find the button located under the red line key.

- Use the remote to navigate through the menu that shows on your Hisense TV. Scroll to “Settings” and press the “OK” key on your remote.
- Once you’re in the “Settings” section, scroll to “System” and press “OK” again.
- Find the “Language and Location” section and press “OK” to enter it.
- Scroll to “Primary Subtitle” and press “OK.”
- Find the desired language from the list. For example, click on “Polish” and press “OK” to get Polish subtitles.
- Press the “Exit” key on your remote to go back to the program. It’s the key next to the “Home” key.
Note: In case if you downloaded a subtitle file manually from your PC/laptop, make sure the .srt file is named in the same way as the video file. Otherwise, the TV won’t recognize it.
What’s Audio Description on Hisense TV
Also, in addition to subtitles, there’s another option for those who are visually impaired or blind. The Hisense TV Audio Guide is a special feature that allows you to find out detailed descriptions of movies, TV shows, etc. using text-to-speech technology. Besides reading descriptions, this option also helps to navigate in OSD menu. That is, you can use this option to switch settings and use the TV with all its tools to their fullest potential.
It’s worth noting that some TVs may not support this option. So, to make sure your TV has this option, you must use the Accessibility settings which can be found on the Menu. There you’ll see Audio. If you do not see this option, it’s likely that your Hisense TV does not have this option.
Read Also:
- How to download Disney Plus on Hisense Smart TV and watch Disney content online
- Does Hisense TV have Bluetooth
- How to reset Hisense TV in a few steps
How to turn on/off Audio Description on Hisense TV
Since you might need this feature, it’s pretty easy to turn it on, you just need to follow this guide. In order to enable the Audio description for non-seeing people via your Hisense TV:
- Simply pick the remote control of your TV, and press the “Menu” button.
- Then, using the directional arrows and the “OK” button, select “Sound” or “Sound Mode”, depending on your model.
- Then select “Broadcast option”, go to “Audio language”, and select “English AD” (AD stands for “Audio description”).
However, this option may not be suitable for those who do not need it at all and if you accidentally activate it. You can simply remove it, the method is the same:
- Take the remote control of your TV, press the “Menu” button.
- Next, using the directional arrows and the “OK” button, go to “Sound” or “Sound Mode”, depending on your model.
- Then select “Broadcast option”, go to “Audio language”, and select “English” and not “English AD”.
As you can see, subtitles and Closed Captions are different, but their main purpose is the same – to convey as much information as possible. You can use them however you want – you can even change the digital subtitles visually.
In addition, you learned exactly how to set the subtitles in your Hisense TV and what the Audio Guide (Audio Description) of your Hisense Smart TV is for and how to activate it.