When you buy a new TV, I believe you experience the most intense emotions in the first few days of using your TV. However, I often receive feedback from new owners of various TVs that they freeze in Store mode. A good friend of mine encountered this recently when he was purchasing a new Hisense TV.
We found a few different ways while trying to get out of Store mode. Exact instructions may vary depending on the operating system of your Hisense TV. In any case, go to Settings and look for either Advanced Settings or an option related to Device Settings. There, you can find the store mode switch.
You should know that Hisense TVs have multiple OS.
- Google TV: This is Android with the Google TV add-on
- Android TV: classic OS for TVs.
- Roku TV: OS for TVs is popular in the US
- ViDAA TV: OS developed by Hisense
- Fire TV: OS developer by Amazon (rarely used)
Therefore, turning demo mode on or off may vary depending on your operating system. You need first to determine what OS is on your TV. Later in the article, you can learn how to control demo modes, depending on the OS version of your Hisense TV.
How to find out what OS is on my Hisense TV
It’s easy: the first time you turn it on, you’ll be shown the OS logo. If you have a Roku, then you know this because you have a Roku subscription. But you can understand Android or Google TV by its interface.
In Google TV, you will see a standard circle on the left with the first letter of your last name or photo if you have it installed in Google. The inscription Google TV is on the right, as in the photo below.
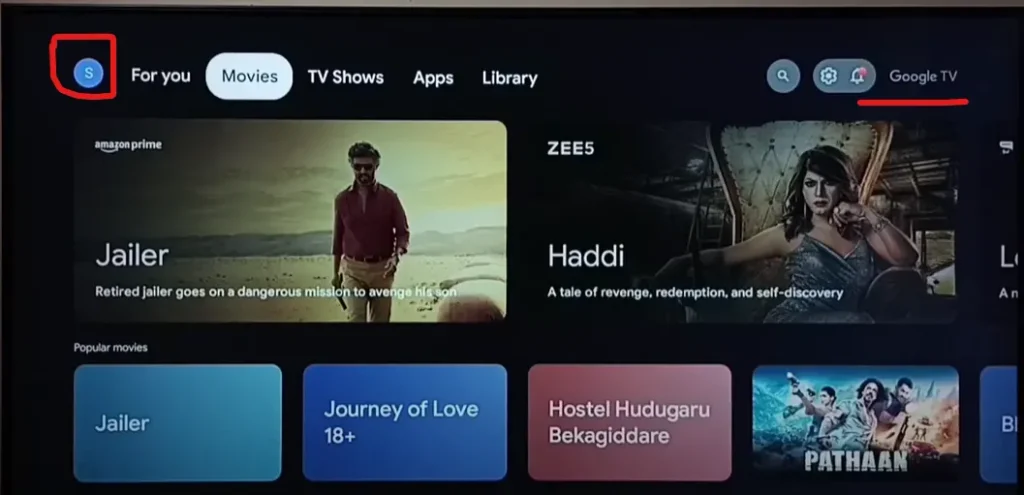
With Vidaa, everything is also evident; when you turn on the TV, you can see the ViDAA logo. Also, if you open the app store, you will see the ViDaa store. For marketing purposes, Hisense tells you at every turn that this TV comes with ViDAA TV. You can also pay attention to the characteristic menu in the upper left corner, inherent in ViDAA TV.
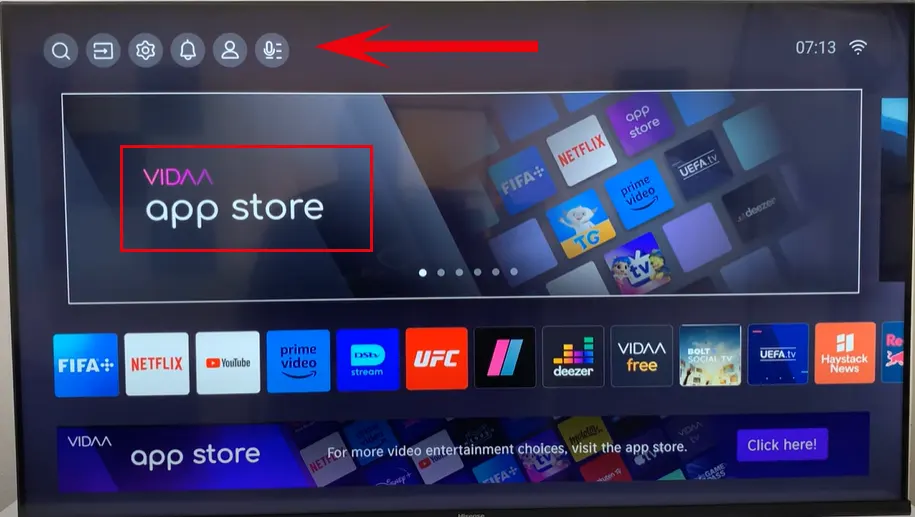
How to disable Demo Mode or Store Mode on Hisense TV
If you have the remote control that came with your Hisense TV, follow these steps to disable Demo Mode or Store Mode:
Turning off Store Mode on Hisense Roku TV
With Roku TV, things are much more complicated; You can select a mode when you turn on the TV for the first time. This is where many people have the problem of randomly selecting a mode of use in a store. Or you were lucky and bought an exhibition TV. So, on Roku TV, you cannot change the operating mode after the first selection. To switch to Home mode, reset your TV to factory settings and select Home mode use during setup.
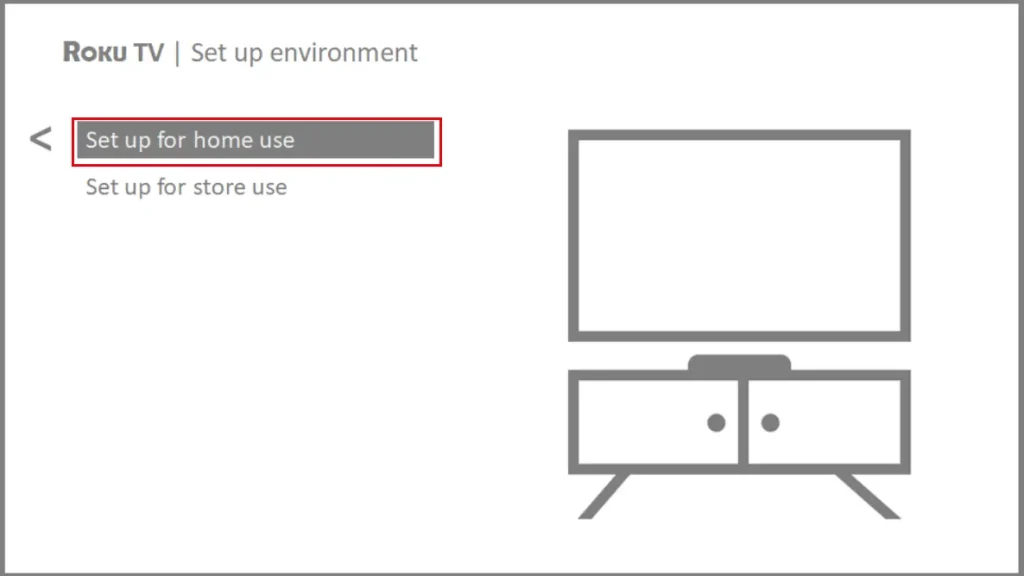
Why is changing the store mode in Hisense Roku TV so tricky? It is due to the limitation of the TV’s functionality. Some programs won’t load in-store mode. Store mode requires no Roku account.
Turning on/off store mode on your Hisense Android TV
- Press the Home button on your Hisense remote control. This will open the Android TV menu.
- Navigate to “Settings” using the arrow buttons on your remote control.
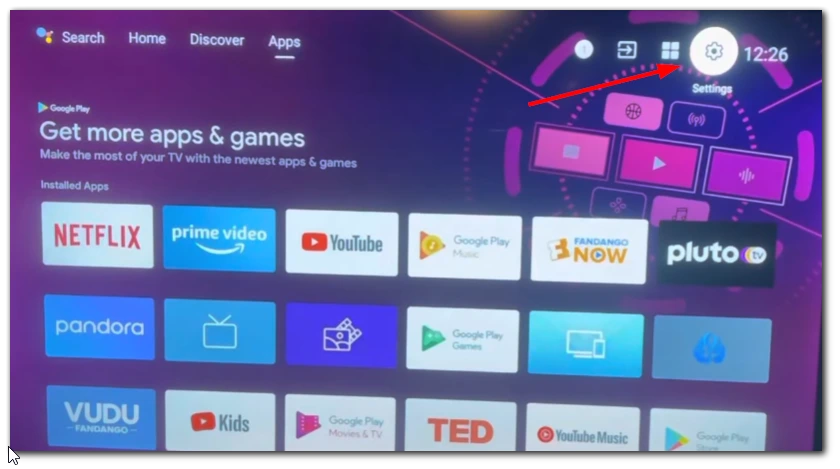
- Select “Device Preferences” from the Settings menu.
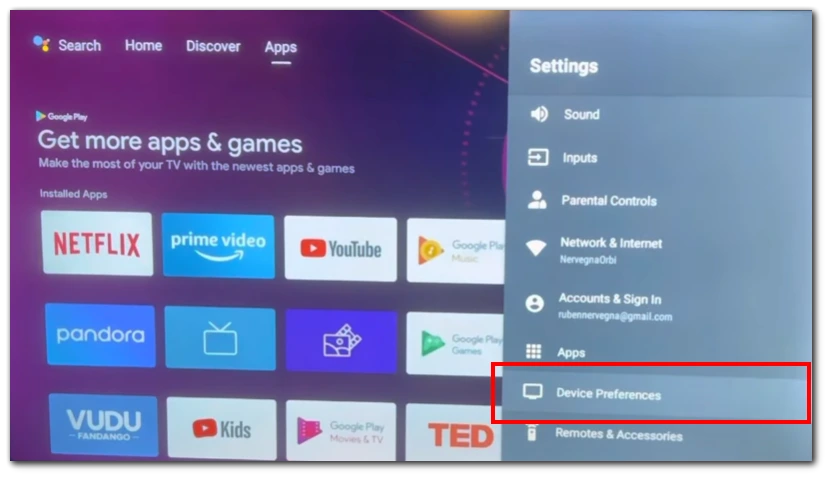
- Press “Usage Mode” or “Mode” to access the usage mode options.
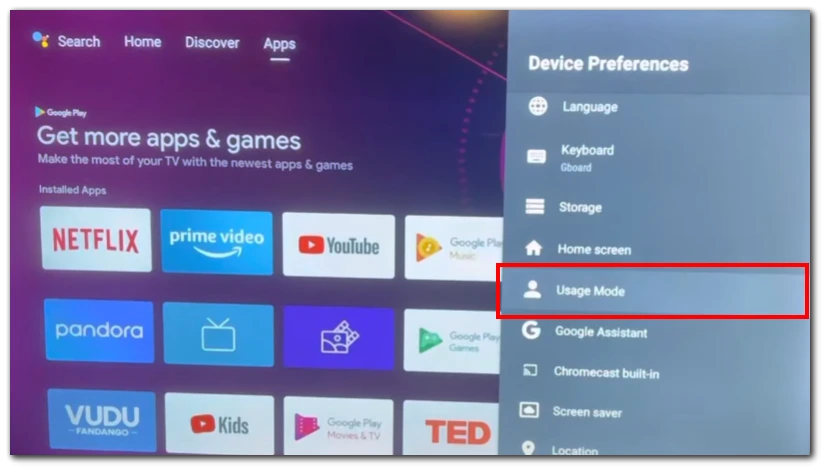
- Change the use mode to “Home Mode” by selecting the corresponding option.
- Save the changes and exit the menu.
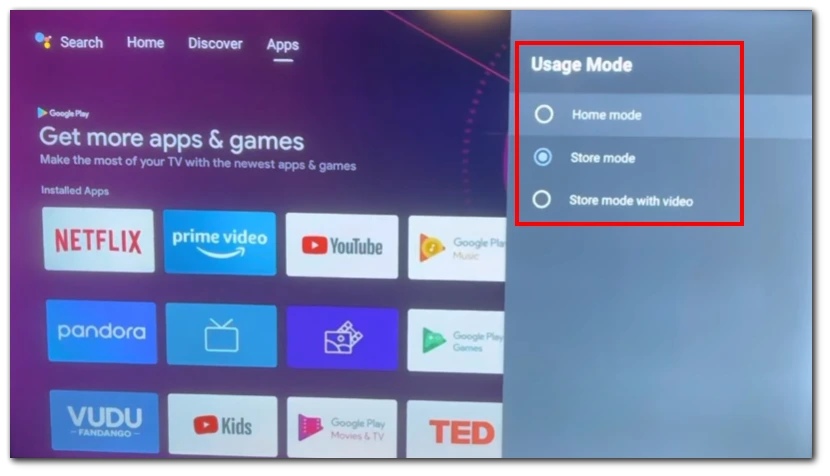
- Verify that the TV is no longer in Demo Mode or Store Mode by checking for any changes in displayed content or access to settings and features. Your Hisense TV should now be ready for regular home use.
Turning on/off store mode on your Hisense Google TV:
- Press the Settings button on your Hisense remote control. If your remote control does not have a dedicated Settings button, scroll to the upper right-hand corner of the screen and select the Settings icon.
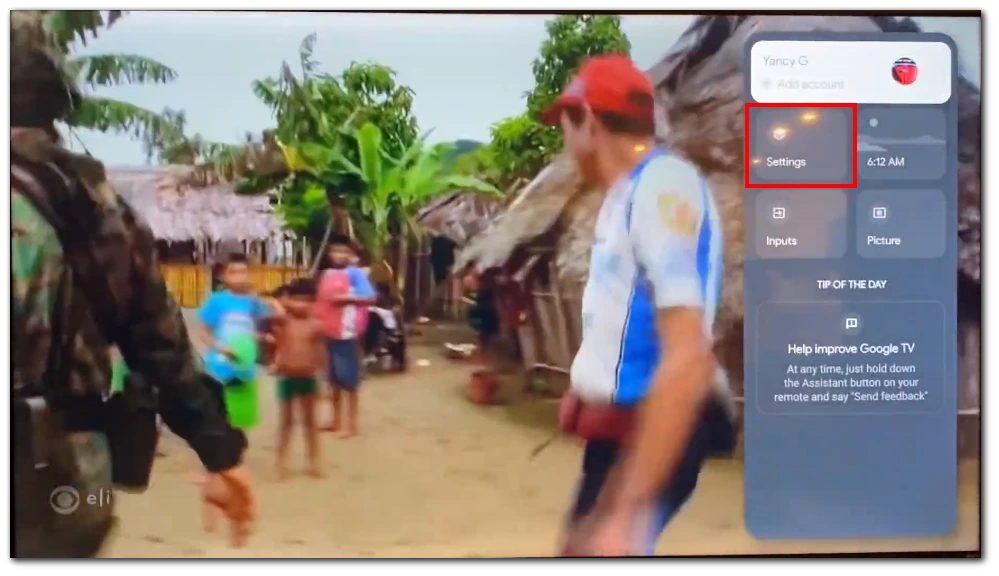
- In the Settings Menu, open the “System” category.
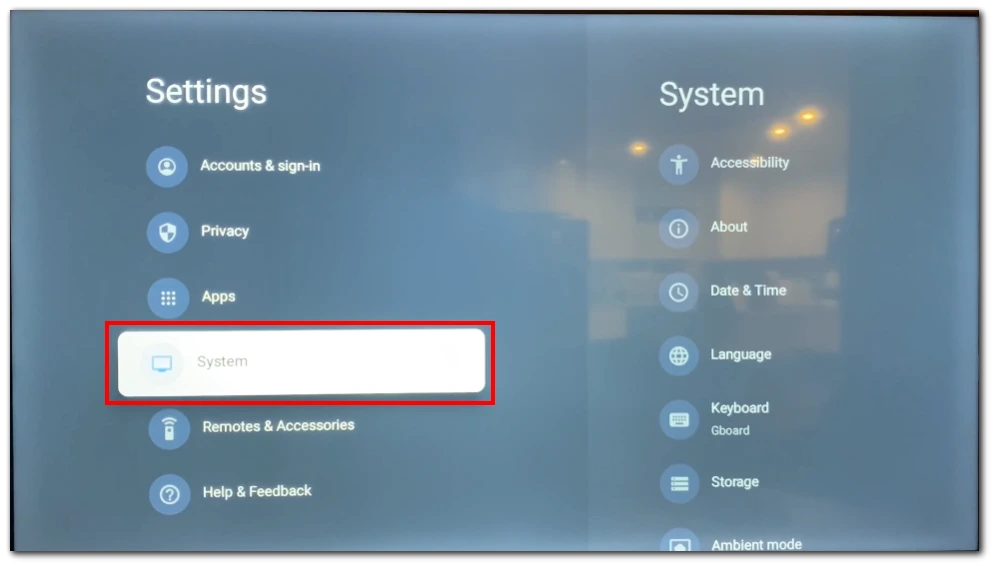
- Click on “Advanced System” to access additional system settings.
- Look for the option to enable or disable Store Mode. It should be labeled as “Store Mode.” Toggle the switch to the left (grey) to turn off Store Mode. Toggle it to the right (blue) to turn it on.
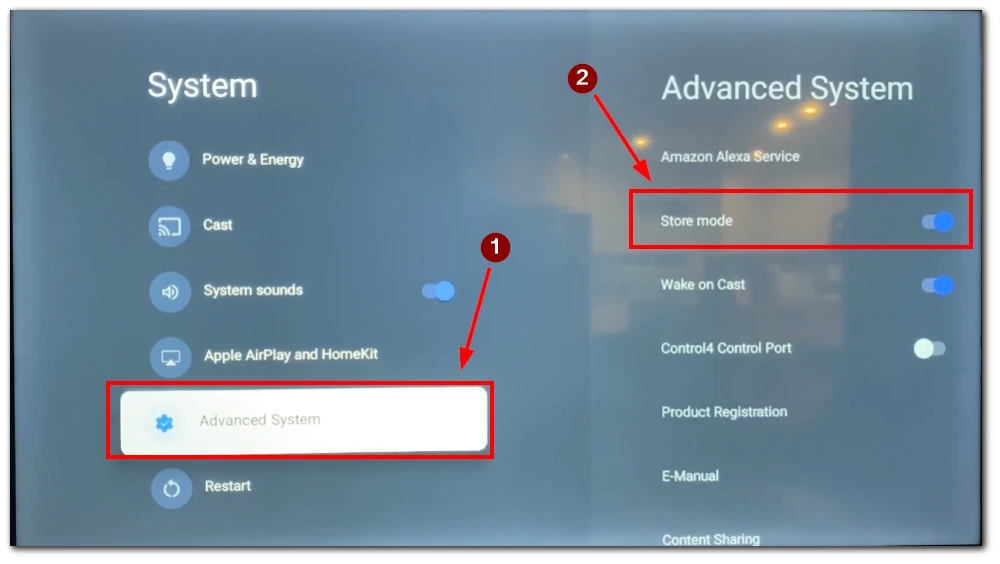
- Confirm your action.
Turning on/off store mode on your Hisense VIDAA OS:
- Locate the “Menu” button on your remote control and press it. This will bring up the TV’s main menu.
- Use the arrow buttons (usually up, down, left, and right) on the remote control to navigate the menu options. Look for the “Settings” option and select it by pressing the “OK” or “Enter” button.
- Search for the “System” option within the settings menu. Use the arrow buttons to highlight the option and press the “OK” or “Enter” button to access it.
- In the next menu, you need to go to “Advanced Settings.”
- In the Advanced Settings, find a “Store Mode” option and disable it.
- Exit the settings menu by pressing the “Menu” button on the remote control. Your Hisense TV should now be out of Demo Mode or Store Mode.
Note: The exact menu options and button labels may vary slightly depending on the model and firmware version of your Hisense TV. If you cannot find the specific settings mentioned above, refer to the user manual or contact Hisense customer support for further assistance.
By following these steps, you can disable Demo Mode or Store Mode on your Hisense TV using the remote control. This will allow you to enjoy the full functionality of your TV in the comfort of your home.
How to disable Demo Mode or Store Mode on Hisense TV without remote
If you find yourself without a remote control for your Hisense TV, there are still several options you can try to switch off Demo Mode or Store Mode. Here are some alternatives you can use:
- TV buttons: Check if your Hisense TV has control buttons on the TV itself. Look for buttons such as “Menu,” “Settings,” or “Mode” on the TV panel. Navigate through the menu options using these buttons and try to locate the option to disable Demo Mode or Store Mode.
- Universal remote: If you have a universal remote control that is compatible with Hisense TVs, you can use it as a substitute for the original remote. Follow the instructions that came with the universal remote to program it for your Hisense TV. Once programmed, you can use the universal remote to access the TV settings and disable Demo Mode or Store Mode.
- Mobile app: Some TV manufacturers offer mobile apps that allow you to control your TV using your smartphone or tablet. Check if Hisense provides a mobile app for controlling your specific Hisense TV model. Download the app to your mobile device and connect it to the same Wi-Fi network as your Hisense TV. Launch the app and control your Hisense TV using a virtual remote on your smartphone or tablet.
As a reminder, you can find the exact steps to disable Store Mode for different Hisense TVs in the section above. There you will find the steps for different operating systems that may be installed on your TV.
What to do if your Hisense TV stuck in Demo Mode or Store Mode
If your Hisense TV is stuck in Demo Mode or Store Mode, you have two main options to try and resolve the issue: performing a factory reset or contacting customer support.
- Factory Reset: To initiate a factory reset, access the TV menu by navigating to “Settings” using either the remote control or the buttons on the TV itself. Once in the settings menu:
- Locate the “Support” section and look for the “Restore to Factory Default” option. Select it and confirm the action by pressing “OK” or a similar button.
- The TV will then begin the factory reset process, which may take a few minutes to complete.
- Once the reset is finished, you should see the initial setup screen, indicating that your TV has been restored to its original settings. During the initial setup, make sure to choose “Home” mode instead of “Store” mode when presented with the two options.
- Contact Customer Support: If the factory reset does not resolve the issue, it is recommended to contact Hisense customer support. You can contact them through a support request on their website. When contacting customer support, explain the problem you are experiencing and mention the steps you have already taken, including the factory reset. The customer support team will provide further guidance and troubleshooting steps for your TV model. They may also offer additional solutions or arrange for further assistance if necessary.
Remember to consult your TV’s user manual or visit the Hisense support website for any specific instructions or additional information related to your TV model.





