Modern TVs have a relatively large arsenal of all kinds of functions. This is especially true for Samsung TVs. Their TVs are some of the highest quality and most advanced on the market. Even their earlier models are still very high-quality TVs that can offer users many different features that noticeably improve the user experience. One such feature is the ability to add subtitles to Samsung TV.
Subtitles can make watching your favorite shows much easier for many people. This is especially true for those who don’t know the program’s language or have hearing problems, for example. However, even for those who understand everything by ear, subtitles can be something that makes watching a movie easier, as many people find it easier to absorb information through text. For those cases, you should know how to turn on subtitles on your Samsung TV.
How to enable Closed Captions on Samsung TV
Since Samsung is one of the most popular TV manufacturers in the world, it is not surprising that their devices have a relatively wide range of different functions. The company has become one of the most popular in the world for TV sales, thanks to the high quality of its devices and many convenient and unique features.
One of these features is the ability to add subtitles to your Samsung TV. And for this, you will not need any additional software or applications. If the signal that comes to your TV supports playback subtitles, you can turn them on directly on your TV. In addition, Samsung TV as have a very handy function that allows you to split your screen, so in addition to your favorite movie watching something else.
Many users wonder how exactly they can run subtitles on their Samsung TVs. To do this is quite simple, and it will take you just a few minutes of your time.
Read Also:
- Can I increase the memory on a Samsung Smart TV?
- How to get back to TV on Samsung Smart TV
- How to turn off closed captioning on LG TV
Why I’ve turned on Closed Captions, not the standard subtitles
Note that in the US and some other countries, the content comes with Closed Captions, while in other countries, the content comes with simple subtitles.
There is no difference in terms of the type of subtitles displayed on the TV. The type of subtitles is set during the production of the subtitles; if all the sounds in the video were duplicated (e.g., the door creaking, coughing, music, etc.), then these subtitles are called closed captions. If only dialogs are duplicated in the subtitles, they are standard subtitles. More info about this you can find here.
How to enable captions on Samsung TV
To enable captions on Samsung TV, you should do the following:
- Turn on the TV and press Menu on the Samsung remote control.
- Select “Accessibility” in the General menu.
- Then “Subtitle Settings” and select “Subtitles” to turn on subtitles.
- Next step, choose “Subtitle Mode” to change the subtitle language.
- Select “Digital Caption Options“ to change the font style, size, color, background color, and more.
You can see all the steps to enable subtitles in the screenshots for your convenience.
The subtitles are enabled if there is a green circle next to the subtitles.
I turned on subtitles, but they aren’t showing
In some situations, you may encounter a problem when you have turned on subtitles, but they are not shown.
Check if you watch the video over the air or on cable TV. If you are watching a streaming video or through an HDMI connection, the subtitles need to be turned on in an external device or directly in the streaming app.
There may also be no subtitles in the video; check the cable channels to see if subtitles are turned on.
How to turn subtitles on Samsung TVs before 2015
TVs before 2015 had a slightly different order of captioning. So you need to do the following:
- Take the remote control and press the menu.
- Select Broadcast, press enter, and press the down arrow.
- Press Captions and set it to on.
- Then you can adjust the subtitles, the language, and the size.
- After that, you will see the subtitles on the screen.
What you need to turn off subtitles on Samsung TV
I wrote above about how subtitles are a handy feature and that you might need it for sure. However, there is a downside to this. The thing is that subtitles take up a lot of screen space; for some users, this can be a real problem.
Subtitles can distract you from your viewing experience and cause various unpleasant moments. Therefore, it might be useful to know how to turn off the subtitle function on your Samsung TV quickly. To do this, you need to:
- Use your remote to go to Samsung Home Screen and press the Settings or Menu button.
- Next, you need to go to the General.
- After that, select the Accessibility Menu.
- This is where you will find the Caption Settings tab.
- To disable subtitles, click on Caption.
As soon as the green button next to the Caption stops lighting up, this will mean that you have turned off Subtitles on your Samsung TV. There are quite a few different distracting and annoying features on Samsung TV, such as Forced Ads on your Samsung TV.
Read Also:
- Samsung QN85B vs QN90B vs QN95B comparison
- How to get back to TV on Samsung Smart TV
- How to turn off subtitles on FuboTV
What TVs support subtitles
Of course, Samsung is not the only one that provides such a feature as subtitles in their system. If you want to watch movies with subtitles, there are quite a few different options for you. From different streaming services to other TV manufacturers who also add such features to their TVs.
For example, Sony TVs also have a built-in function to show subtitles. You can also find a similar function on Vizio TV, LG TV, and many others.
In addition, viewing movies and TV series with subtitles will be very convenient by using a variety of third-party applications and devices. For example, you can enable subtitles on Apple TV. Different streaming platforms such as Fubo TV, Netflix, Hulu, and others can also provide this function. This is a fairly popular feature in high demand, and today the subtitle service can be found in almost any primary streaming service.


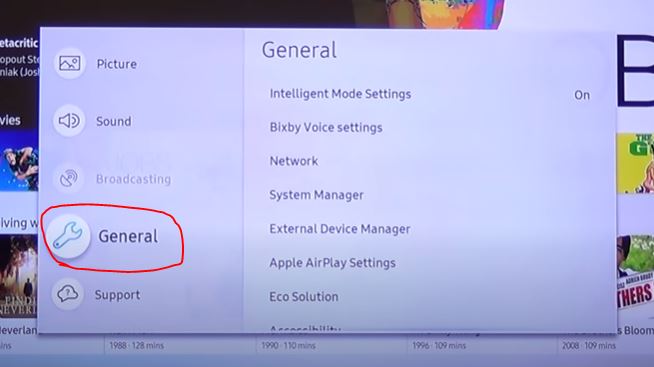
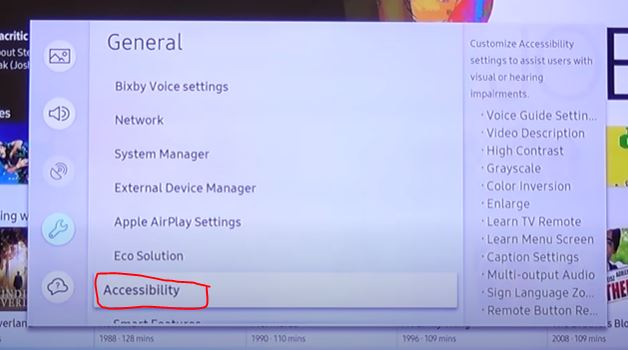
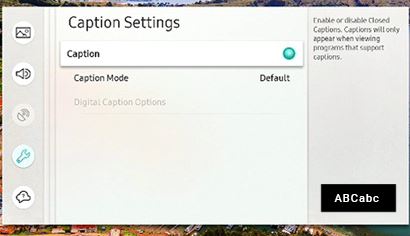
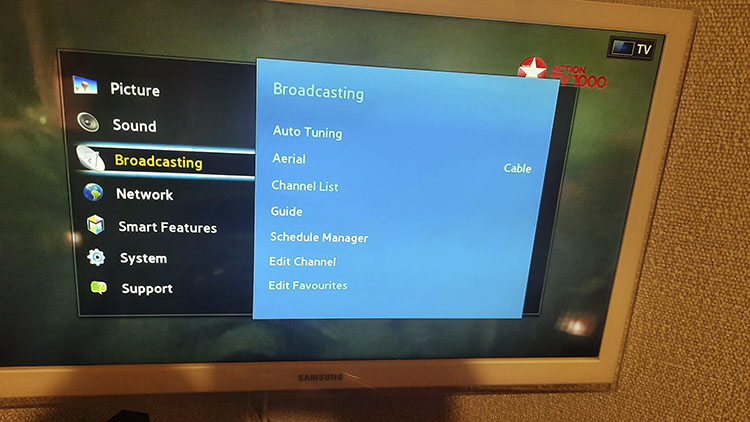
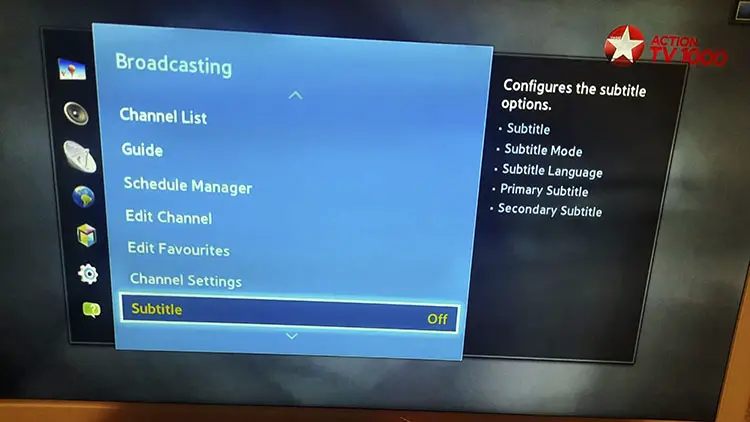
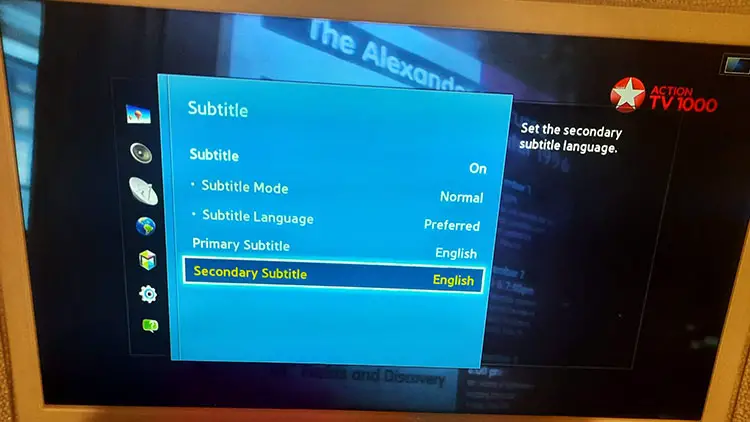
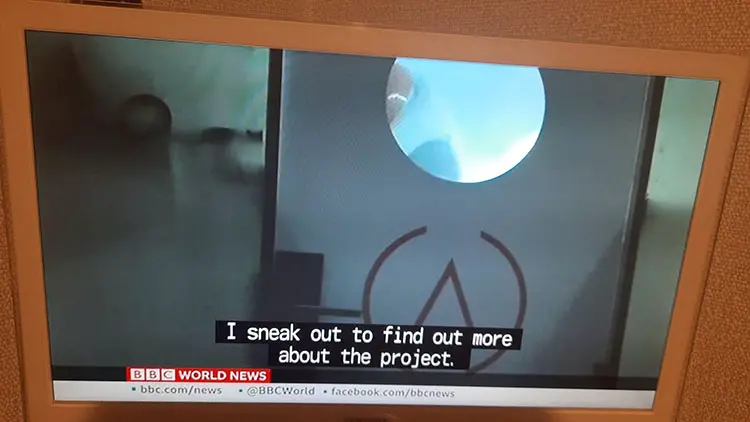




The subtitles show up if I play the movie on my computer (Apple i-mac), but not on my Samsung smart TV (2 years old).
Help!
Subtitles will not turn off
What is your signal source, cable TV, HDMI?
The subtitles will not shut off
What type of signal source, cable TV, terrestrial TV or video via HDMI?
I don’t have any problem with the steps, but nothing happens. The CC doesn’t turn on.
This means that the TV program is broadcast without subtitles