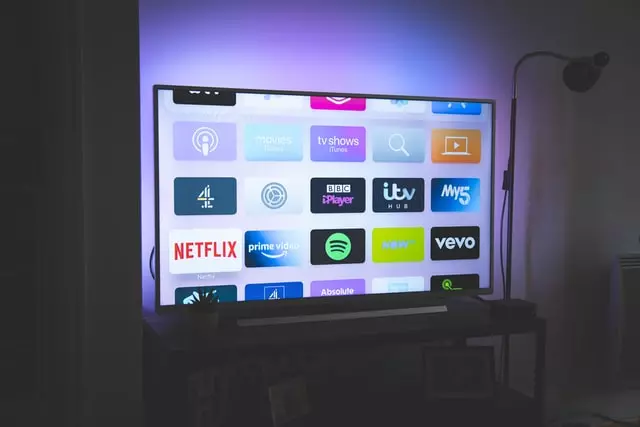Each of us has a situation where at the same time, on several channels, there are exciting programs, and we want to make sure we get all of them. Or for example, we very often find ourselves in the following situation – we watch a movie on one channel. Still, we don’t want to miss the beginning of a soccer or boxing match, which will be broadcast on another channel.
Samsung MultiView technology lets users have the left side of the TV screen to show TV broadcasts, while the right side will duplicate your smartphone’s display. The TV screen can be divided into two to four areas depending on the model. Each area can display its content: TV broadcast, content from an application (YouTube or any other streaming service), a picture from a smartphone, etc.
What is Samsung Multi View, and how can you view mobile content on the TV screen
The life of modern people is already impossible to imagine without a smartphone. E-mail, office applications, messengers, surfing the Internet, social networks – this is a tiny part of what even inexpensive smartphones allow you to do today.
Therefore, often even when watching TV, we do not let go of the smartphone in our hands while continuing to browse our favorite social networks or chat with friends in messengers. According to a survey by Samsung, 92% of participants do not let go of their phones while watching TV and watching other content.
In its Neo QLED, QLED, and Crystal UHD smart TVs, Samsung offers several convenient technologies that allow you to take the simultaneous use of your mobile device and TV to a new level. For example, thanks to Multi View technology, you can enjoy watching your favorite TV show and using your smartphone simultaneously by dividing the screen into several parts.
Read Also:
Why do some people turn off Multi View?
After buying a Samsung Smart TV, many users encounter the Multi View feature and don’t know how to turn it off, desperately searching for unique TV settings. However, some people like it and even use it with pleasure. What’s not to like about this new technology? We’re not used to having several different videos on the TV screen; those who work with computers will probably get used to it and take it for granted, but some people aren’t used to it and want to turn off Multi View on their Samsung TVs.
Exit to full screen Multi View
Now about how to enter full-screen mode, finish viewing multiple screens, exit Multi-View mode, and continue viewing as usual, viewing only one screen. It is elementary to do this. It is done with the Smart Remote, and the Multi-View mode can be disabled with a single tap.
Press the Home or Back button, and the TV turns off Multi View mode.
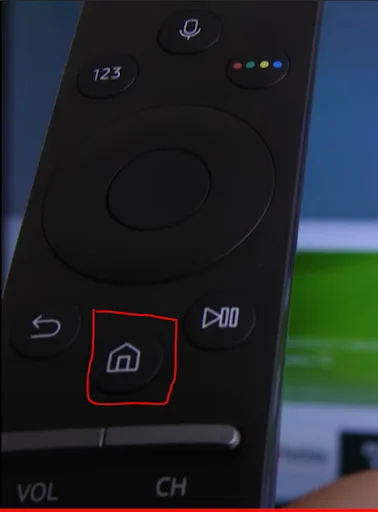
How to start or stop Multi-View
Suppose you want to pause the TV in Multi-View mode for a while and then start Multi-View again. To do this, press and release the microphone button on the Smart remote control. If you are watching TV in Multi-View mode, it will switch to single-screen mode and show the main screen. One more press will return the TV to multiscreen mode.
Autorun Multi View Casting
You want to ensure you have enough options when viewing photos from your smartphone gallery or pouring video onto the TV screen. You want to get the image onto the monitor as quickly as possible. However, some Samsung Smart TVs have the Autorun Multi-View Casting option enabled by default, which, when connected to a third-party device, offers to split the screen into two pictures for simultaneous viewing of TV programs and your content from your smartphone/tablet.
This is only sometimes appropriate and can be annoying with constant suggestions to adjust your viewing experience. It also won’t allow you to watch your source/content in full screen. Turn off your TV’s auto-enable multiscreen, about that next.
Only one HDMI source at a time
Unfortunately, playing a game for two on the same TV monitor is impossible. The fact that the Multi View feature on the Samsung Smart TV does not mean that you can safely connect two HDMI cables to input two images from different devices. Simultaneous viewing from two HDMI inputs is technically impossible because all HDMI inputs in TVs work through a switch, the TV has 3 or 4 HDMI inputs, but the TV can only pick up one HDMI signal.
How to disable Autorun Multi View on Samsung TV
Fortunately, it is possible to disable the automatic “Autorun Multi View Casting” option if you really don’t need to split the two screens quite often. It’s easy to do:

- Press the Home button on your Samsung TV remote.
- Press Settings, located all the way to the left.
- Scroll to General & Privacy > Smart Screen Option> and unselect the “Autorun Multi-View Casting” option.
All in all, MultiView is a feature integrated into the Tizen OS that allows Samsung TV owners to watch up to five pieces of content at the same time, depending on the TV size and model. However, the Tizen TV OS apps that are compatible with the Multi View feature are very limited. These apps only include YouTube, YouTube TV, and Samsung TV Plus.
In general, Multi View is quite an interesting option and opens up a new level of viewing your favorite shows and games. At a minimum, you can bring a video call to the TV screen where the match or your favorite movie is playing. Thus, you and your companion can watch a movie together not only via voice communication but also watch each other’s reactions as you watch.
You can use this option in any way you like – for work or study, as long as you have the flexibility and a great tool for certain tasks or activities.
Read Also:
Which devices can sync with Samsung Multiview TV
Most Samsung 2020 and 2021 smart TVs have the Multiview feature. However, the screen combination and Multiview version vary depending on the TV model. You can mirror all Android smartphones that support screen mirroring and airplay 2 compatible devices such as iPad, iPhone, and MacBook.
Additionally, you can also mirror a connected webcam. Supported cameras include:
- Logitech HD Pro Webcam C920 and C920S
- Logitech C922 PRO and C922X Pro Stream Webcam
- Logitech C925E
- Logitech C930 E
You can also play content from other devices such as USB devices, TV apps, and devices connected using HDMI cables, cables, and antennas.
In addition, you can use Bluetooth to pair devices and help you listen to audio from various screens. You can do so in the following steps:
- Ensure your Bluetooth device is ready to pair
- While your Multiview screen is running, press the Multiview button on the remote
- Select Settings on the Menu
- Select the Bluetooth option from the list
- Pair your devices
Many people are accustomed to drawing information from different sources and constantly monitoring what is happening – for them, and was developed a feature “Multi View”, allows you to monitor multiple processes simultaneously.