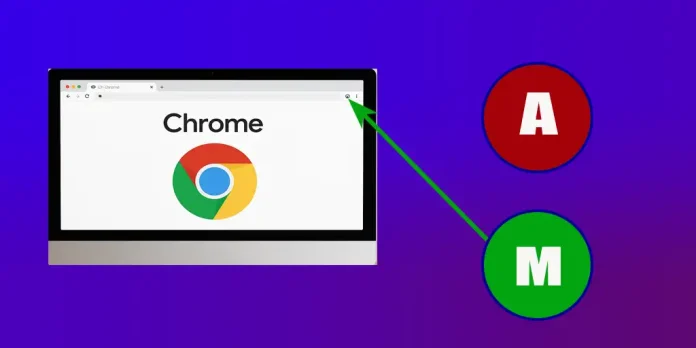Google Chrome allows users to create different profiles. When you log into your own profile, you get access to your bookmarks, saved passwords, and other personal settings. This is very convenient on your own computer.
However, if you log into your profile on a shared computer, such as at work or at someone else’s home, and you don’t want others to have access to your information afterward, it’s a good idea to remove your profile after use. This article explains how to do that safely and easily.
How to Remove a Google Account from Chrome on a Computer
If you want to remove a Google account from Google Chrome, first open the browser on the computer where you’re signed in. In the top right corner, click on your profile picture or initials to open the profile menu. Then select “Manage profiles”.
In the list that appears, find the profile you want to remove. Click on the three dots next to it and choose “Delete”. A prompt will appear asking you to confirm your choice. Once confirmed, the profile will be completely removed from the computer, including local data such as bookmarks, browsing history, and saved passwords. This helps protect your account, especially when using a shared or public computer.
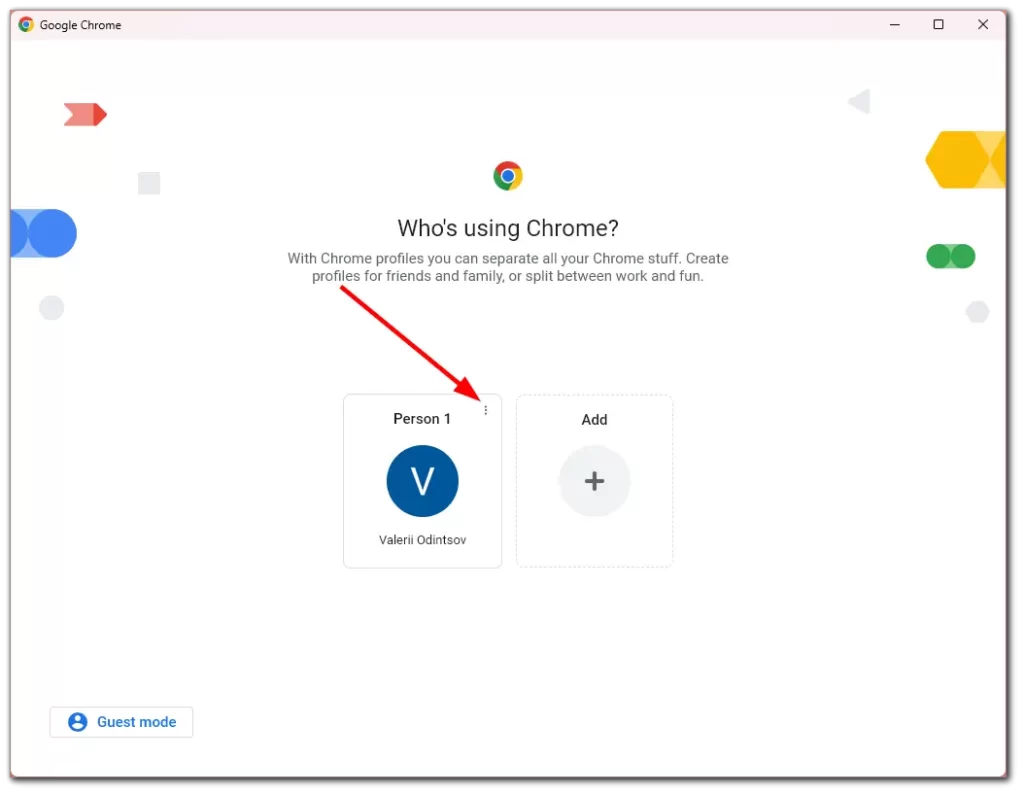
Google Chrome Profile on Your Phone
When you sign into Chrome on your phone, there is a clear difference between Android and iPhone.
On an Android phone, your Google account is integrated into the operating system. That means you can’t simply add or remove profiles within Chrome itself. The browser uses the main account that was originally set up on the phone.
On an iPhone or iPad, things work differently. Chrome is a separate app, independent of the operating system. Because of this, you can manage multiple profiles just like on a computer.
To remove a profile on an iPhone or iPad:
- Open the Chrome app.
- Tap the profile icon in the top right corner (your photo or the first letter of your name).
- Select “Manage accounts on this device”.
- Tap “Remove from this device” next to the account you no longer want to use.