Error code 0x80244018 often occurs when updating Windows 10 or Windows 11. This message appears when Windows Update cannot connect to Microsoft’s servers to download or install the update. This usually happens when your computer is connected to the internet through a proxy server or VPN service. These intermediate connections can block or redirect certain requests, preventing Windows from completing the update process. An unstable internet connection or temporary network issues can also cause this error. The error message itself usually provides little detail, but the problem can often be resolved with a few simple steps.
How to fix error code 0x80244018 in Windows 10 or 11
To fix this error message, start by restarting your computer—this could simply be a glitch in the operating system or the network connection.
It is also advisable to temporarily disable any proxy servers and VPN connections, if you are using them. These can interfere with the communication between your computer and the Windows Update servers. Turn off your VPN if you’re using one and try running the update again. If it still doesn’t work, check whether your internet connection is stable. A poor or interrupted connection can also cause this error. If possible, temporarily connect your device to a different network to see if the issue persists there.
Other methods if standard solutions don’t work
If you still receive the same error message after changing settings and checking your network, you can use additional Windows tools. For example, Windows Update includes a built-in troubleshooter. You can launch this via Settings > Update & Security > Troubleshoot. The troubleshooter will automatically try to find and fix errors in the update system. After that, you can try running the update again.

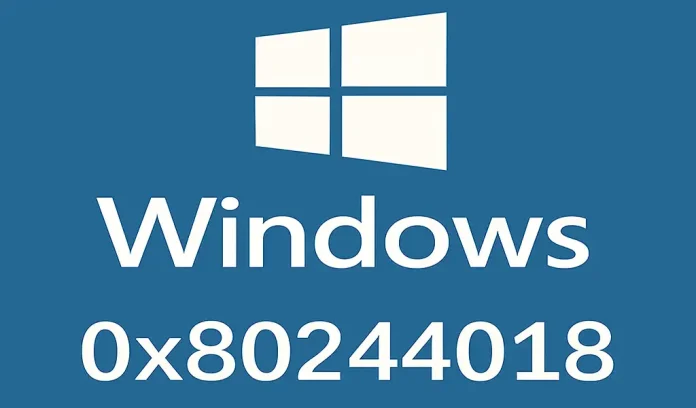




[…] How to fix Windows 10 update error 0x80244018 […]