The technical specifications of modern televisions are sometimes surprising. New models use more and more technologies that improve picture quality and make watching TV more comfortable. This helpful technology is used in many modern models, and many users have already managed to appreciate the convenience of its use. There are several varieties of this function, so that we will consider this issue comprehensively.
LG Smart TV developers have created an opportunity now to watch your favorite movies and shows while scrolling through social networks. This technology is called Multi-View and allows you to view content from two sources. In this case, Smart TV can broadcast both a TV program and a background video with the sounds of rain outside the window so that you can immerse yourself in a cozy atmosphere.
In this article, you’ll find the Multi View feature in detail.
What is Multi View on LG Smart TV
Starting with the 2016 LG webOS 3.0 platform, designed to improve the key features of LG’s current smart TVs, provides comfort and ease of use that no other alternative can match. Multitasking mode allows you to work simultaneously with multiple applications, expanding and collapsing them as needed.
Originally, webOS was designed to “make TVs simple again” to reduce consumers’ growing dissatisfaction with the overly complex control of some SmartTVs. With its three main features – Easy Connect, Easy-Switch, and Easy Search – webOS has made it easier to control modern TV systems.
And yet Multi View technology is one of the main features of Smart TV – it allows you to watch any other content, combining the image on one screen. Also, Multi-View technology allows you to enter a video call and broadcast a smartphone screen while watching TV shows or games, thereby creating the effect of the presence of friends or family while watching any content.
In addition, this option will also prove itself well for work purposes, presentations, and reports in educational institutions. Multi-View is not available on all TV models. Budget TVs do not have Multi View; to support multitasking, the TV processor must be powerful enough to process a signal from multiple sources and display it on one screen.
Read Also:
- How to connect a Bluetooth keyboard, gamepad, or mouse to LG TV
- How to install Peacock on LG Smart TV
How to use MultiView On LG Smart TV?
The Multiview feature on your LG Smart TV is easy to set up and use. Follow these simple steps to get started:
Press the setup button on the remote control
In the menu that appears, select Multiview.
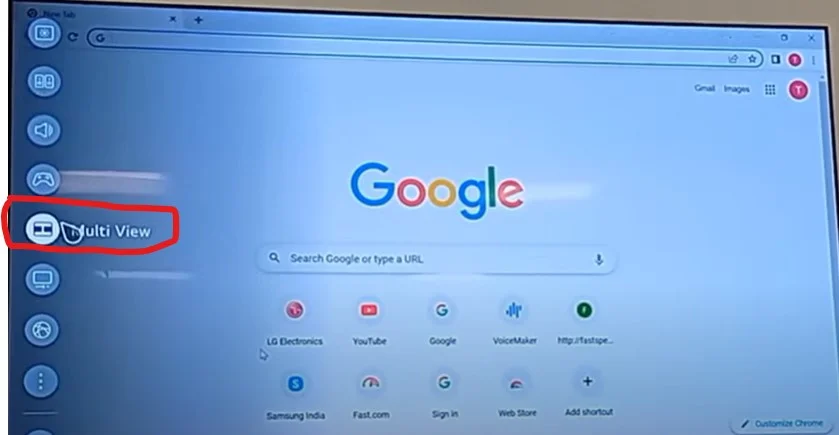
You will get to the Multiview setting menu.
Choose how you want the screens to appear on the screen; the following settings are available:
Side by side
Picture-in-picture
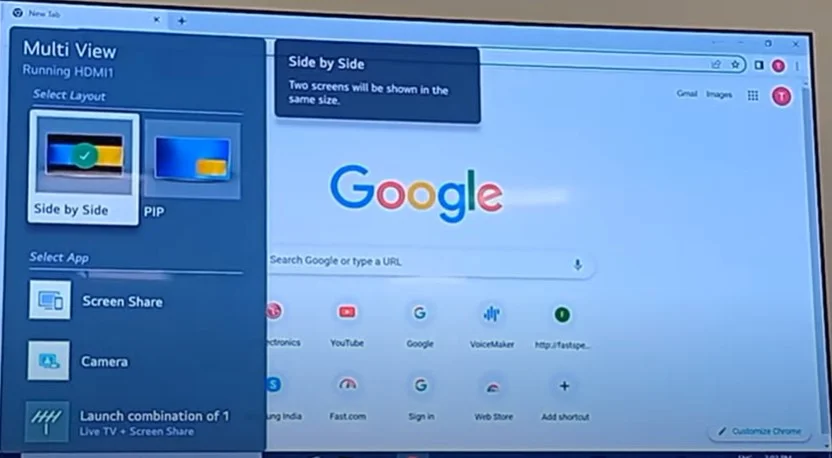
Next, you need to select from which sources you want to receive the signal to be displayed on the TV screen. The main picture will be the one that is displayed at the moment of setting. You can show the second picture as anyone broadcast on a different port or broadcast system. For example, you selected cable TV as the primary video source. In that case, you can select HDMI input, a camera if it is connected via USB and a streaming application as the second source. You can select two different cable TV channels if your TV has two digital tuners. The TV will prompt you from which sources you can adjust the second screen.
Next, you need to configure the multi-screening screens.
Using Picture in Picture Mode
When picture-in-picture mode is selected, the main picture is displayed on full screen, and the second picture is displayed as a small picture. This is convenient if you are watching something but want to be aware of the start of any broadcast on the second screen; it can be a YouTube or a broadcast channel. You can also control the screens through the settings and work with the settings as follows. The settings are listed in the order they appear above the second screen.
- You can move the position of the sub-screen.
- You can change the size of the sub-screen.
- You can control the main screen.
- You can control the sub-screen.
- You can select the screen to which the sound will be displayed.
- You can switch to side-by-side mode.
- You can close the application.
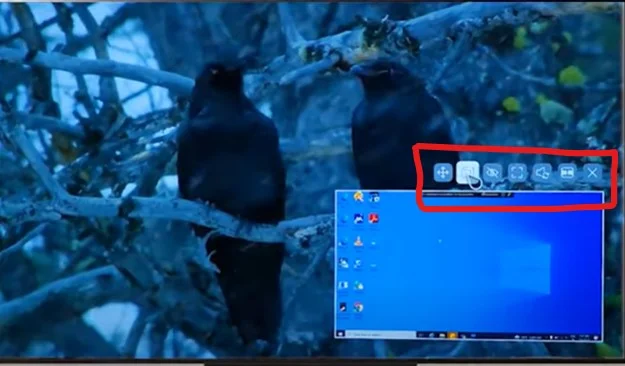
Using Side by Side Mode
When the image is displayed on the side, there are fewer settings, but they apply to both screens. You can make either screen the main screen, control sound, etc. Here is a list of available settings.
- You can control the selected screen.
- Outputs the sound of the selected screen.
- Switches to picture-in-picture mode.
- You can close the multiviewer.
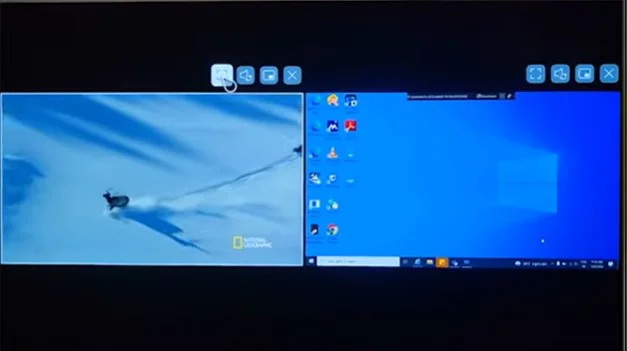
Controlling Multi View with Voice Recognition
Now about how you can quickly control Multiviewer on your LG TV. You can control it with voice commands. Take the remote control, press the microphone button and say “Open Multi View.”
- Press the button on the remote control and say, “Open Multi View.”
- When the button is released, the Multi-View will start.
The TV must be connected to the Internet, as voice commands are sent to LG voice recognition servers.
How to operate the multiviewer with the remote control
As I said, you can start the multiviewer from the TV menu, press settings, and select multiviewer. But there’s another little tip: at least on the 2022 TVs, the multiviewer control is on the blue button on the Smart remote. While watching, you can press and hold the blue button with four stars or dots. The multiviewer windows will close and similarly open. You can turn the multiviewer on or off without exiting the program.
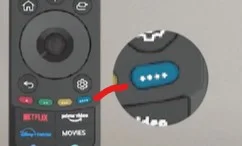
How to choose the Sound Output Setting
Whether the sound comes from your TV speakers or a third-party device is up to you. With this technology, you can choose how you set up the sound – even if you have multiple sound sources, you can connect third-party speakers, and you’ll have two devices responsible for different sound sources. It’s elementary to do this:
This setting doesn’t apply to the Multi-View settings; it’s a general sound output setting. However, you can enable sound output from both screens.
- The Bluetooth device should be ready to connect.
- Go to Menu and select Settings.
- Select Bluetooth from the drop-down menu.
- Complete the device pairing process.
Alternatively, you can use the Audio Distribution feature to hear sounds from both displays simultaneously.
When the multilink is running, hover over the sound settings and select the speaker settings to select which screen to output sound from. In this case, the sound will play simultaneously from the TV speakers and any external speakers connected to the TV.
How to mirror your smartphone’s screen on LG Smart TV
As mentioned above, using LG Smart TV’s Tap View feature, you can also easily stream photos and videos from your smartphone to your TV. You can also adjust the sound while watching online movies you stream from your smartphone.
This feature is only available on SmartThings version 1.7.45 or later. To use Tap View on both your phone and TV, follow these instructions:
- Select Menu in the Home Automation app on your phone.
- Select the Tap View option in the upper right corner.
- Turn on the Tap view.
To start mirroring, touch the back of your phone to the back of the TV when Tap View is on. For best results, take care to touch the top or side of the display. Also, avoid pressing your phone only against the bottom of the TV or directly against the screen, as this can damage the screen.
In recent versions of TVs, Smart remotes come with an NFC function in the remote. You can launch SmartThings on your phone and bring your phone to the remote to start the broadcast. The intelligent home software will start the broadcast from your phone to the TV.
Once successfully connected, you will see a notification asking if you want to share your screen. You can wake up your LG Smart TV if it’s already on by using the “Tap View” feature on your LG Smart TV. It’s as simple as disconnecting from your phone screen to complete mirroring.




