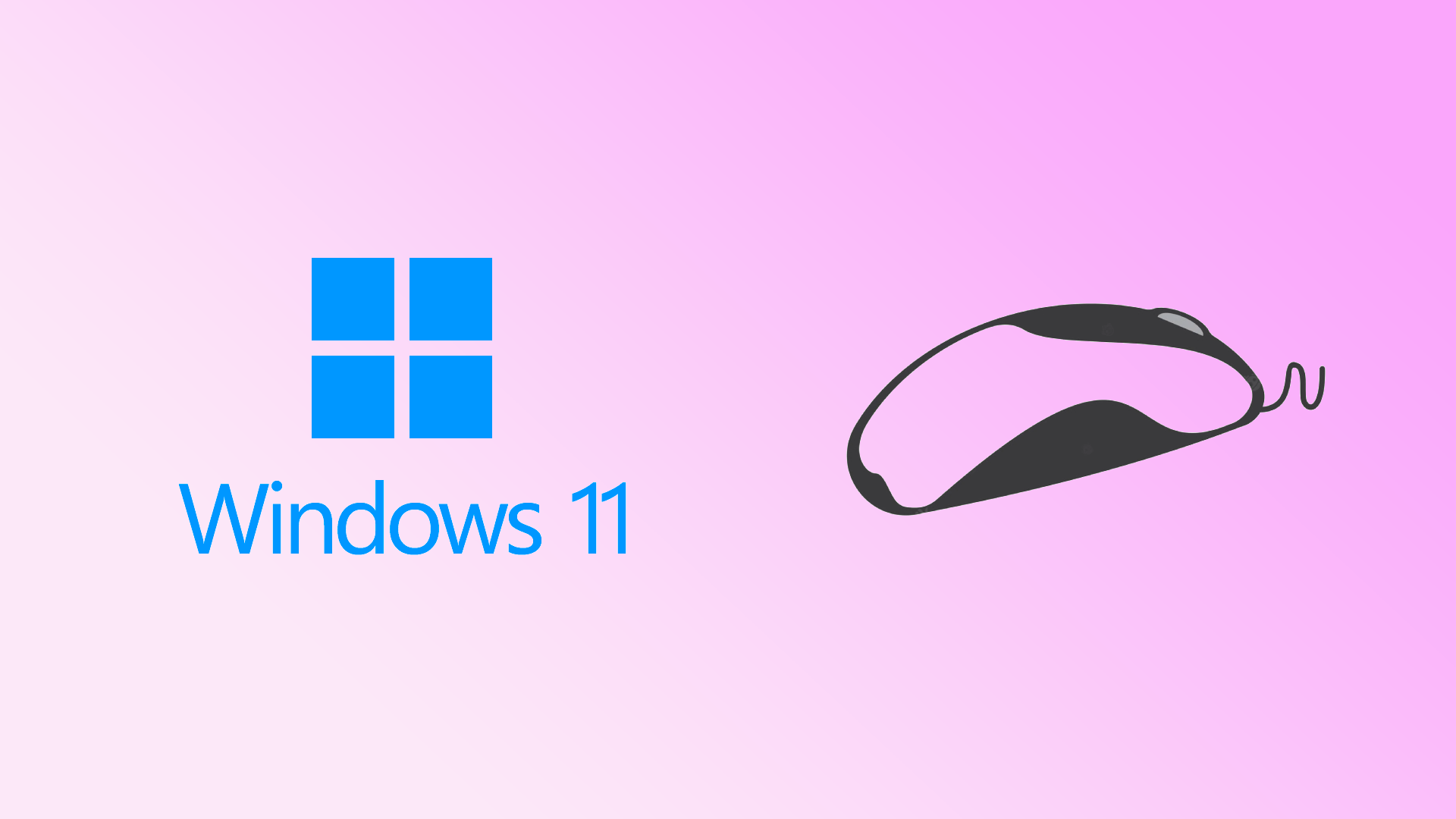Often it is difficult for users to work at a computer because the cursor behaves incomprehensibly, and the accuracy of the direction is unpredictable because of enabled mouse acceleration. The essence of acceleration is that when the user moves the mouse slowly, the cursor moves at an average speed. When moving the mouse quickly, the cursor’s speed increases several times.
Moreover, this feature is very annoying for gamers. They turn it off 100% of the time because it interferes, for example, with pointing accurately at enemy models in shooters.
So here’s how to disable mouse acceleration on your Windows 11 PC.
How to disable mouse acceleration on Windows 11
If you want to turn off mouse acceleration on your Windows 11 PC, you can follow these steps:
- Press Win + I to open Settings.
- Go to the Accessibility tab and select Mouse pointer and touch.
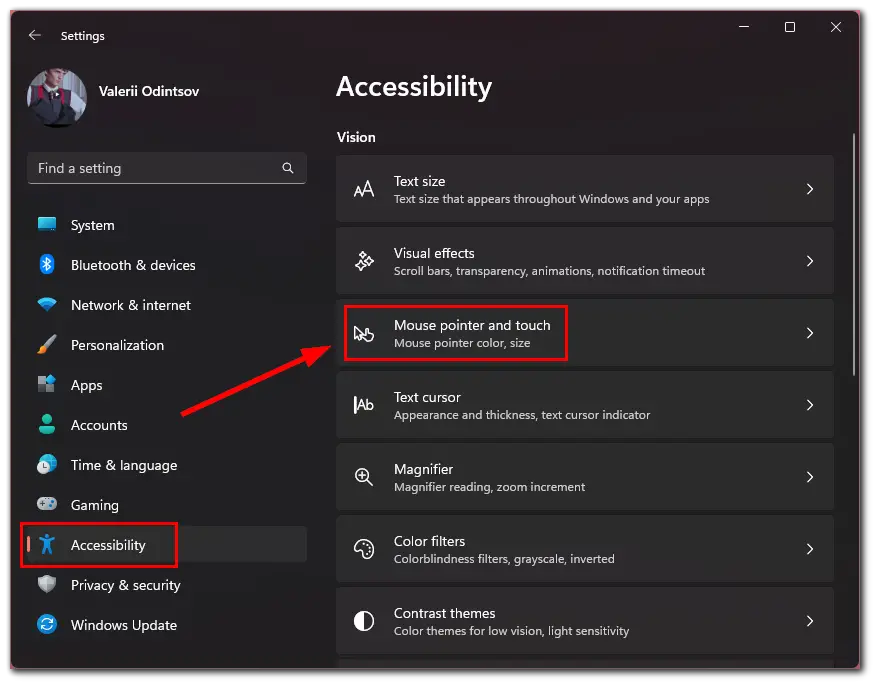
- After that, click Mouse.
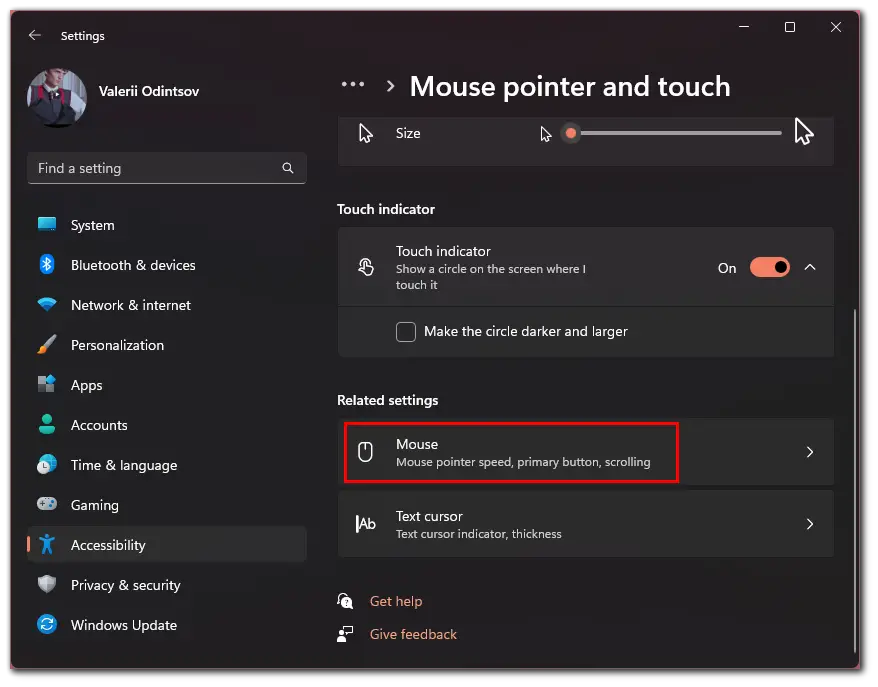
- Then scroll down and choose Additional mouse settings.
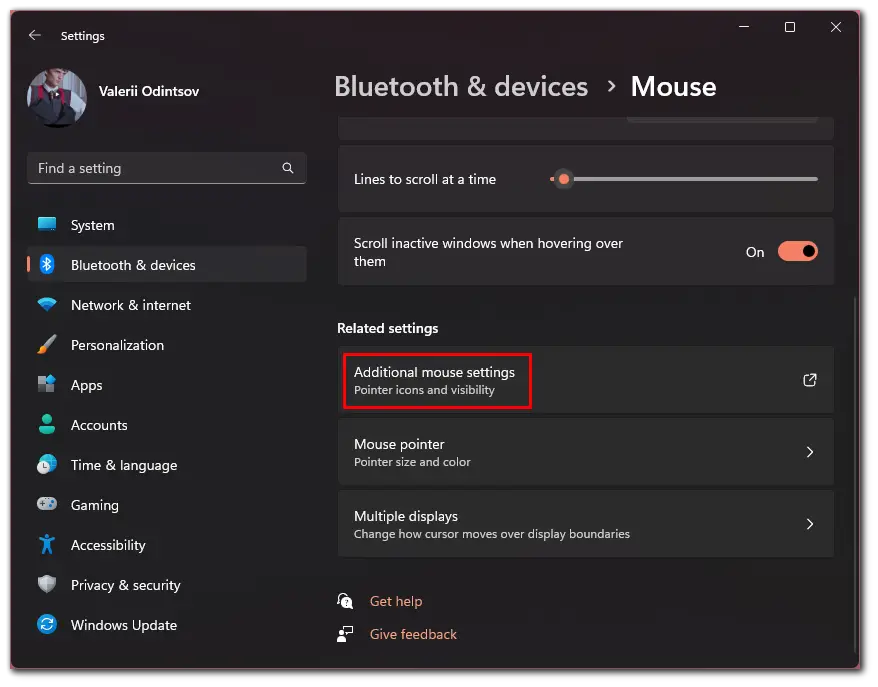
- Click on the Pointer Options tab and uncheck Enhance pointer precision.
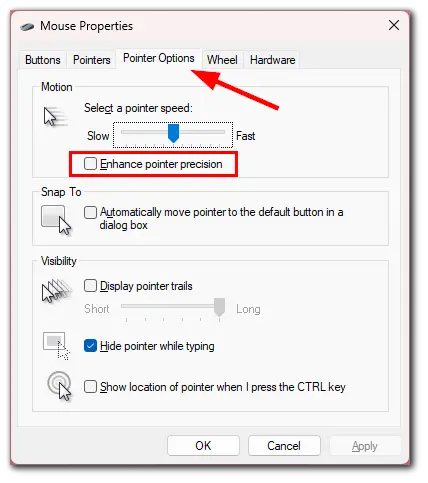
- Finally, click Apply and OK.
Once you have completed these steps, you will disable the mouse acceleration. Additionally, check this on the desktop as well as in games.
How to disable mouse acceleration in CS: GO
In CS: GO, the player needs to understand the exact position of the crosshairs on the screen to react quickly to the changing situation on the map. That’s why you need to disable it. So follow these instructions:
- Launch Steam on your Windows 11 PC and sign in to your account if needed.
- Then go to Library.
- Right-click on CS: GO and select Properties.
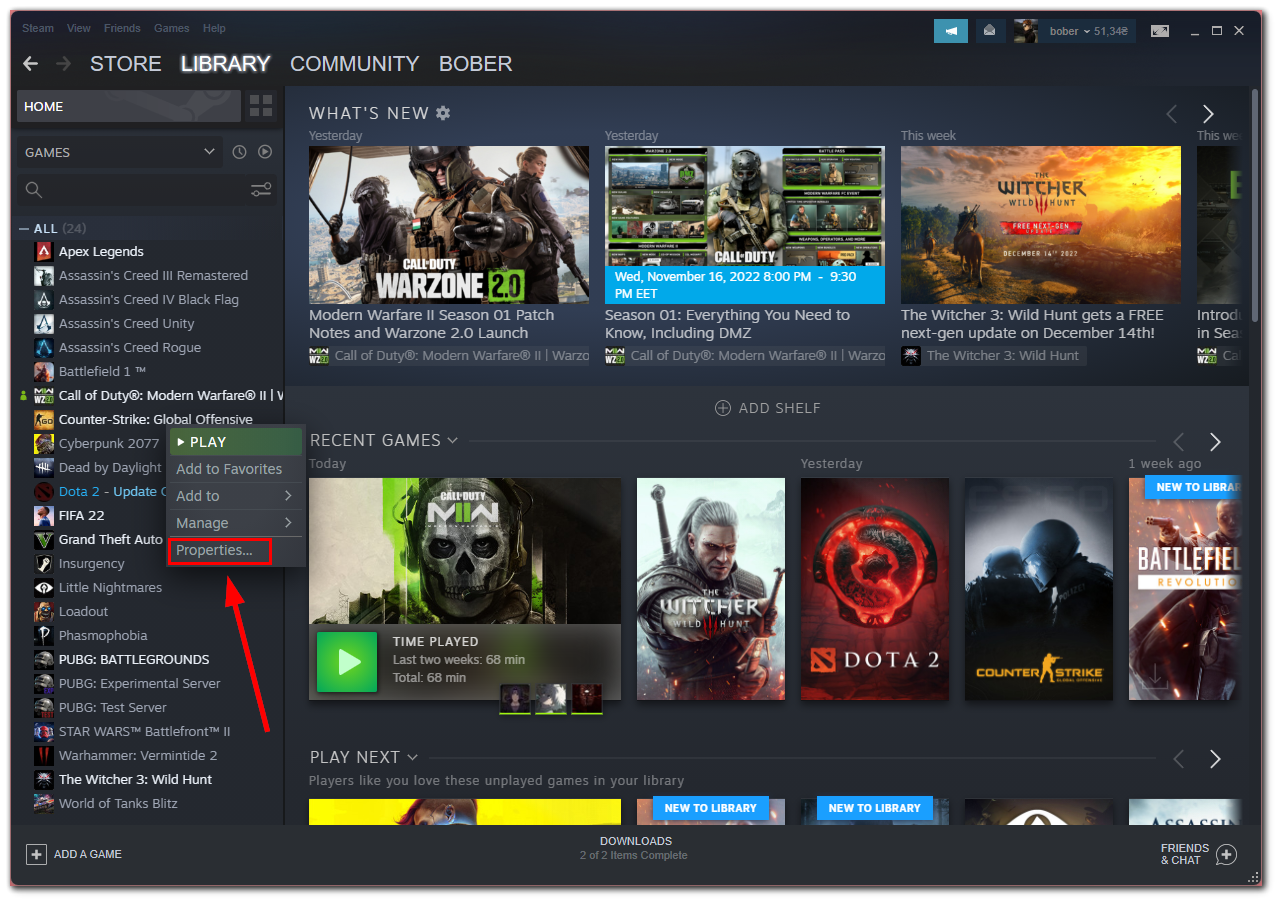
- After that, enter these commands in Launch Options:
- –noformaccel
- -noforcemparms
- –noforcemspd
- –nofbo
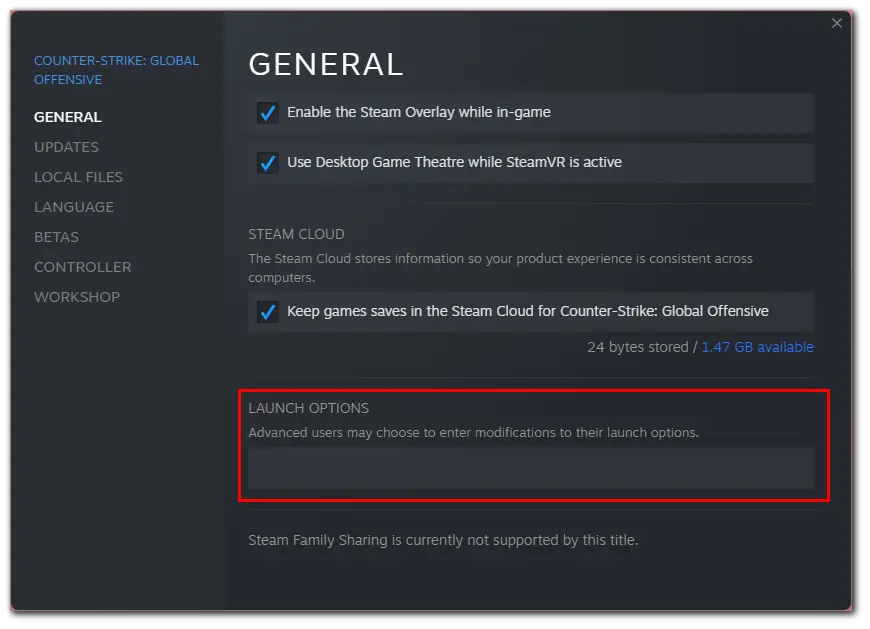
Now all your problems with the mouse acceleration should be solved. Also, remember that these launch commands are unique and suitable only for CS: GO.
Where would mouse acceleration be useful?
Although most gamers, as I said earlier, especially those who play first-person shooters, hate mouse acceleration, in some cases, it can be useful in some cases. For example, you can more intuitively control large ultra-high resolution displays with mouse acceleration.
This feature ensures that you don’t have to move your mouse back and forth across the surface several times over long distances to get the pointer to move from one edge of the screen to the other. All you have to do is move the mouse faster over shorter distances.
What is DPI?
The abbreviation DPI (Dots per inch) is often used when describing the characteristics of digital technology: printers, scanners, etc. In the case of an office or gaming manipulator, DPI is the number of pixels on the screen to which the mouse pointer will move when running it over the surface.
The higher the DPI, the faster the mouse runs on the carpet. Suppose the mouse is set to 400 DPI. Move it an inch – the pointer will move 400 dots on the screen. When you change the parameters from 400 to 800 DPI, the mobility of the manipulator will double. In this regard, DPI is often called mouse sensitivity.
This definition is quite correct, but it should be noted that sensitivity and accuracy, in this case, are entirely different things. The higher the car’s speed, the more difficult it is to fit into turns. The situation is similar with manipulators. For scrupulous work with small graphic objects, for example, a high DPI isn’t suitable in Photoshop.
What are the optimal DPI values?
The choice of a mouse with high DPI means a considerable cost for the gadget, and for working with documents, surfing the Internet, social networks, and email, you don’t need an expensive sensor. If you don’t spend hours playing games, don’t edit videos, and work with graphics, a budget mouse with a DPI in the range of 1200-3200 will satisfy your needs.
Working with graphic editors is more complicated than with Word and Excel, but mouse sensitivity isn’t the main thing in this case. You don’t have to control the cursor with crazy speed so that an expensive sensor won’t justify itself. It’s much more important that the mouse lies comfortably in the hand and doesn’t overload the hand during long work. A mouse with a DPI range of 3200-12000 will be a worthy choice. Such a device will be a good assistant even when working on a 4K monitor.
Gaming mice are a unique thing. Everything is essential in them: ergonomics, weight, additional buttons, functionality, design, software, and, of course, sensitivity. Users who spend hours playing games usually prefer to set 400 or 800 DPI, but when buying a mouse, they focus on high-tech gaming models with a maximum sensitivity of 3200-16000.