PS5 controller can be connected to your PC, so you can use it to play PC games with the DualSense PS5 controller. You can connect it both wired and wireless. A wired connection is more straightforward; you just need to connect it to a USB-C port on your PC. A wireless connection requires you to go to Device Settings and add it here as the device.
But that’s not just about how to connect it; you also need to set up your controller so it works with your PC. The simplest way to do this is via Steam. Even if your game isn’t available on Steam, you can add it so that it can play with controllers.
How you can connect DualSense to your PC
Windows 11 is fully compatible with third-party gamepads. You can connect an Xbox and PS5 controller to your PC. There are two ways to do this: wired and wireless. Here’s how to connect it in both ways, and you decide which one is better.
Wired
There isn’t much to write about here. All you need for this is a USB Type C wire, as that is the port on the DualSense. It can be either a proprietary wire from Sony or any third-party cable. After that, you must plug one end into the Gamepad and the other into your PC. The system should automatically detect and connect the Gamepad, and then you can move on to the next step, setting it up.
Wireless
Of course, you can also connect the Gamepad via Bluetooth to your PC. In that case, you need a Bluetooth module. Here’s what to do:
- On the DualSense Gamepad, simultaneously press the PS and Create buttons (next to the D-Pad). Hold them down until the lights start flashing.

- Then, go to Settings.
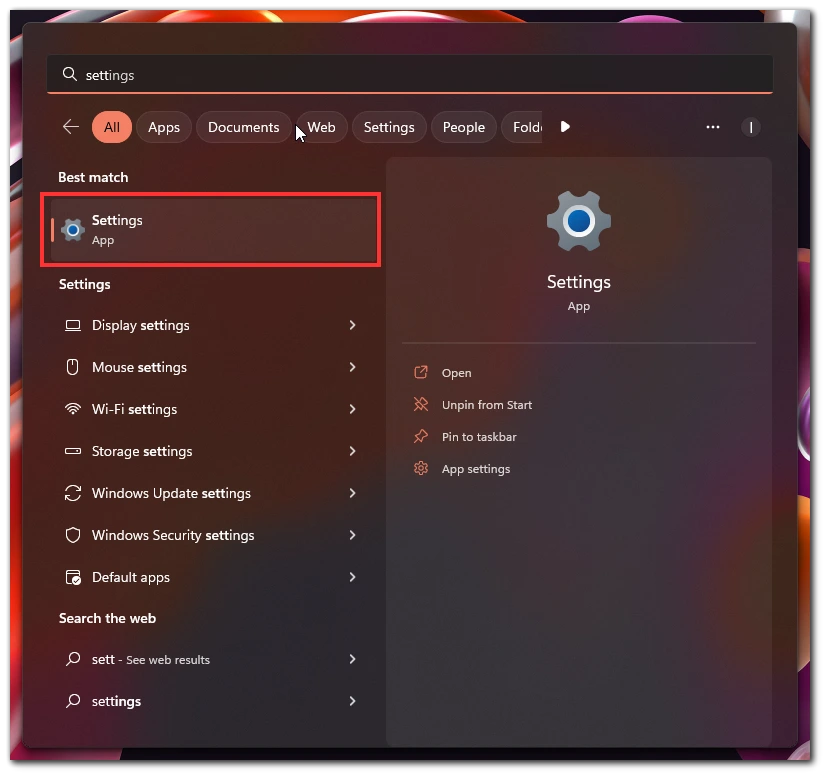
- Go to the Bluetooth & Devices.
- Click Add Device.
- You should see DualSense in the list of available devices, so click on it.
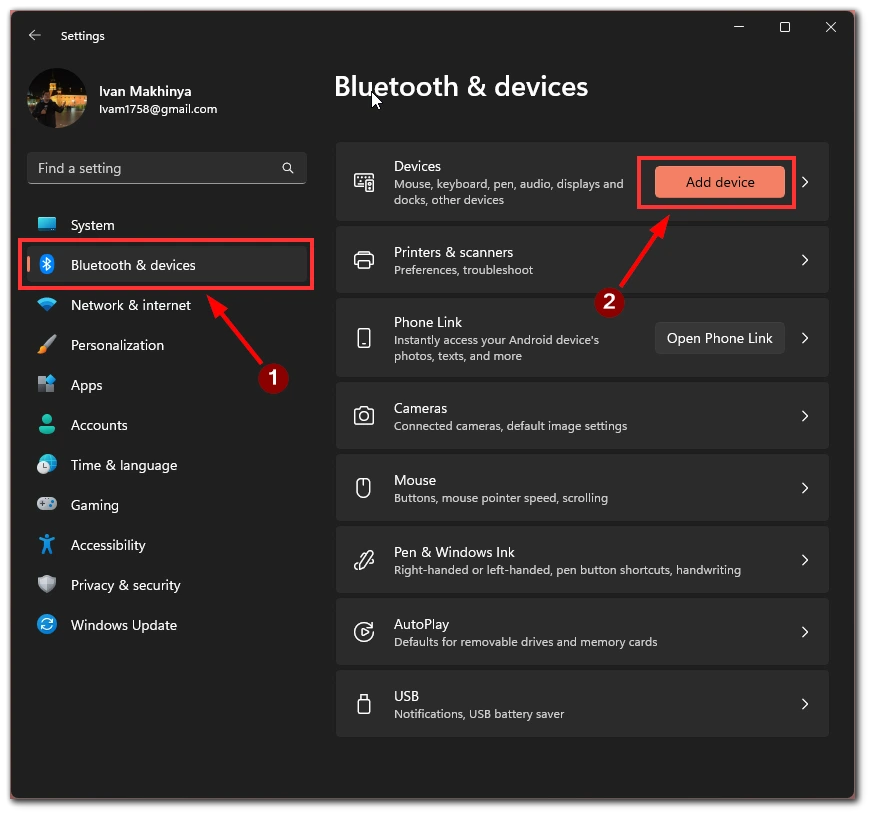
After you connect your DualSense controller, you need to set it up so you can use it in games. The easiest way to do so is via Steam.
How to set up the DualSense via Steam on PC
To make DualSense your in-game controller and activate all its benefits, like adaptive triggers and vibrations, you should enable the configuration settings in Steam. Here’s what to do:
- Click Steam at the top of the screen.
- From the dropdown menu, select Settings.
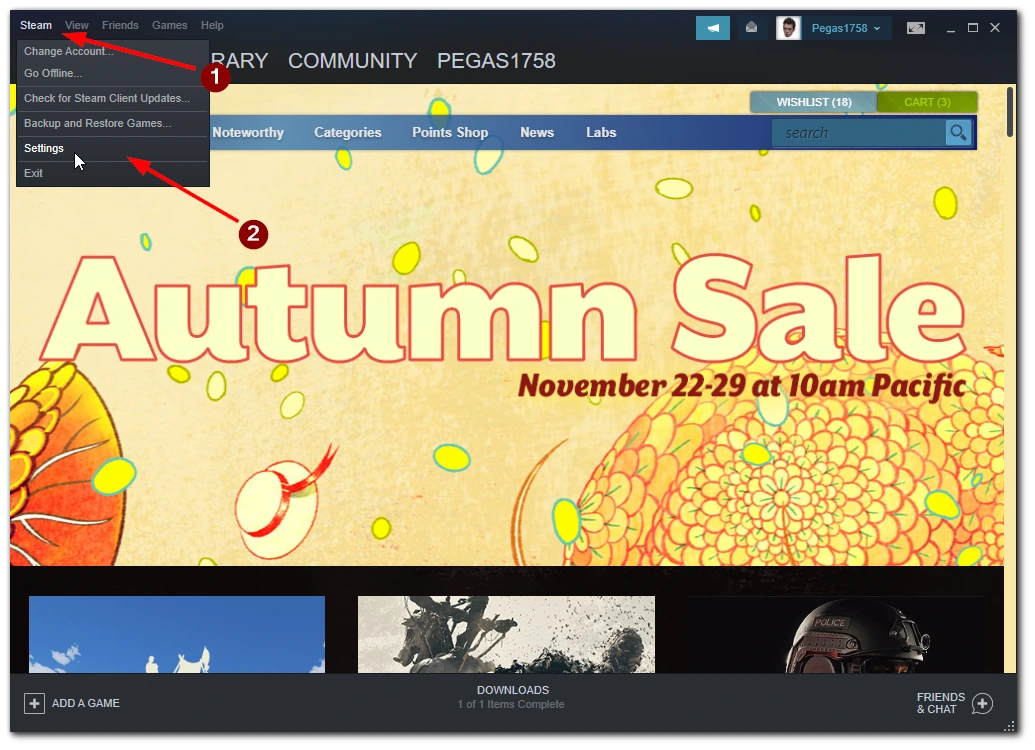
- Go to the Controller.
- Click General Controller Settings.
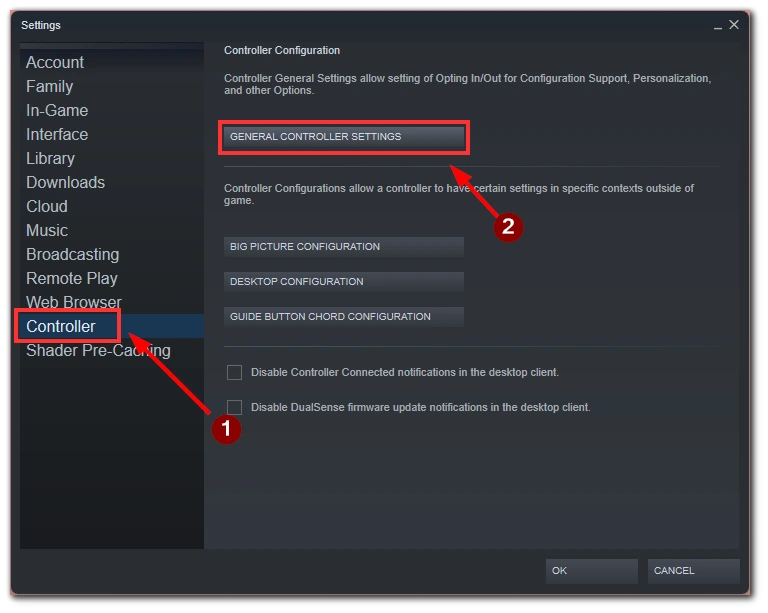
- Check the box next to PlayStation Configuration Support.
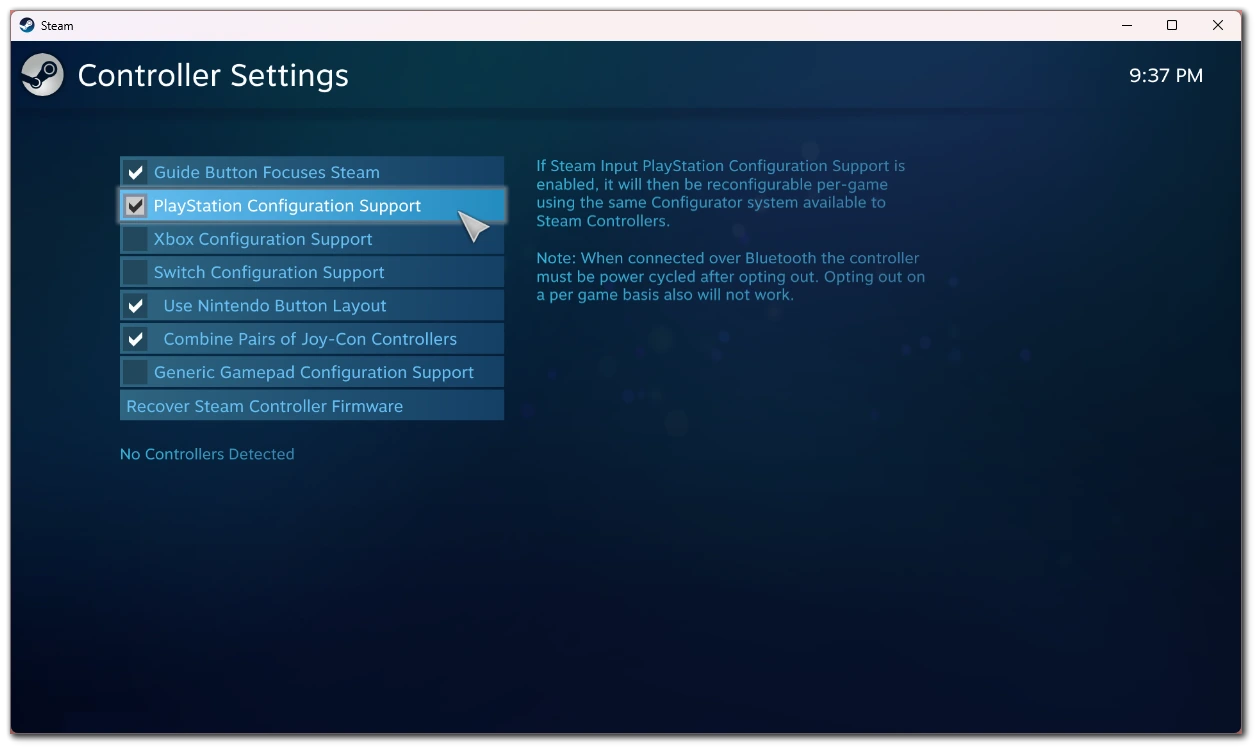
- To access detailed settings, you need to click on your controller in the list below the settings.
The detailed settings will let you change things like vibration, backlight, and other features.
Once you enable your DualSense in Steam, it will work in your Steam games the same way it’s working on PS5. And you can play with your DualSense gamepad in any Steam games that support the gamepad. If a game only supports the Xbox gamepad, you can still use your PS5 controller, but special features like responsive vibration won’t work.
How to play non-Steam games with Dualsense on PC
If you want to play a game that isn’t on Steam, the easiest way is to add it to the Steam library so you can play it with a PS5 controller. Here’s how to add a game to a Steam library:
- Open Steam and click on Games in the top bar.
- In the dropdown menu, select Add a Non-Steam Game To My Library.
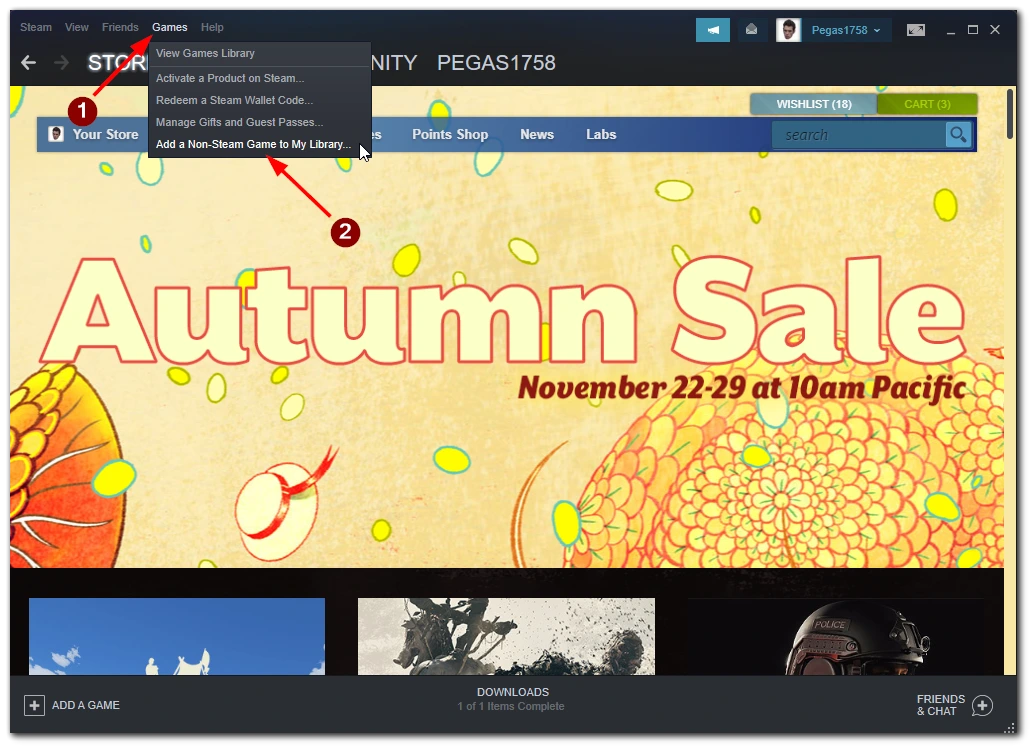
- You will see the list of all apps installed on your PC, just tick your game and click Add Selected Programs.
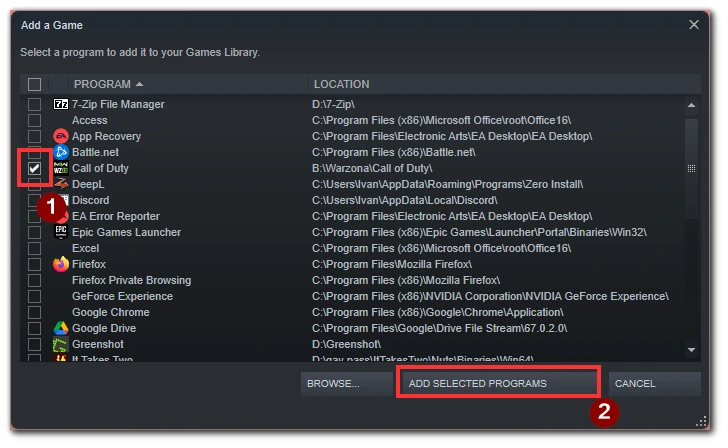
After that, you can open your games directly from the Steam menu. And play them with your PS5 controller. You can add any game to Steam, even if it has an original launcher.
What PC games support DualSense
The only thing to keep in mind is that not all games support PS5 controllers, and there’s no workaround. So check whether your game supports controllers.
Note that not all games support the DualSense feature on your PC. Here’s a brief list of games that support the PS5 controller and its advanced features, like adaptive triggers and vibration:
- Marvel’s Spider-Man
- Metro Exodus Enhanced Edition
- Deathloop
- Final Fantasy 7 Remake
- Assassin’s Creed Valhalla
- Genshin Impact
- Death Stranding
- F1 22
- Ghostwire: Tokyo
Many games support either Triggers or Vibration. And many games only support controllers but don’t support advanced features.
All Sony games support DualSense features, but it’s better to check whether the title supports the controller for other games.





