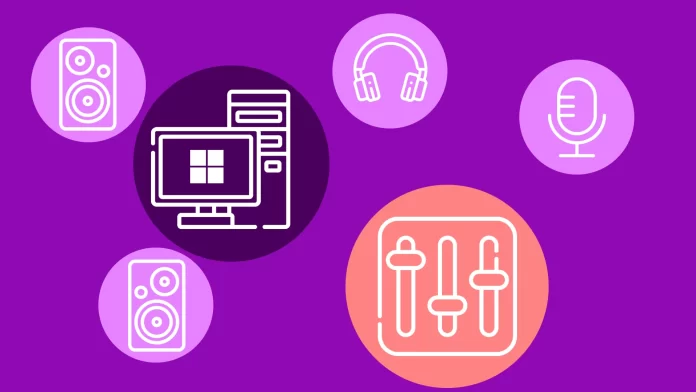By default, Windows only allows using one audio output at a time. But what if you want to simultaneously play audio through two different output devices?
Windows Stereo Mix feature can help you with this. This virtual audio device allows you to record audio from your computer. After enabling Stereo Mix, you can select it as an output device and listen to music through two devices.
In a nutshell, you need to set Stereo Mix as a default device and select the playback device in properties.
Let’s take a closer look at how to configure this on Windows.
How to set up Stereo Mix as a second output device on Windows
Before you start, connect both devices to your computer. Then follow these steps:
For Windows 11:
- Press Win + I to open Settings.
- In the System tab, select Sound.
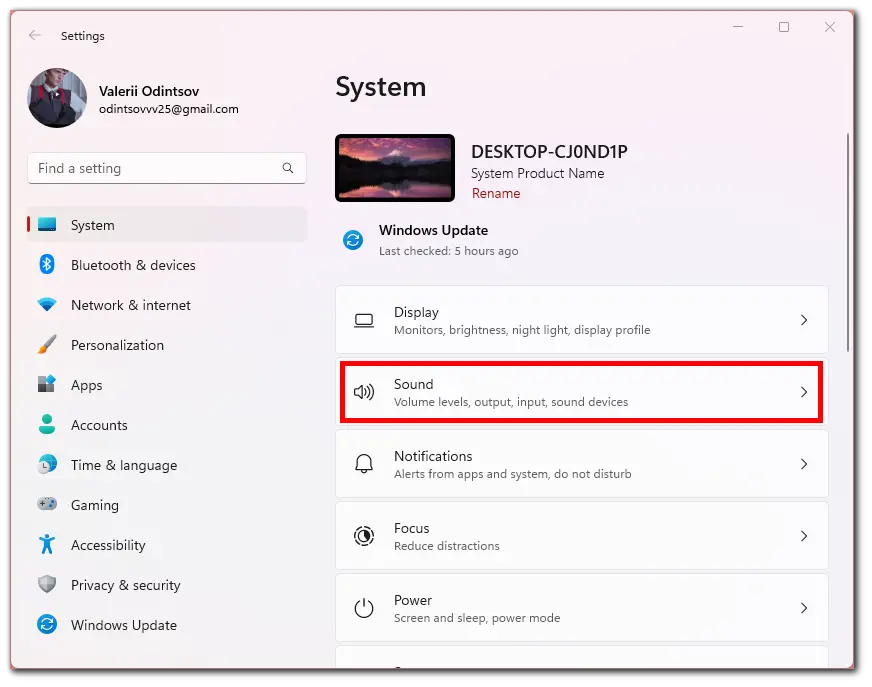
- After that, scroll down and click More sound settings.
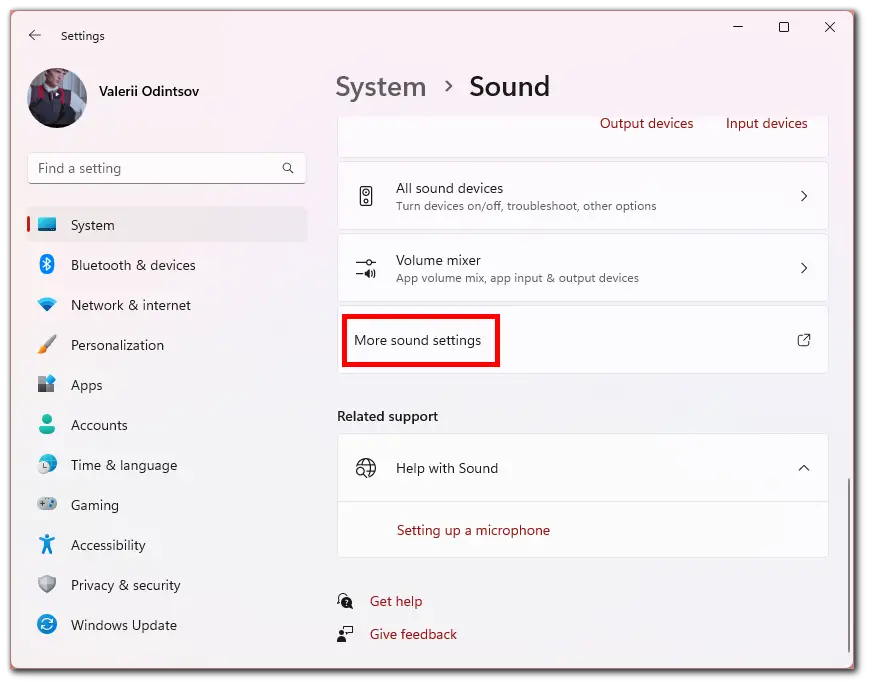
For Windows 10:
- Press Win + I to open Settings.
- Go to System.
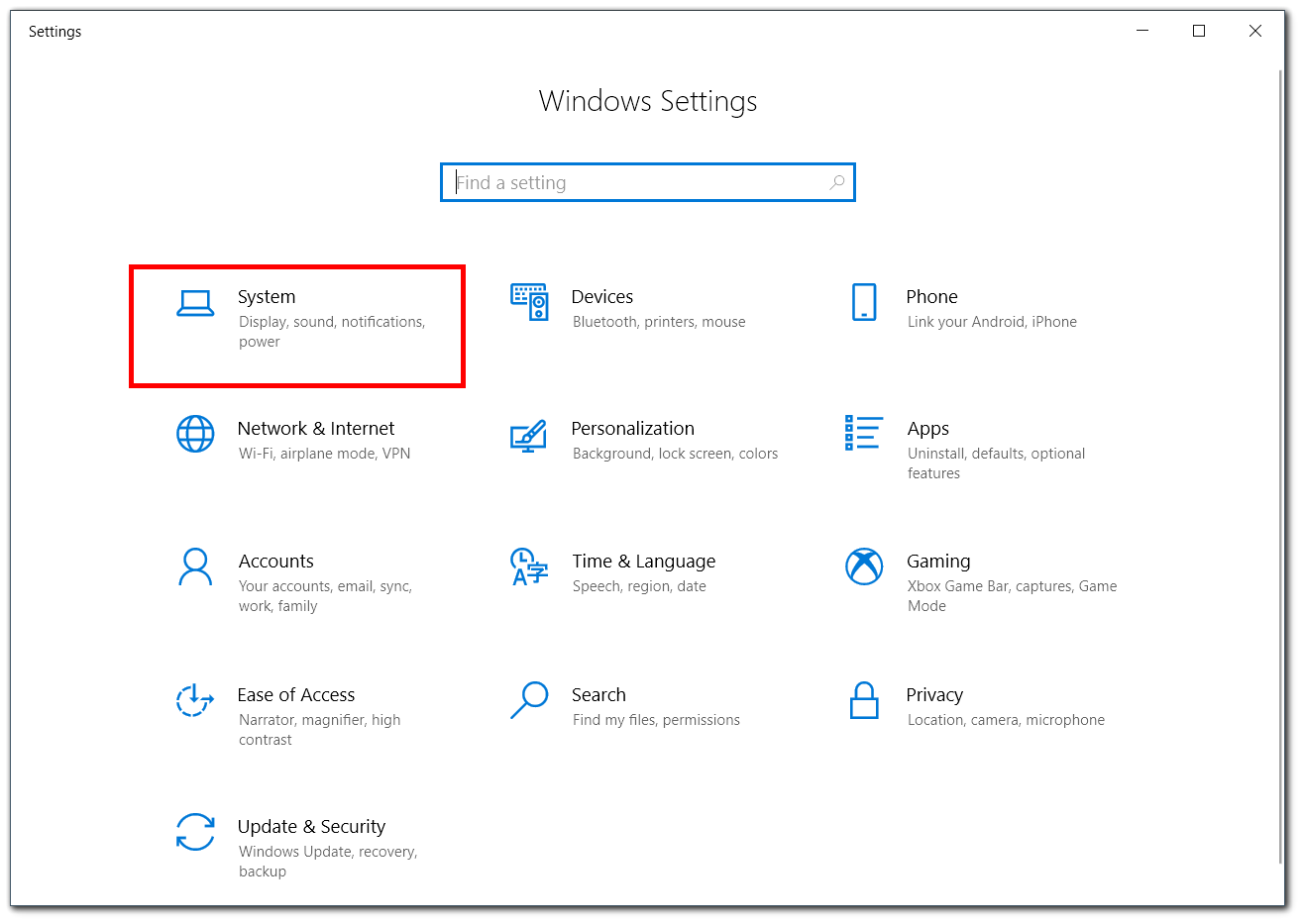
- Select Sound, scroll down, and click Sound Control Panel.
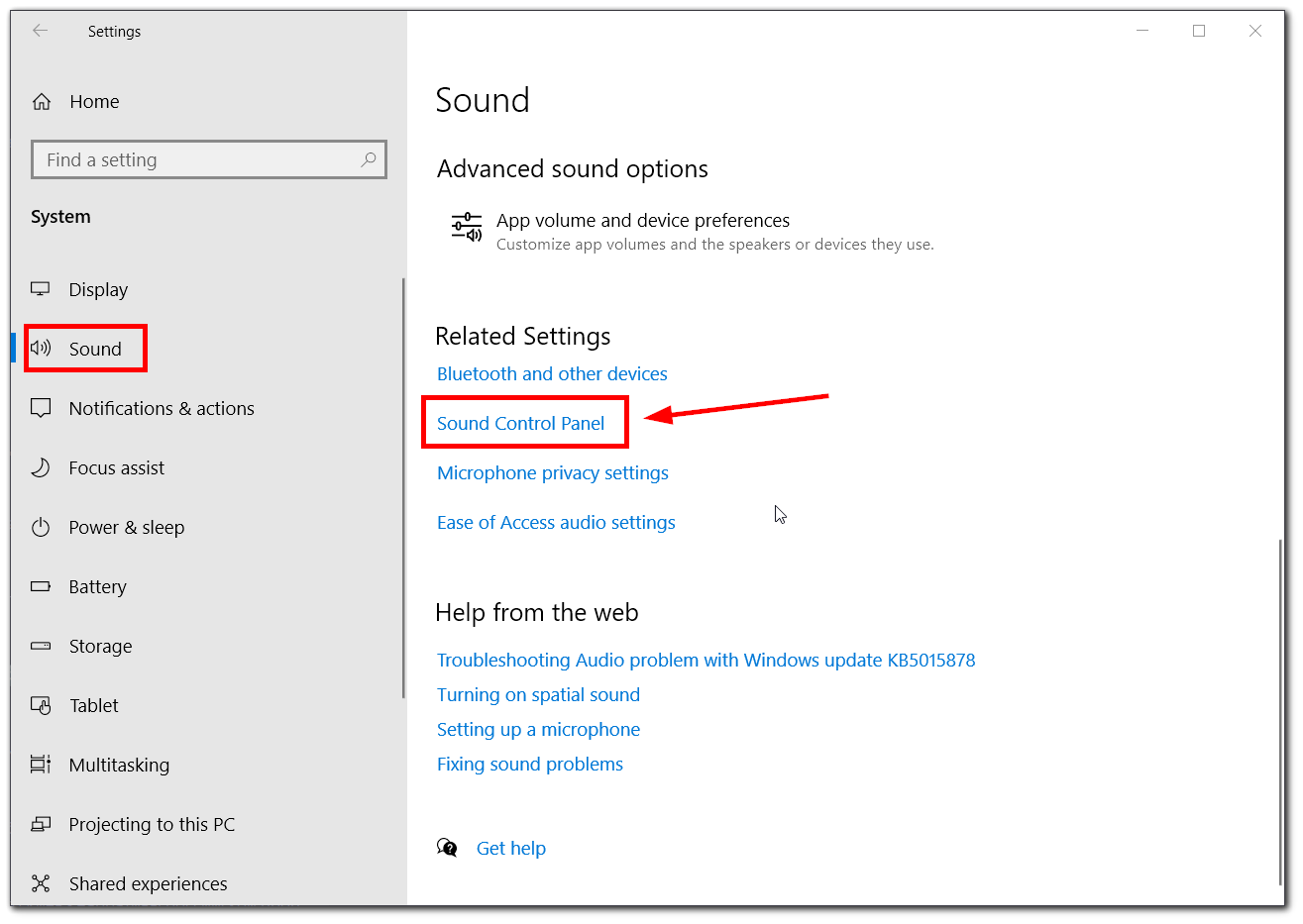
The steps below are the same for Windows 10 and 11.
- Go to the Recording tab, right-click on Stereo Mix, and enable it.
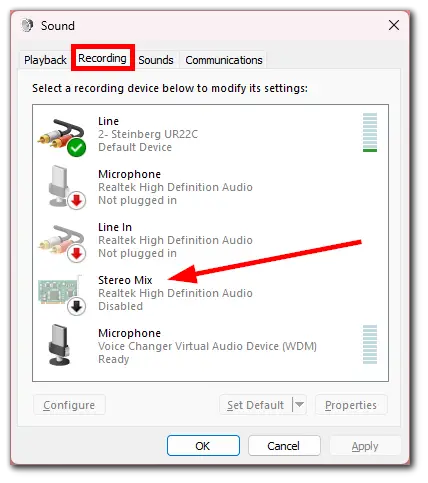
- Then right-click on Stereo Mix again and click Set a Default Device.
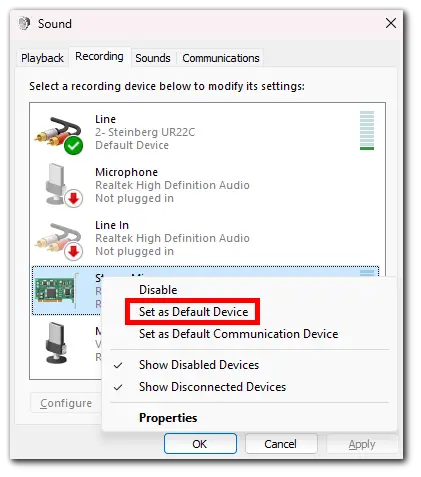
- Next, double-click on it and go to the Listen tab.
- Check the box next to Listen to this device.
- Select the secondary audio device you want to play sound through in the Playback through this device drop-down menu.
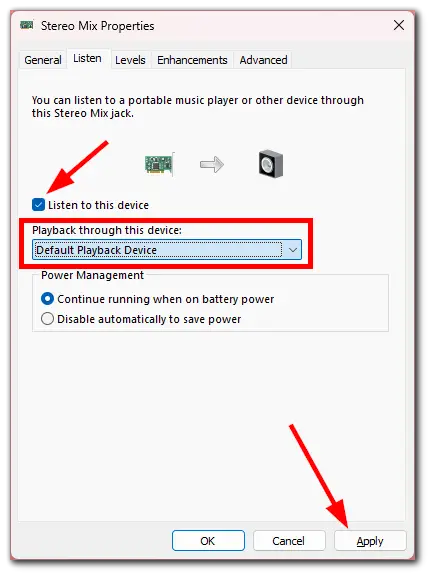
- Finally, click Apply and OK to confirm all the changes.
Once done, you should hear sound from two audio devices at the same time. If not, you may have the wrong output device selected.
How to switch an audio output device on Windows
Remember to select your main audio device as an output device. So, do the following:
For Windows 11:
- Right-click the Speaker icon at the bottom right corner and select Sound settings.
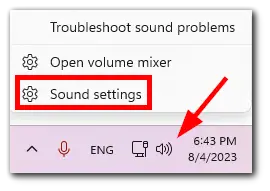
- Select the desired audio output. In my case, it’s Realtek High Definition Audio.
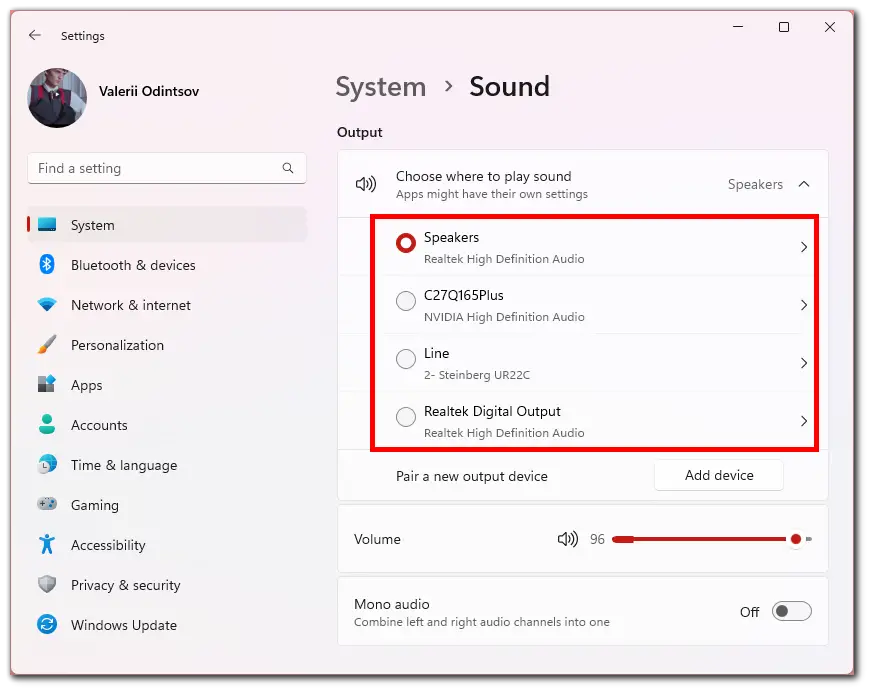
For Windows 10:
- Right-click the Speaker icon at the bottom right corner and select Open Sound settings.
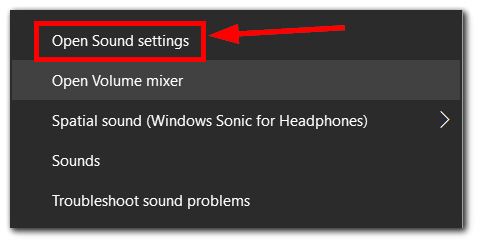
- In the Output drop-down list, select your audio device.
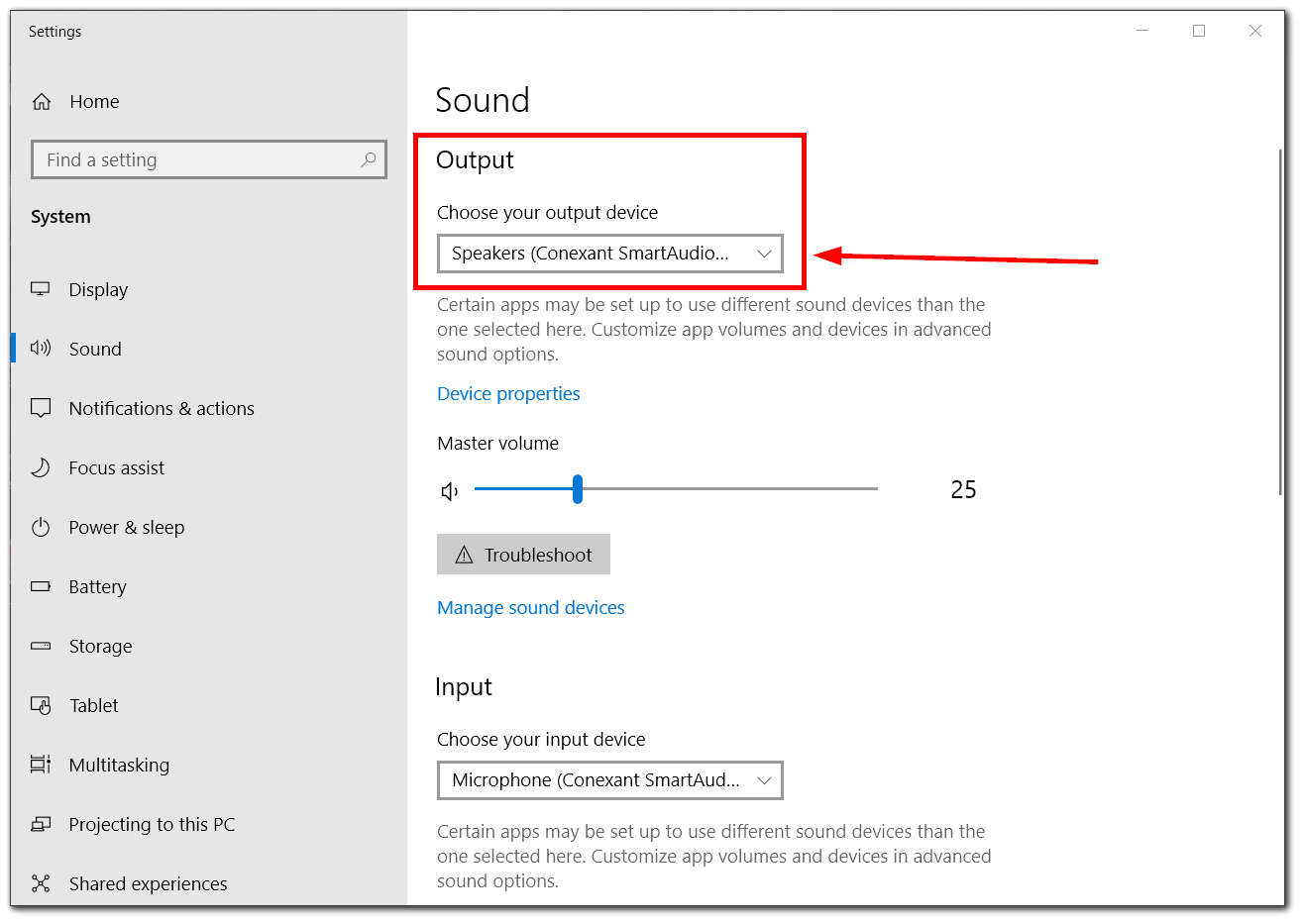
And that’s it. Any audio on your computer should be played through your primary audio device and Stereo Mix.
Another way to use 2 audio outputs simultaneously on Windows is to use third-party audio mixing software. Many different audio mixing software programs are available, such as Virtual Audio Cable and Voicemeeter Banana. These programs allow you to route audio from different sources to different output devices.
Why is the sound from the second output device delayed?
Don’t worry. It is okay if the other audio device plays back sound with a delay. It even means you’ve set things up correctly.
It’s all about Stereo Mix. It takes a little time for the driver to pass the sound through. After all, it is designed primarily for recording sound.
Roughly speaking, while audio is playing on your primary audio device, Stereo Mix records it and forwards it to your second audio device. That’s why there’s a slight delay.
Can it be fixed? Yes. More specifically, you’ll need to use a particular program like the ones I described above instead of Stereo Mix.
As a more expensive alternative, you can purchase an external sound card. Depending on the characteristics of your sound card, you may be able to output sound to 2 or more audio devices simultaneously.
For example, this is how music producers work in the studio. They need sound output to the speakers, their headphones, and the artist’s headphones, at the very least, not to mention other equipment.