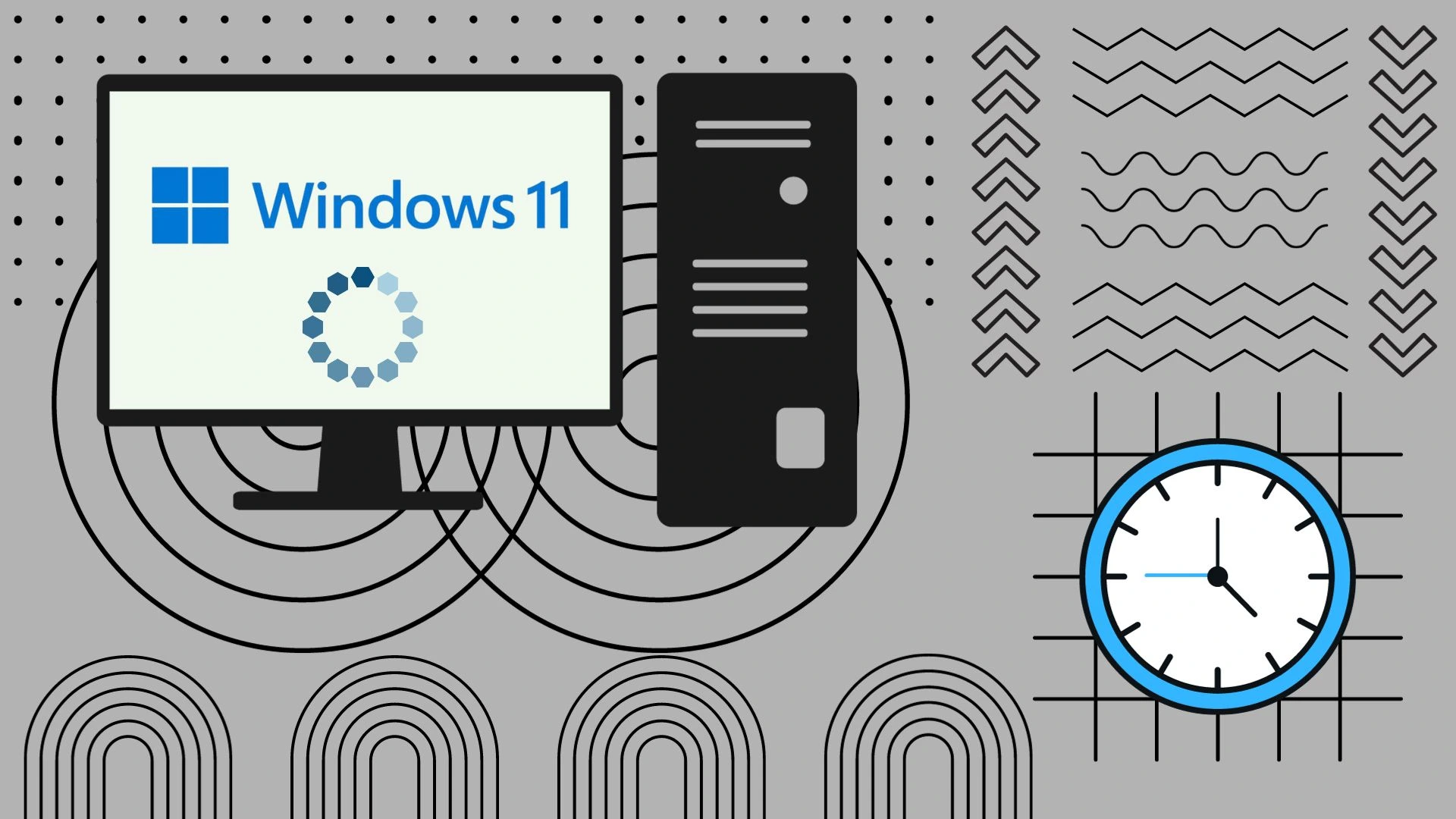According to what users say, the average installation time for Windows 11 is 20-60 minutes. Much depends on the configuration of your PC. For example, if you have a powerful PC with plenty of RAM and a fast SSD, it may take less than 20 minutes to install Windows 11.
On the other hand, if your PC meets only the minimum requirements and has an HDD, the installation can take up to 60-80 minutes or even longer. However, a few things can shorten the installation time of Windows 11 on your computer.
How long does it usually take to install Windows 11?
Windows 11 deployment times can vary significantly depending on several factors, such as deployment method, hardware characteristics, Internet speed (when downloading the update online), and the amount of existing data on the system. However, on average, under typical conditions:
Fresh installation via USB/ISO:
This method is the fastest and the simplest; you need to download the installer image from Microsoft’s website in advance and create a bootable USB. Then, you can install Windows 11 using this USB drive.
- On modern systems with SSD: 10-25 minutes
- On medium systems or older systems with hard disks: 40-80 minutes
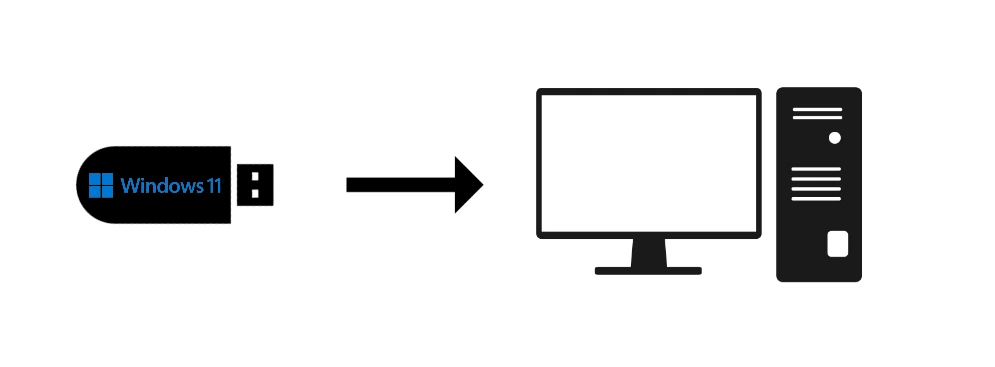
In-place upgrade (e.g., upgrading from Windows 10 to Windows 11):
An easier but longer installation method is to upgrade from Windows 10. If your computer meets the system requirements and you have a licensed Windows 10, you can upgrade through the Update Center in Settings. In this case, you may need an internet connection.
- On modern systems with SSDs: 10-30 minutes
- On medium systems or older systems with hard disks: 60-90 minutes
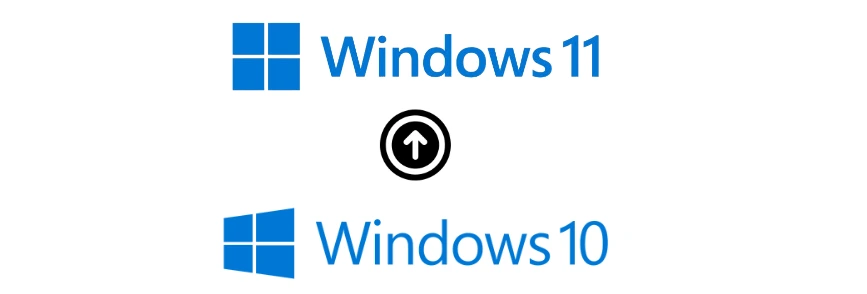
It is important to note that these are general estimates. The time it will take for your particular computer to update can vary quite a bit. Below, I’ll give you more details on what exactly affects the speed of installing Windows 11 on your PC.
What factors affect the speed of Windows 11 installation
If you noticed that installing Windows 11 on your computer took longer than described above, then it’s time to take a closer look at what affects the speed of installation. Windows 11 installation speed can be affected by several factors mostly related to the hardware on your computer. Among them:
- System requirements: Before you start installing Windows 11, you need to make sure that your computer meets the official system requirements. This is not only to ensure compatibility but also for an optimal and fast installation.
The minimum system requirements for Windows 11 are:
| System Component | Minimum Requirement |
|---|---|
| Processor | 1 GHz or faster with at least two cores on a compatible 64-bit processor or SoC |
| RAM | 4 GB or more |
| Storage | 64 GB or larger storage device |
| Firmware | UEFI, Secure Boot capable |
| TPM | Trusted Platform Module (TPM) version 2.0 |
| Graphics Card | DirectX 12 compatible graphics / WDDM 2.x |
| Display | >9” with HD Resolution (720p) |
| Internet Connection | Necessary for updates and some features |
- Drive type – SSD or HDD: One of the most influential factors in the speed of the installation process is the type of drive. Solid state drives (SSD) are significantly faster than traditional hard disk drives (HDD). If you are installing Windows 11 on an SSD drive, the deployment process is usually much faster.
- RAM Availability: The amount of RAM (Random Access Memory) available on the system can affect the speed of data operations during installation. Although the minimum requirement is 4 GB, systems with 8 GB or more are likely to run smoother and faster.
- The state of your existing system when upgrading: When upgrading from Windows 10 to Windows 11, it is recommended that you close all other processes and applications. This will focus all system resources on the upgrade and speed up the download and installation.
Tips for speeding up Windows 11 installation
In addition to the basic things we discussed above, there are a few other tips that are also worth considering to maximize the speed of your Windows 11 installation.
- Optimized boot media: When installing from a USB drive, use USB 3.0 or higher.
- Disconnect unnecessary equipment: Temporarily disconnect peripheral devices (printers, game controllers, additional monitors).
- Update BIOS/UEFI: Installation slowdowns can be caused by outdated BIOS/UEFI firmware, so it is better to update it before installation.
- Consolidate fragmented files: Defragment the hard disk for HDD users to help speed up the read and write processes during installation.
- Initializing the pre-installation environment: Advanced users may consider installing the Windows Pre-installation Environment (WinPE). This is a lightweight version of Windows used for system installation and recovery.
These tips are more suitable for advanced users who want to get Windows installed as quickly as possible. You shouldn’t waste your time with them if you don’t care about gaining an extra 10-20 minutes.