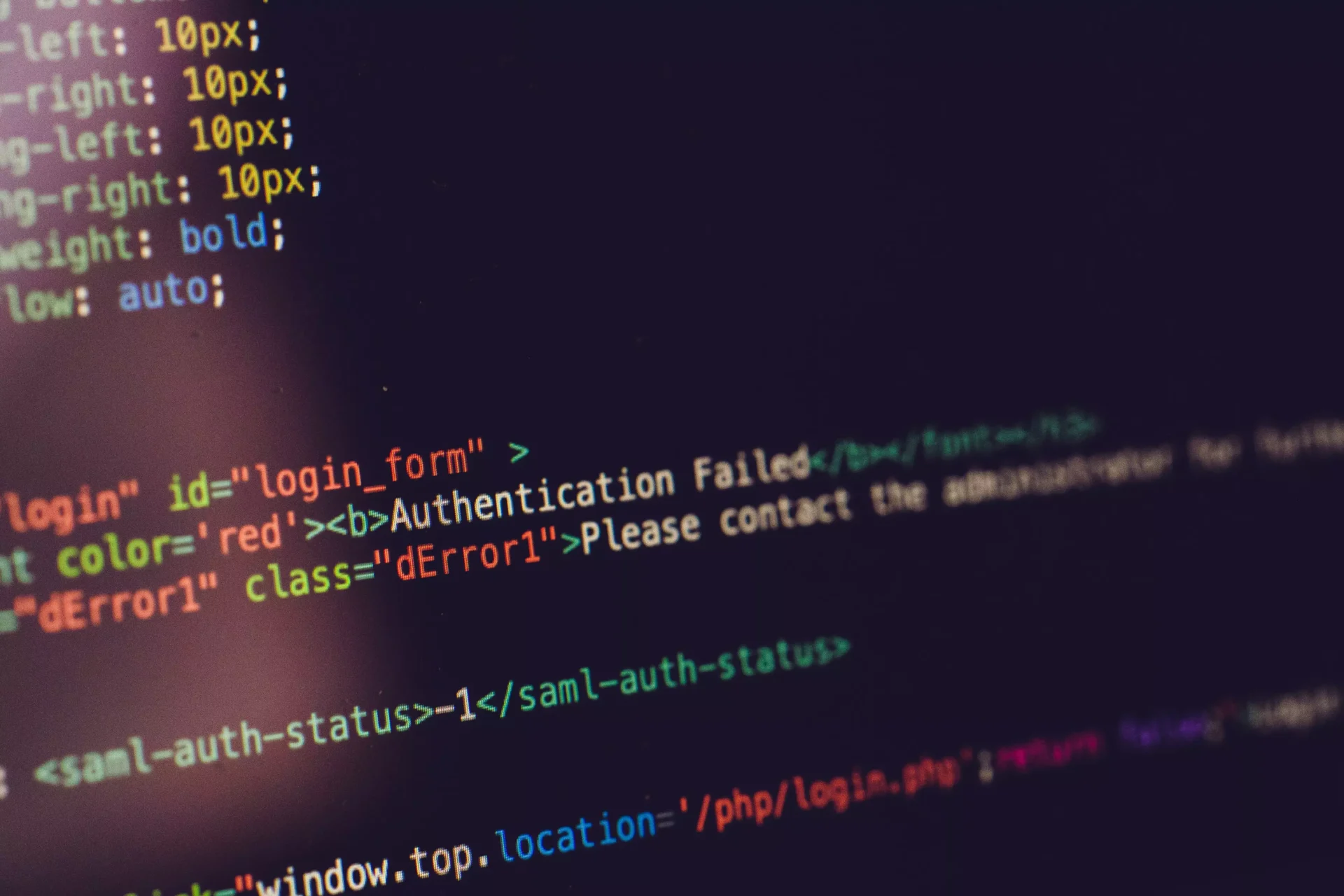Steam is one of the most popular gaming platforms in the world, with a huge library of games. On this platform, you can buy, download and play the games you like.
However, when you download your desired game, you may encounter a disk write error. This occurs when you try to download a new game or when you try to update an existing game.
The error message shows: An error occurred while installing “game title” (disk write error). This error is common and you shouldn’t worry too much about it.
The only problem is that there are many causes that can cause this error and we will talk about them below.
What are the reasons for the disk error
A disk writes error in Steam can occur for a number of reasons. This error occurs whenever Steam fails to load and save game data to your computer drive during an update or a new installation. The error can occur because of corrupted game files if write protection is enabled on the drive, or because of a corrupted download cache.
The culprit of the error may be a third-party antivirus or firewall, which can block active files to protect the game’s license. Sometimes there can be a problem with the configuration of the Steam client settings.
As you can see there can be many reasons, but there are some universal ways to solve this problem and we will talk about them below.
How to fix a Steam disk write error
The easiest and most effective way is to reset your Steam and PC. Most of the time, most problems can be fixed this way. After restarting your PC, try updating or loading the game again. If this doesn’t work, you may find the following methods helpful.
Run Steam as administrator
Try running Stim with administrator privileges. This will give extra permissions and may solve a lot of strange problems. To run as an administrator you need to:
- Right-click on the Steam icon
- Select “Run as administrator”
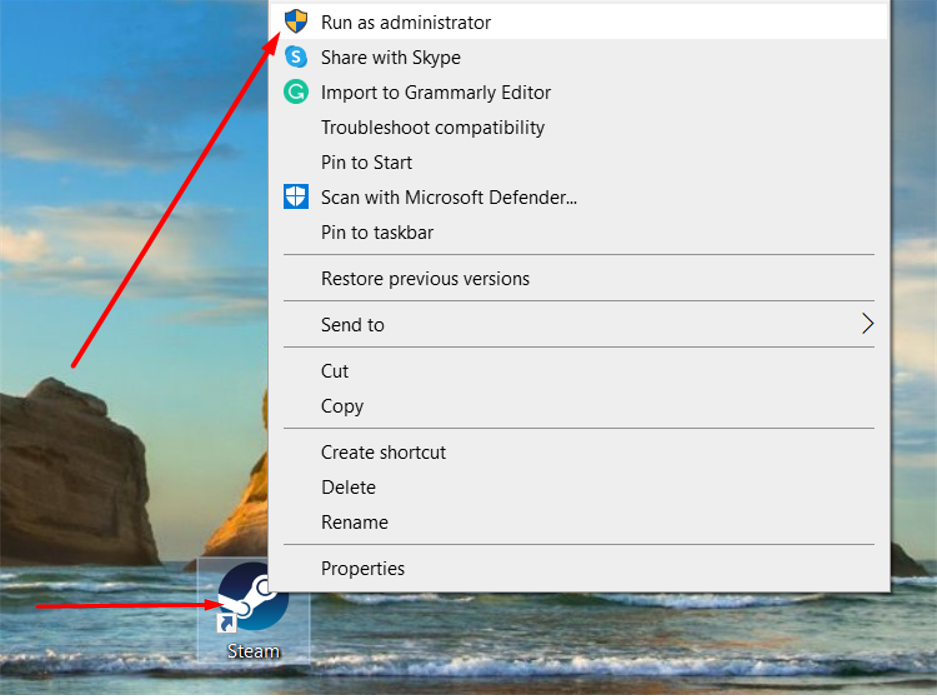
How to verify the integrity of game files
This error can be caused by corrupted game files. In this case, you need to check the integrity of the game files in Steam. To do this you need to perform the following actions:
- Start Steam and go to the library
- Right-click the game that is giving you a disk write error and select “Properties”
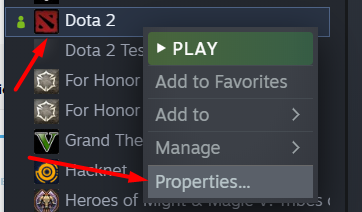
- Then go to the “Local Files” tab and click “Verify the integrity of the game files”
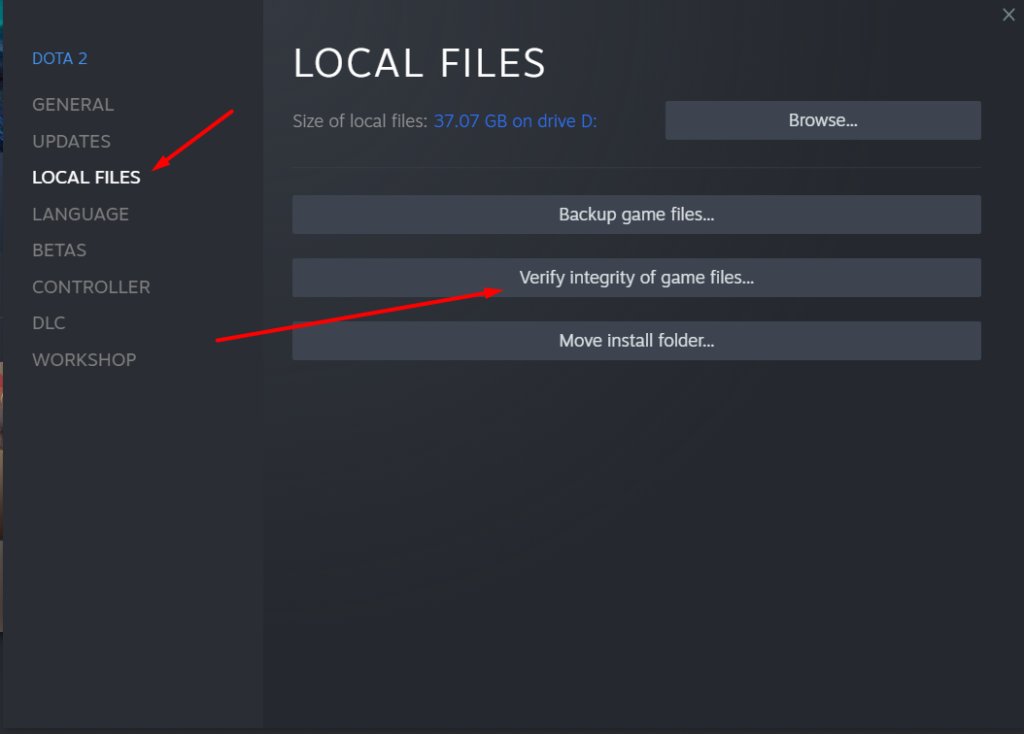
- After that, Steam will start checking your game files, which will take about 20 minutes
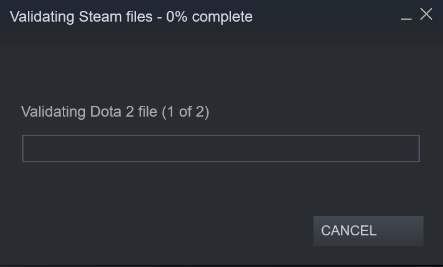
How to change the region to download
Sometimes this error is caused by a conflict with the region, and you can fix it by changing your region in the settings of Steam. In order to do this, you need to:
- Click on “Steam” in the client menu in the upper left corner
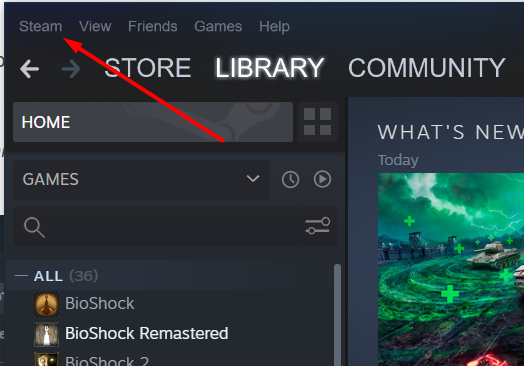
- Select the “Settings”
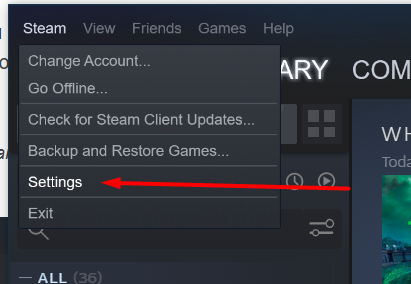
- Go to “Downloads” and click on the “Download Region”
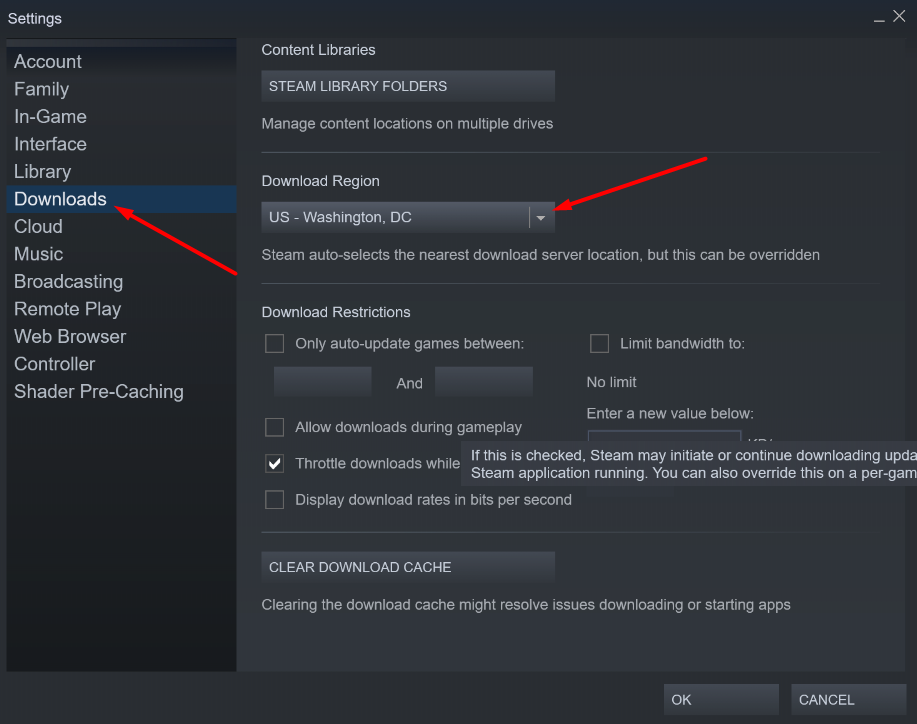
- Select any other download region, press ok, and then restart the client
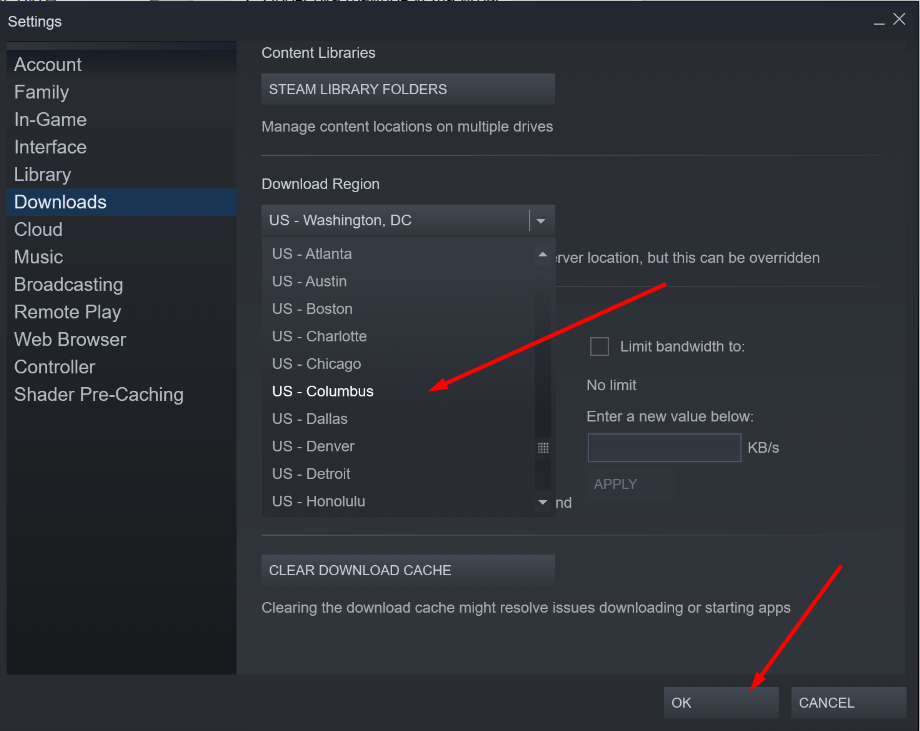
- You can also clear the download cache by clicking on the following button
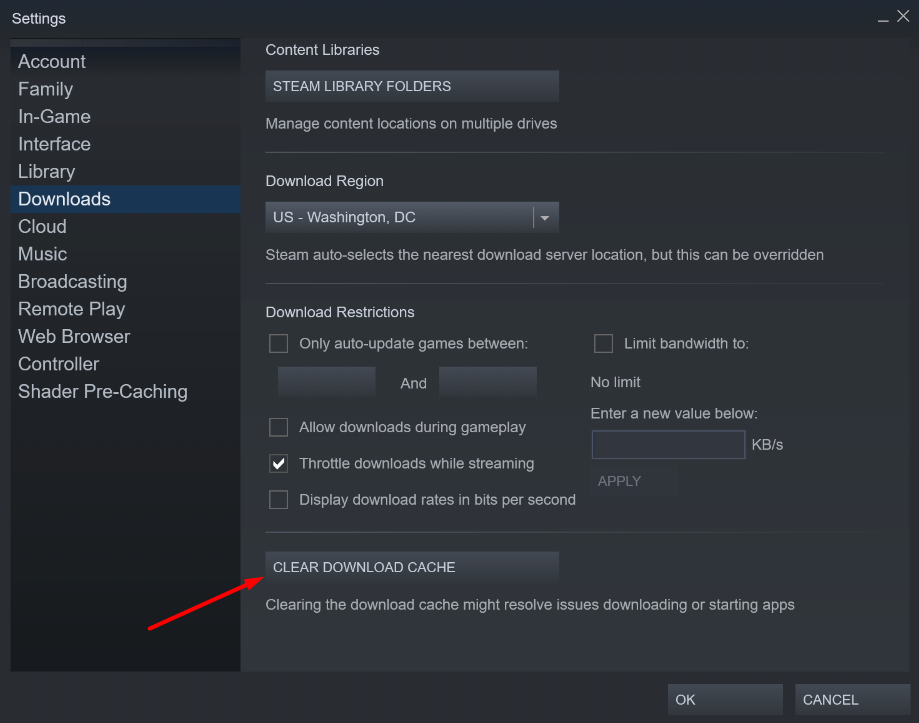
How to change the folder security to prevent this error
Setting up write/read rules for your Steam folder can also help. To change the write/read rules you need:
- Right-click the Steam folder and select “Properties”. At the bottom, find the “Attributes” column and uncheck the “Read-only” box.
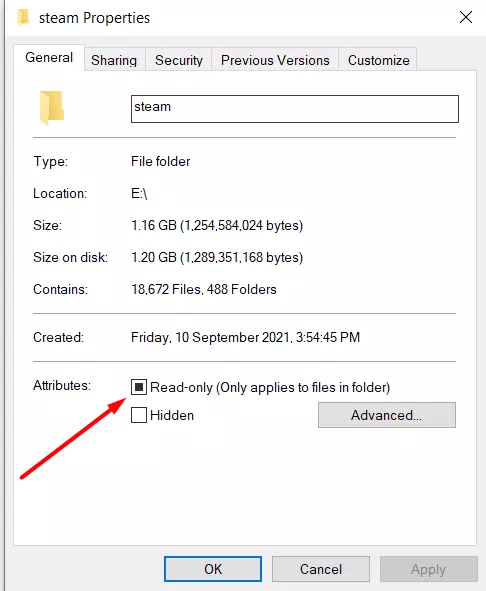
How to check missing and damaged files
Damaged and missing files also cause problems writing to the Steam drive. Because of this, you need to identify such files and download them again. To do this you need to:
- First, you need to go to your Steam folder and Log folder
- Find the workshop_log.txt file and open it
- At the very end of the file find an error of the form AppiD with the comment (Disk write failure)
- The path of the file that failed to write will also be listed
- Go to that path and delete the file
How to check the disk on which you installed Steam
Damaged sectors on the disk may not allow the information to be written, resulting in a disk write failure when installing the game in Steam. By default this is the C: drive, in my case, it’s the D drive. To check the drive you need to:
- Right-click on the local drive where you install the Steam game and select “Properties”
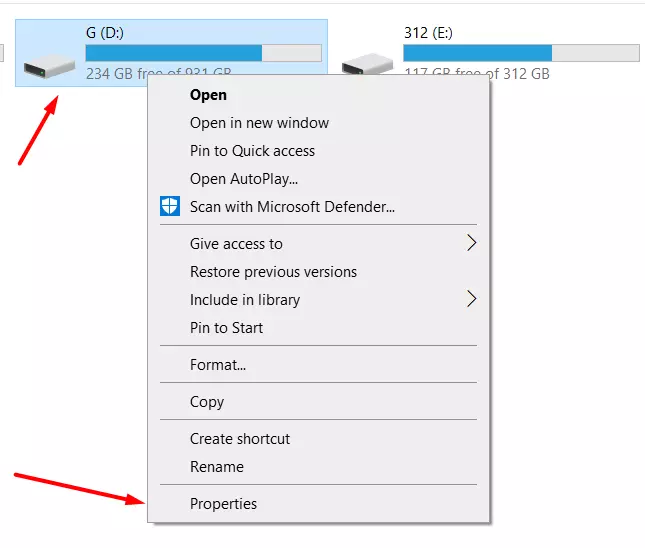
- Go to the tools bar and next to Error checking click on Check
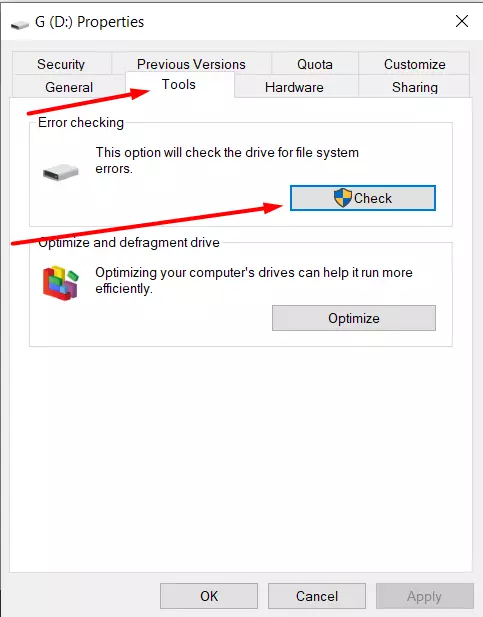
If all of the above methods didn’t help you, then perhaps you should contact Steam Support.