If you’re a gamer, you’re likely familiar with Steam and the frustration of closing it every time you start your computer. The point is that after installation, Steam is automatically configured to run at startup.
This, in turn, can affect the performance of your PC and overall startup speed. Because the more programs you have on autorun, the slower the system starts up. Moreover, some updates in Steam can also run automatically, lowering your internet speed.
Fortunately, there are several methods to disable Steam autorun. You can easily do this through the Steam settings or Task Manager.
So here’s how it works.
How to disable Steam startup in the Steam settings
If you want to prevent Steam from opening at startup using the client settings, you can follow these steps:
- First, launch Steam on your PC and sign in to your account if needed.
- Then click on the Steam tab at the top left corner and select Settings.
- Go to the Interface section and disable Run Steam when my computer starts.
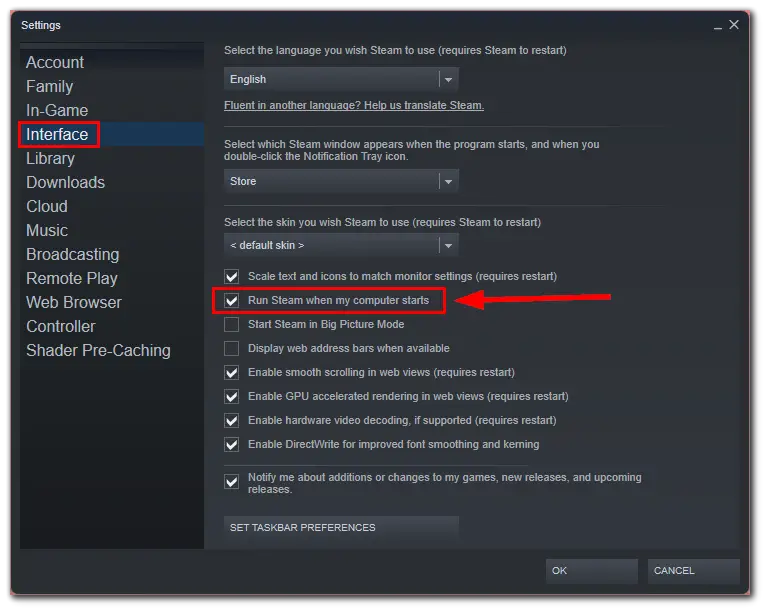
- Finally, click OK to confirm the change.
Once you have completed these steps, Steam should no longer run at startup. However, to ensure this won’t happen, it is also worth disabling Steam autorun using the Task Manager.
How to disable Steam autorun in Task Manager
The Windows Task Manager is a built-in utility that allows you to monitor and manage the programs and processes running on your computer. Here are the steps you need to follow to disable Steam startup using the Task Manager:
- Press Ctrl + Shift + Esc to open the Task Manager.
- After that, go to the Startup apps tab.
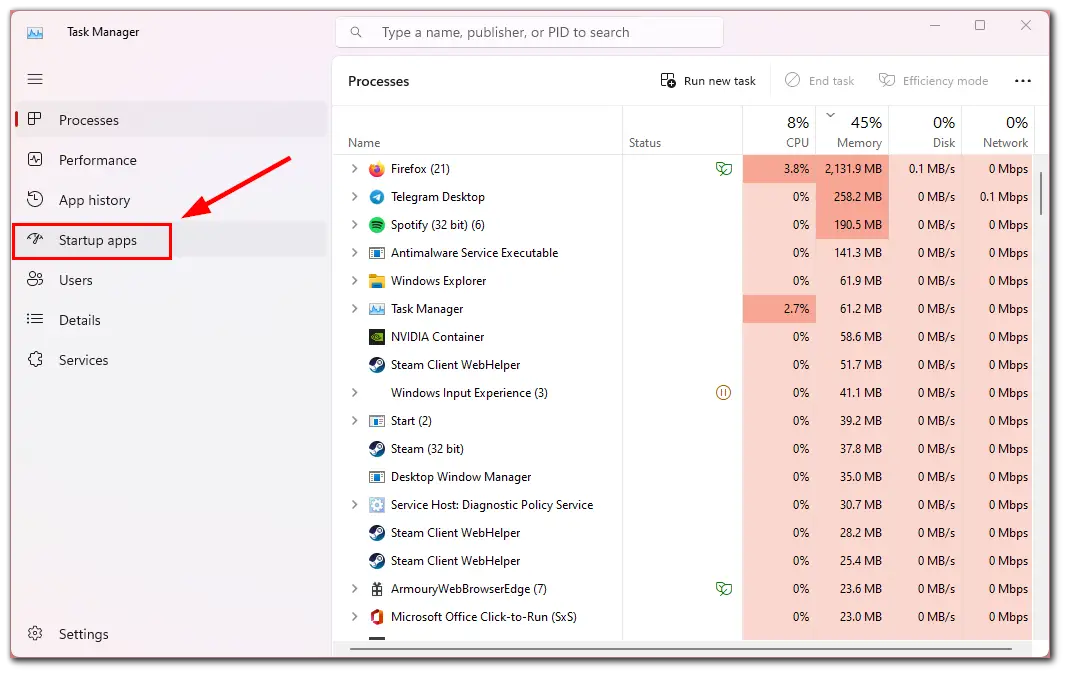
- Find and select Steam.
- Click Disable at the top.
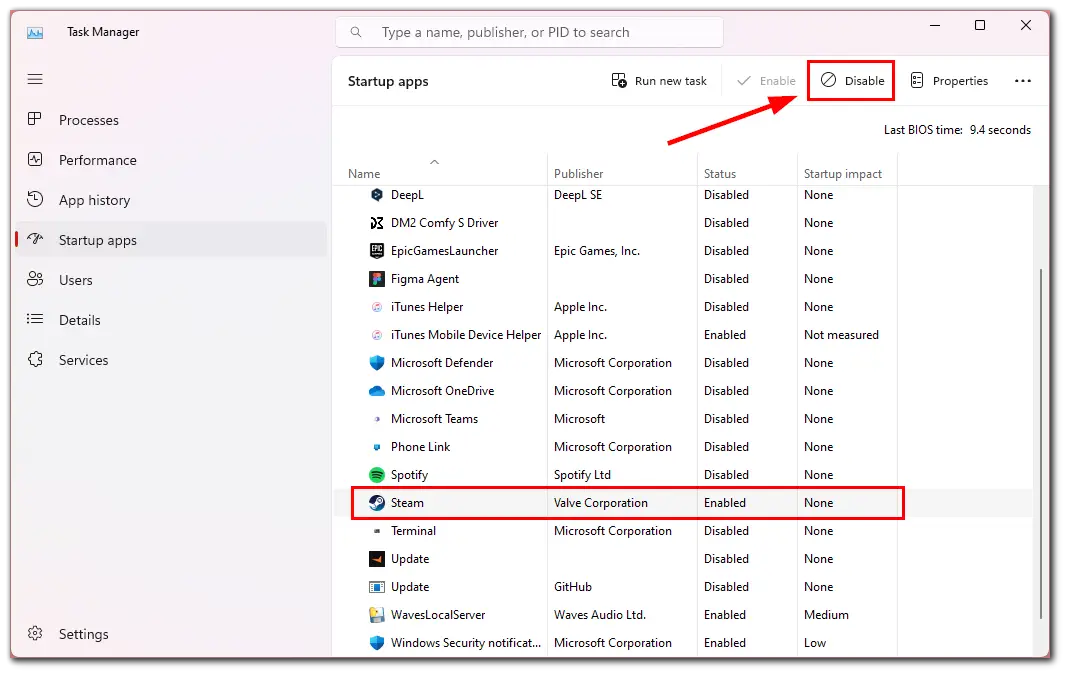
- Alternatively, you can right-click on Steam and select Disable.
By doing this, you’re telling Windows not to start Steam automatically when your computer boots up.
How to disable Steam startup on Mac
Here are the steps to stop Steam from opening on startup on a Mac:
- Click on the Apple icon in the top left corner of the screen.
- Select System Settings from the drop-down menu and go to General.
- After that, select Login Items in the middle of the menu.
- Find Steam in the list of apps and highlight it.
- Click on the minus “-” symbol at the bottom of the table.
From now on, Steam should no longer start automatically when you start up your Mac.
Why is it better to remove unnecessary programs from the autorun?
Removing unnecessary programs from the autorun can have several benefits, including:
- Faster boot times: When you start up your computer, it has to load all of the programs and processes set to run automatically. Removing unnecessary programs from the autorun can help speed up the boot process by reducing the number of programs that need to be loaded.
- Improved system performance: Some programs that run automatically can slow down your computer’s performance. Removing unnecessary programs from the autorun frees up system resources and improves your computer’s overall performance.
- Increased security: Some programs that run automatically can be a security risk if not regularly updated. By removing unnecessary programs from the autorun, you can reduce the risk of malware or other security threats.
- Less cluttered desktop: Too many programs running automatically can clutter your desktop, making it harder to find the needed programs. By removing unnecessary programs from the autorun, you can simplify your desktop and make it easier to navigate.
Overall, removing unnecessary programs from the autorun can help improve your computer’s performance, increase security, and make it easier to use.





