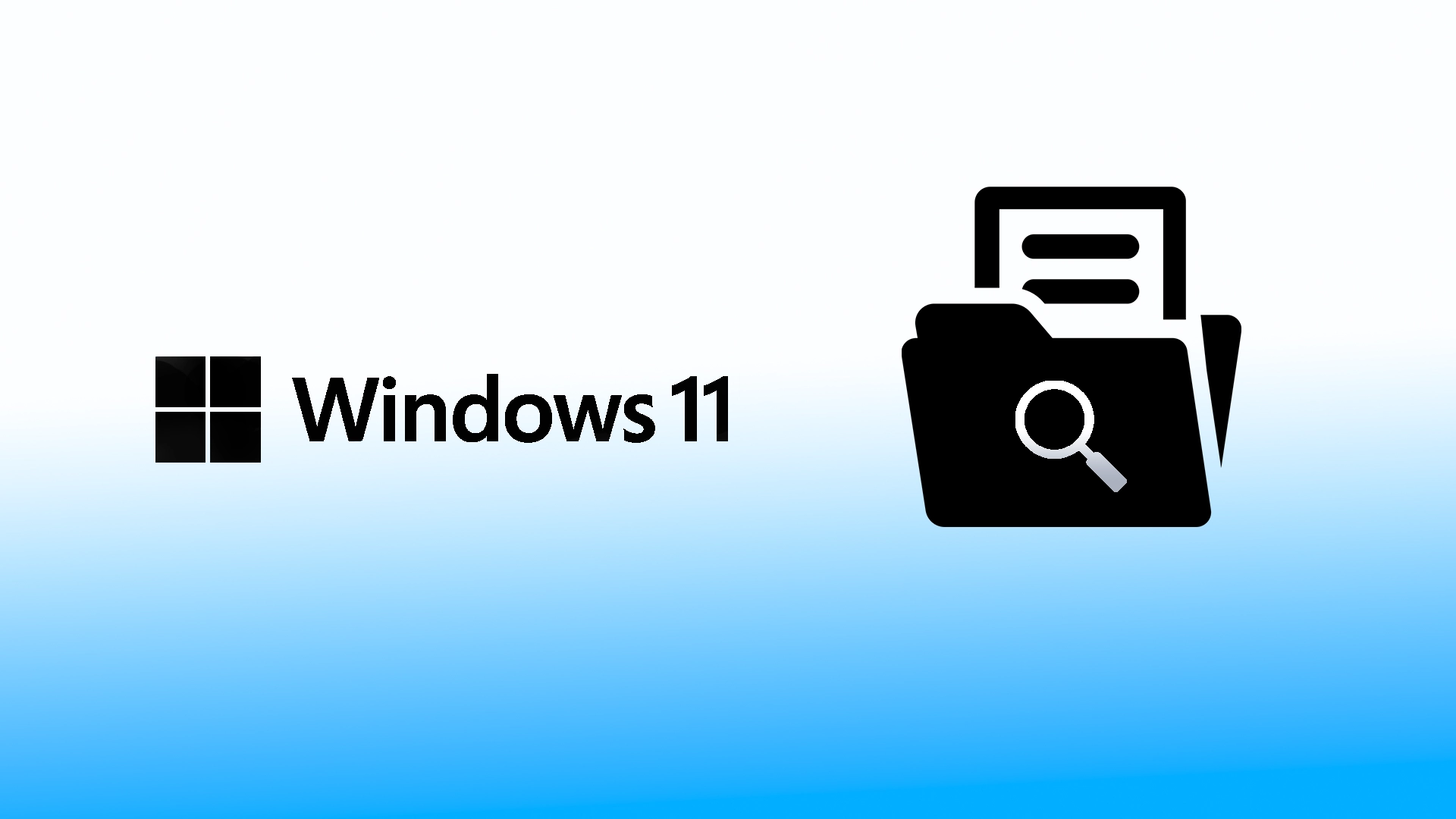Although Windows 11 came out quite a long time ago, many users still do not want to switch to a new system. However, more and more users are upgrading and taking full advantage of Windows 11. Including one of my favorite improvements is the upgraded File Explorer. For example, you can easily find huge files here.
If your storage is too clogged, you should check your system for too big files you probably don’t need. For example, old movies or some 4K video clips that are better saved to an external drive. There are several ways to help you. I suggest you try each of them in turn.
How to find large files on Windows 11 using file explorer
The easiest way to identify large files on your Windows 11 PC is to use File Explorer search. Note that although the app has been redesigned, it can do everything the previous version did in Windows 10. If you want to check all your files and find the biggest ones, then you need to:
- Open File Explorer using the Win+E shortcut.
- Find the This PC button on the left side.
- Here enter in the search line the symbol * (an asterisk).
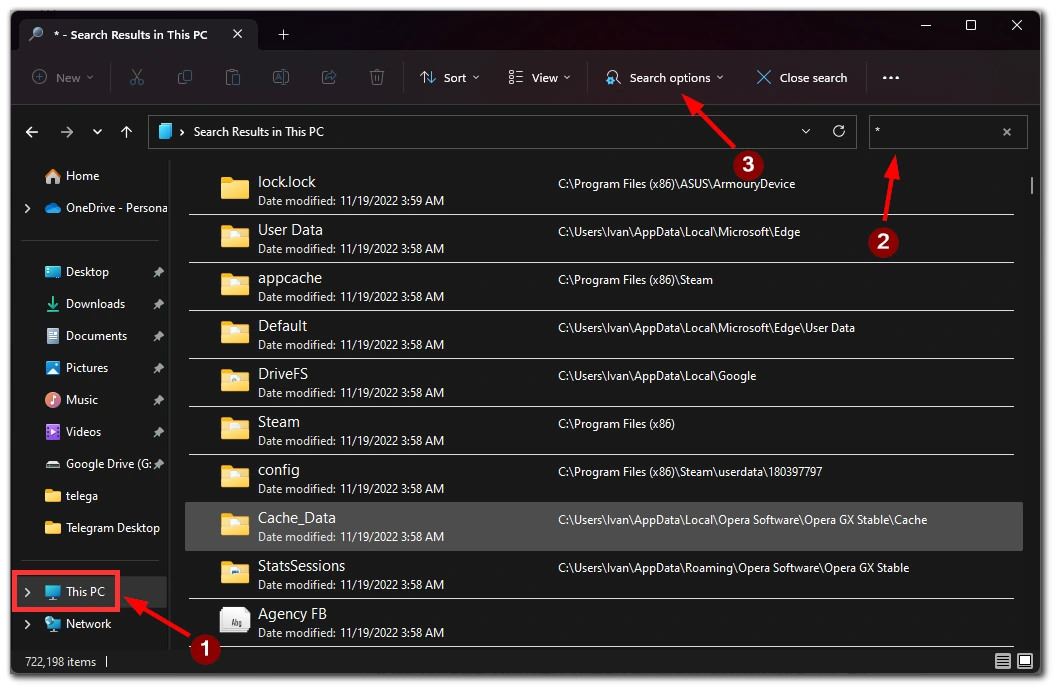
- After that, you will have to wait a little while for Windows to find all the files on your PC.
- Click on Search Options.
- Hover over Size and select Gigantic (>4GB) from the popup menu.
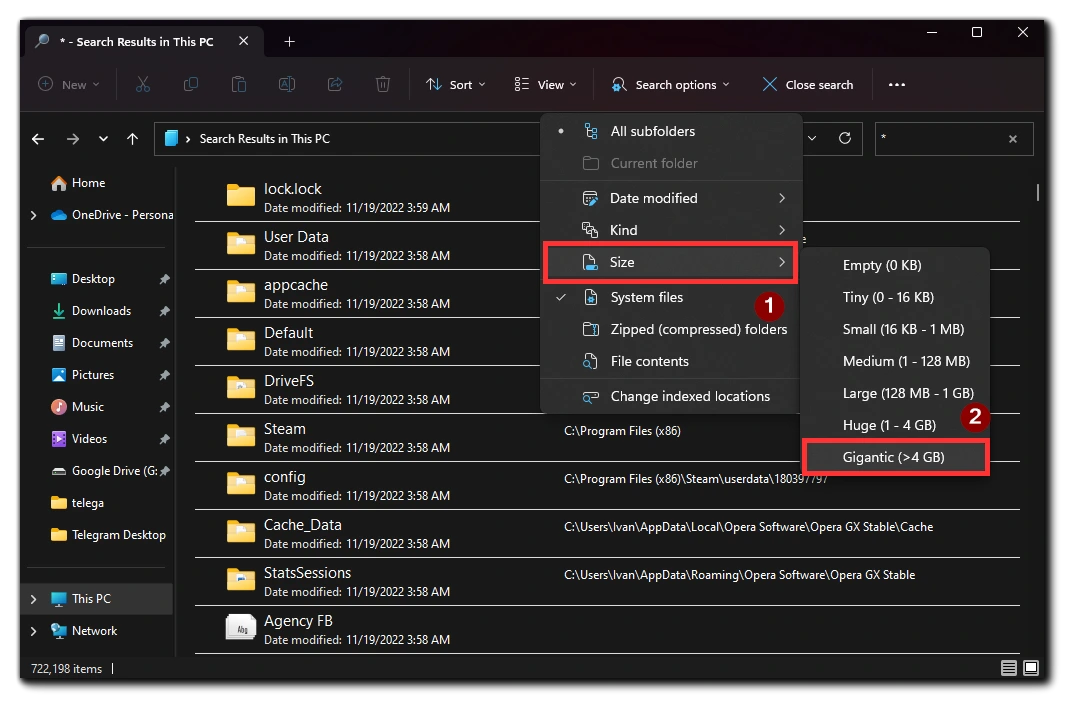
This will collect and display only files that are larger than 4GB. I can tell you from experience that very few necessary system files can take up that much space. So you should study this list carefully and remove all the junk you don’t need. Most of these files are your media files.
How to find large files on Windows 11 using the command prompt
The previous method can find large files, but the list can be pretty large and may not give you complete information about the size of the files. If you need to understand precisely how much each File weighs, there is an alternative method, it is a bit unusual, but it will help you find out the size of large files down to the bytes. To do this, you have to use the command line. To do this, you need to:
- Open the command line by right-clicking on the Start button.
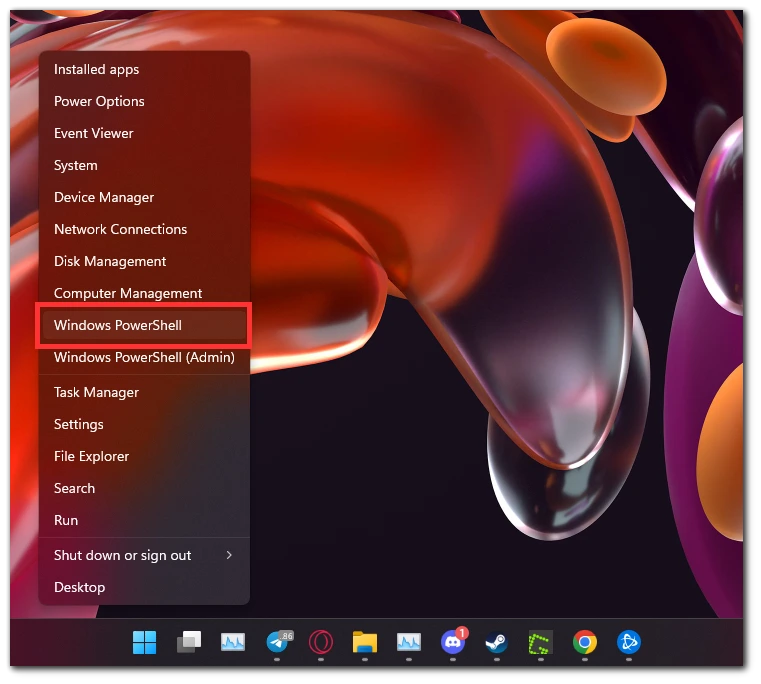
- The command line will default open in C:\Windows\system32, but you need the C drive. To access it, type cd C:\ and press Enter.
- After that, you need to type the command.
forfiles /S /M * /C "cmd /c if @fsize GEQ echo @path > largefiles.txt" - Note that you must enter the minimum number of bytes from which you want the search to start in the field. You can use this list to understand how many bytes are in your files:
- 1 KB = 1024 B
- 1 MB = 1,048,576 B
- 1 GB = 1,073,741,824 B
- So if you want to find files larger than 1MB, you have to type the command
forfile/S /M * /C "cmd /c if @fsize GEQ 1,048,576 echo @path > largefiles.txt"
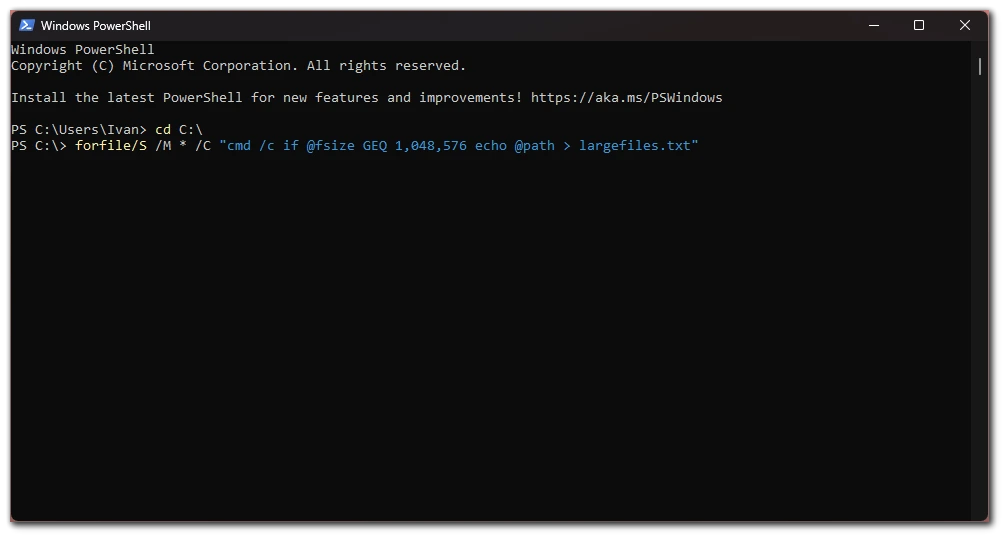
Then you will have a file on your C drive called largefiles.txt where you can find all information about the files on your PC. You might need to open a command line with administrative privileges on your PC. Be careful when entering commands at the command line, as you might accidentally mess up your PC settings.
How to find large files on Windows 11 using third-party apps
You can use third-party applications if you are not satisfied with the previous tips for various reasons. This is probably the most convenient way to check large files on your disk since these applications are specially designed for this purpose. I can recommend you two applications that I have tested.
WizTree is a free application to analyze the data on your disks. You can select a folder or a whole disk which you can scan and see what files are on it. I would say it is straightforward for new users.
SpaceSniffer is another application designed to scan folders for different large files. Its advantage is that it has a friendly interface that shows how big the files are and even how big they are compared to other neighboring files. You can scan single folders or whole repositories at once. It is also free.
How to see hidden files on your Windows 11 PC
If you notice that a folder weighs a lot but don’t see large files, it may be because the files or other folders inside are hidden from View. Normal folders are hidden by applications that write important data, so the user doesn’t accidentally delete them. You can view such folders like this:
- In the desired folder, click on View.
- Hover the mouse over Show.
- On the menu that pops up, select the Hidden Items checkbox.
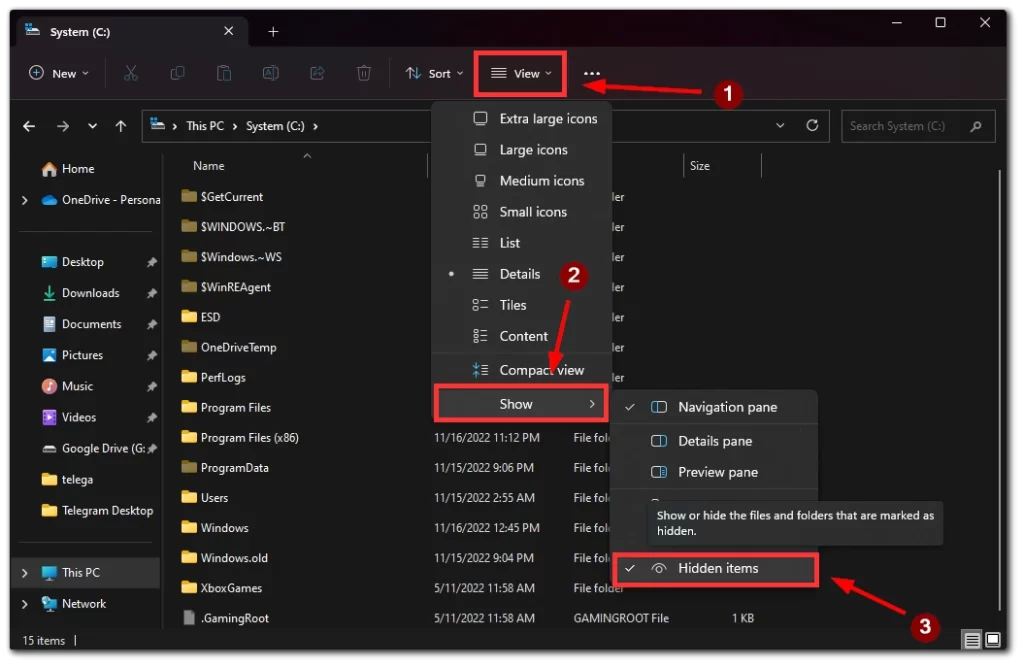
Done. You will see several files or folders that will be semi-transparent. This means that they have been hidden. Remember that they are hidden for a reason, and they most likely contain information necessary for the system or individual applications, so be careful when deleting something.