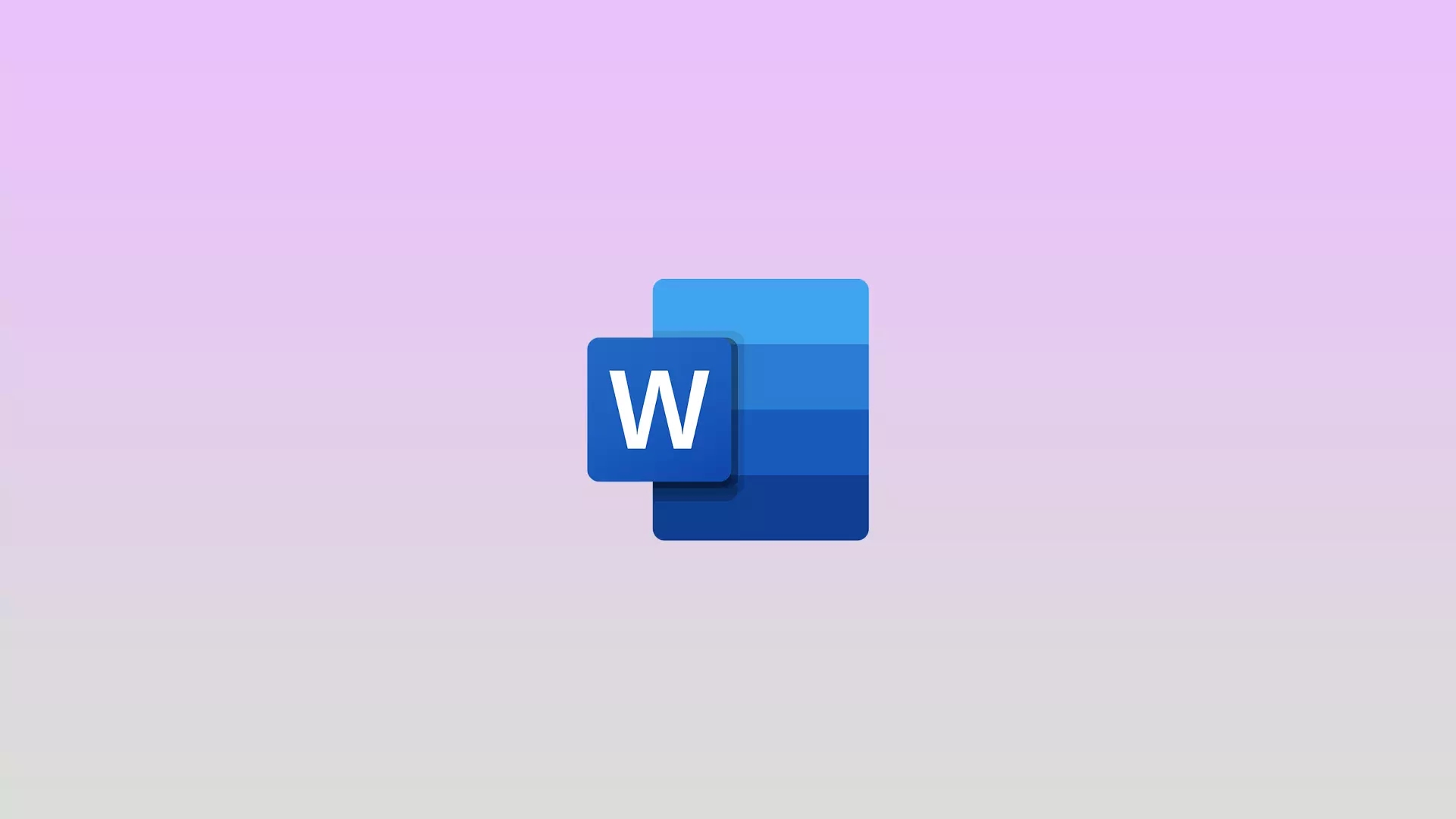When writing research or preparing an annual report in Microsoft Word, there is a problem of navigating through the document because of the large number of pages. It takes a lot of time to find the necessary section and make corrections. But there is a simple solution – a hyperlink.
A hyperlink is an object that, when clicked with the left mouse button, refers to another element located in this document or on your computer drives, or is a link to a resource on the Internet. The object for a hyperlink can be a single character, a word, a sentence, or a graphic image. You can easily add it to your Microsoft Word document, and here’s how.
How to add hyperlinks in Microsoft Word linking to a place in the document
You can easily add a hyperlink that will take you or the reader to different sections of your document. It requires structures such as headers or bookmarks in your document. You can always create a link to the top of your document, though.
So if you want to add hyperlinks to a place in your Microsoft Word document, you can follow these steps:
- First of all, open your Microsoft Word document and select the text you want to create a hyperlink to.
- Then right-click on it and select “Link”.
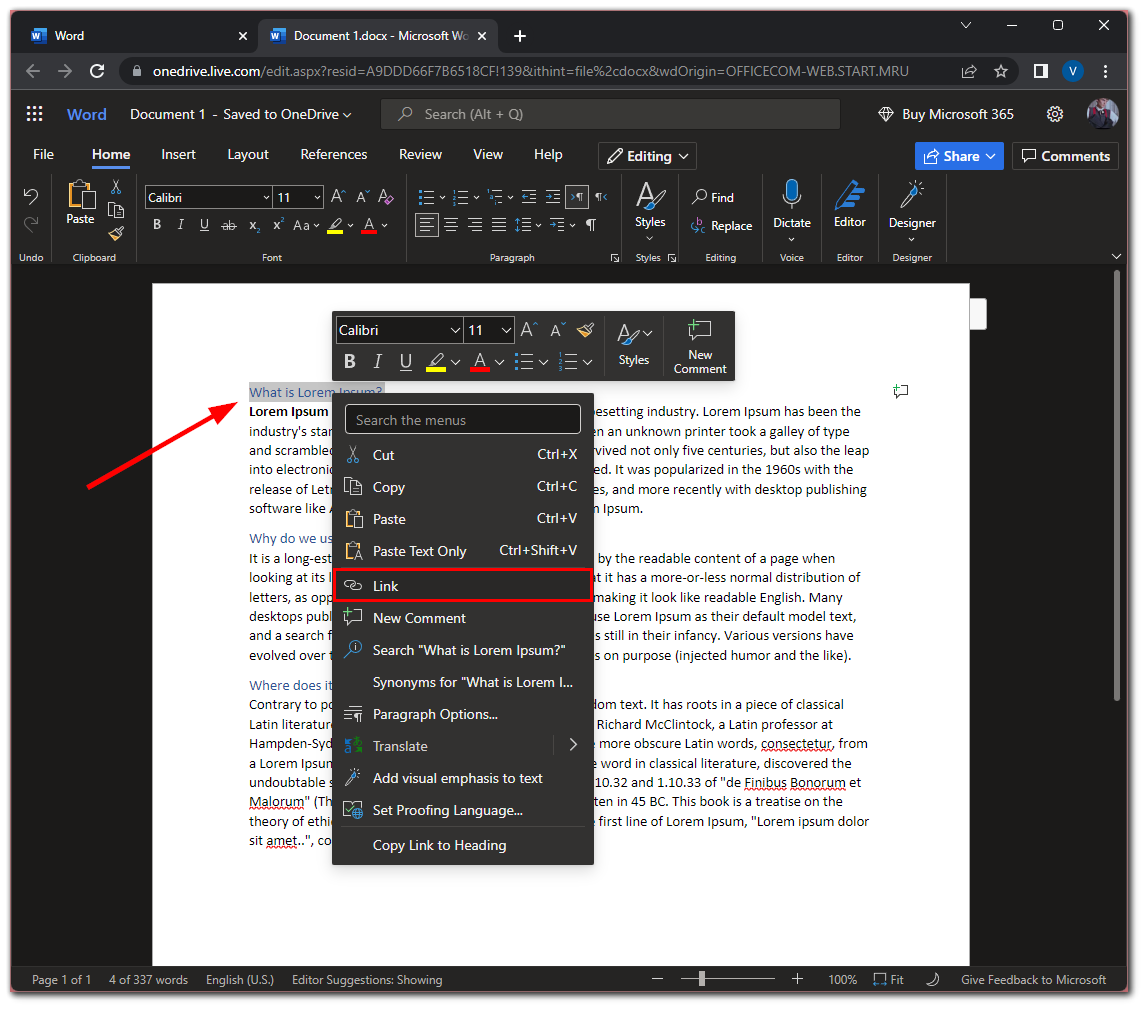
- After that, click on the “This Document” tab and select “Heading” or “Bookmark”.
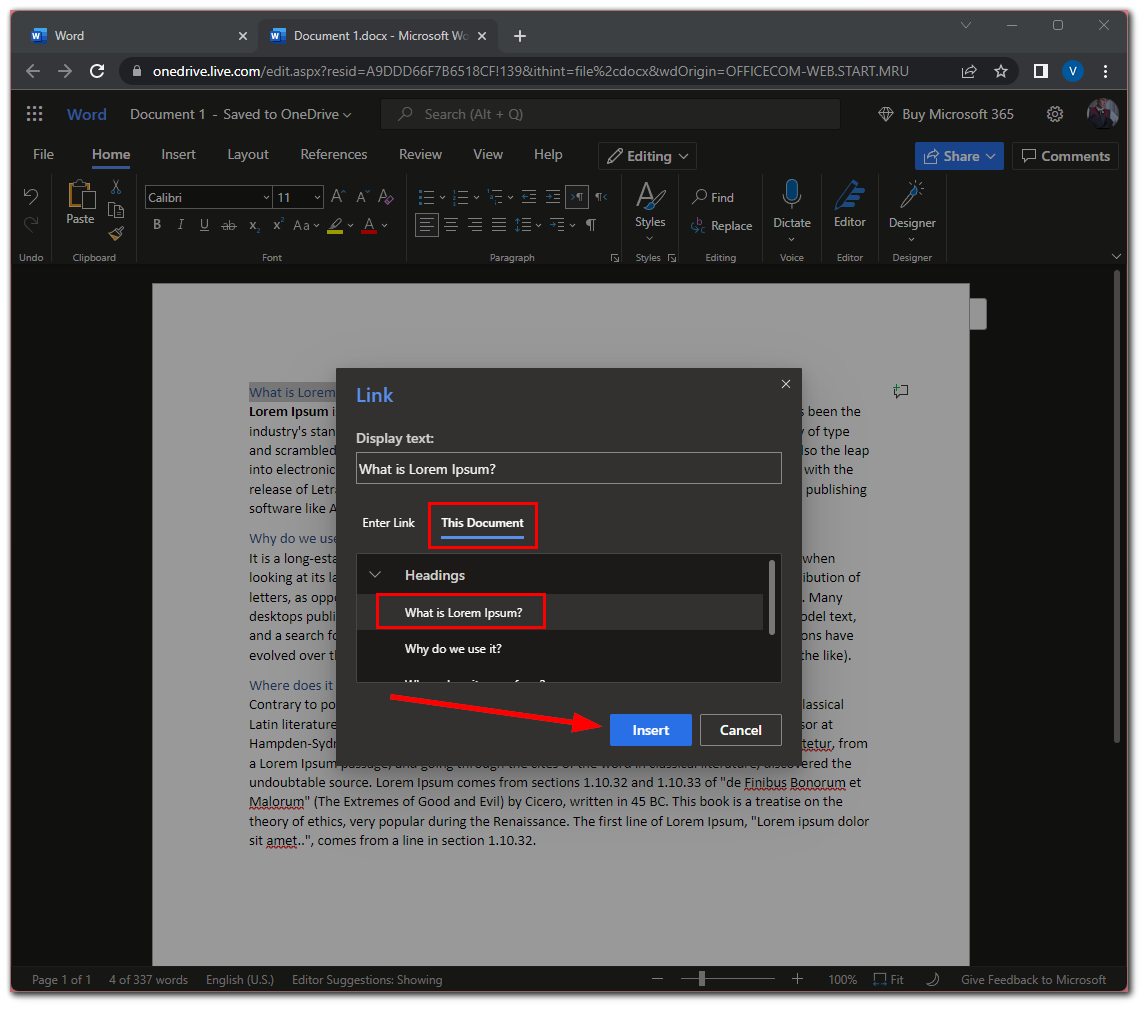
- Finally, click “Insert”.
Now, when you click on this link by pressing “Ctrl”, you will be redirected to the page with the information you linked to.
How to add hyperlinks in Microsoft Word linking to a web page or an existing file
The most common form of hyperlinks is those that direct to a Web page. For example, you need to link to a third-party resource from where you took the information for your research or report.
So if you want to add hyperlinks to a web page, you can follow these steps:
- Open your Microsoft Word document and select the text you want to create a hyperlink to.
- Then right-click on it and select “Link”.
- After that, click on the “Insert Link” tab and add a link to the source.
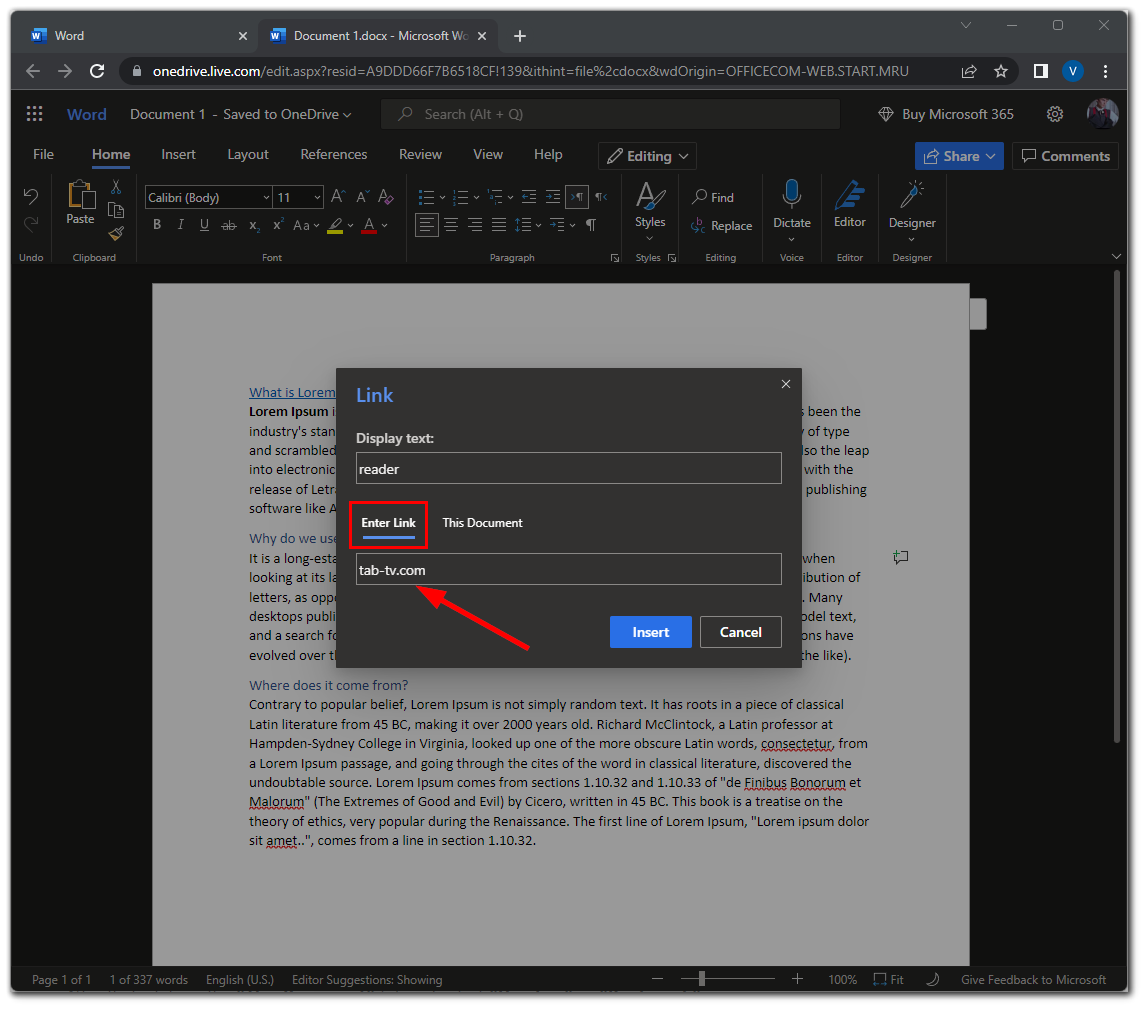
- Finally, click “Insert”.
Now, when you click on this link by pressing “Ctrl”, a web browser will open and you will be redirected to the web page.
The text with the link will be highlighted in blue and underlined. Of course, you can change the style like you would any other piece of text in Word. You can remove the underline and change the font color to your liking. However, the best option is to let the reader know that this part of the text is a hyperlink so they don’t accidentally click on it.
How to add hyperlinks in Microsoft Word linking to an email address
You can also add the email address as a hyperlink in your Word document. When someone clicks such a link, their default email app or web browser will create a new email to the address listed in your hyperlink.
So if you want to add hyperlinks to an email address, just do the following:
- Open your Microsoft Word document and select the text you want to create a hyperlink to.
- Then right-click on it and select “Link”.
- After that, click on the “Insert Link” tab and enter an email address.
- Finally, click “Insert”.
Once you have completed these steps, you will add a possibility to someone who reads your document to click on the link and automatically create an email.
Your document looks much better with hyperlinks. After all, if you just insert a link and make a description below it where the reader will go, it looks boring.
Read Also:
- How to add a built-in bibliography without a preformatted heading in Microsoft Word
- How to automatically add citations and bibliography in Microsoft Word
- How to insert a line in Microsoft Word explained
How to delete a hyperlink in Microsoft Word
If you want to remove a hyperlink from your Microsoft Word document, you can follow these steps:
- Open your Microsoft Word document and select the text you want to create a hyperlink to.
- Then right-click on it and select “Remove Link”.
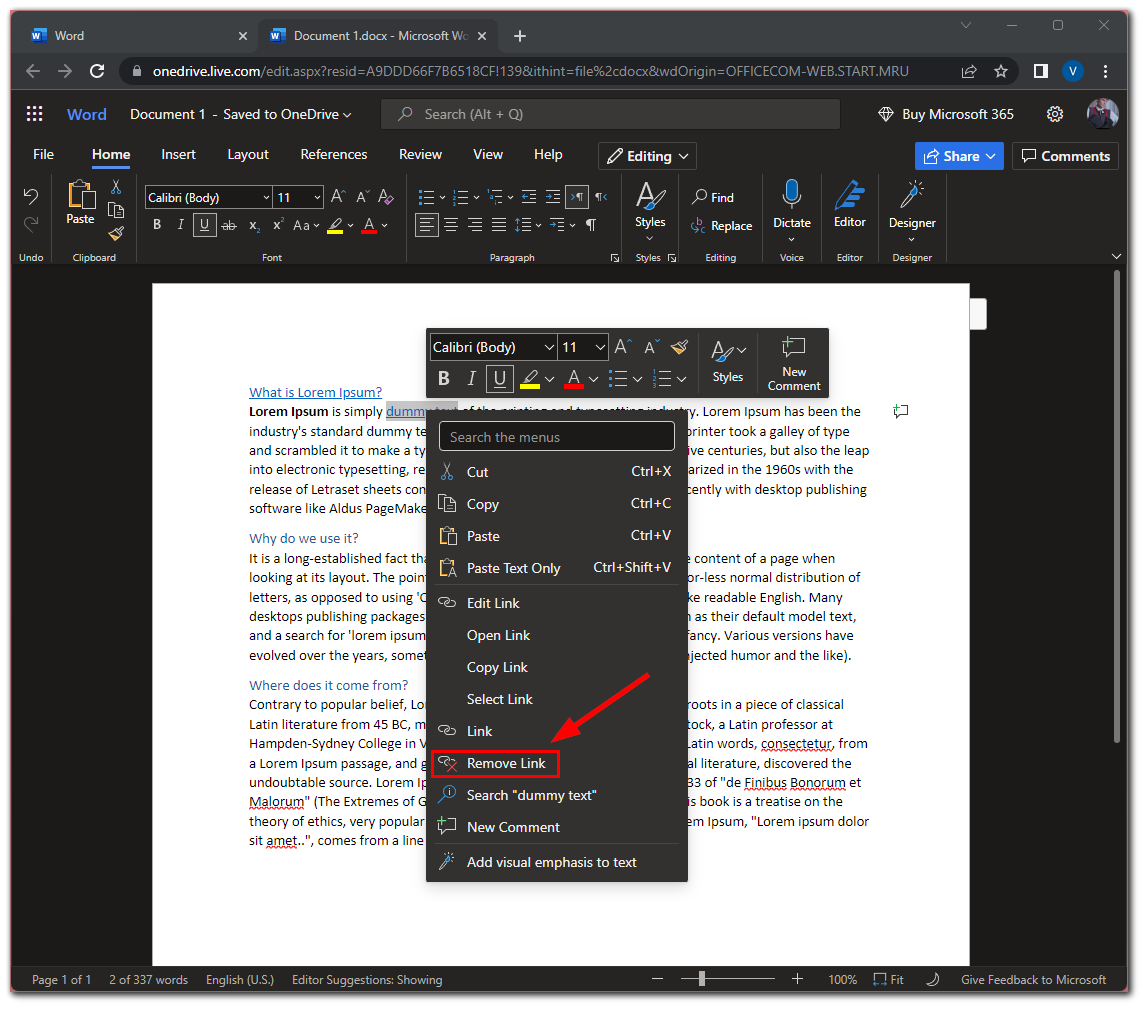
That’s all you need to do. Just repeat this steps to delete all hyperlinks in your Microsoft Word document. As you can see, there’s nothing complicated.