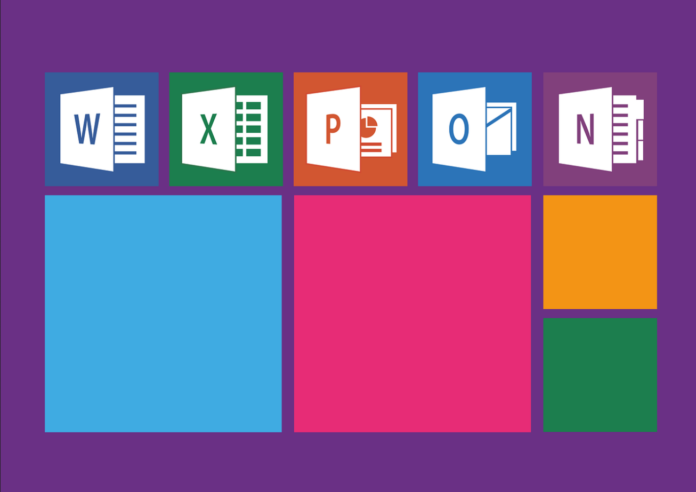If you are a regular user of Microsoft Word, you will surely agree that it is the most popular and easy-to-use word processor in the world. It contains lots of interesting and useful features that you can use to make your document a pleasure to read.
If you are a student, you are constantly confronted with the use of Microsoft Word. After all, often, to pass some task, whether it’s practical or laboratory work, the teacher asks to make a report on the work done. Such reports, as a rule, must be designed according to certain requirements. For example a special font, font size, indents, paragraphs, etc.
It also happens that it is necessary to add a special horizontal or vertical line in the document. Horizontal and vertical lines are important elements of text formatting. A horizontal or vertical line in Microsoft Word can divide a document and guide the movement of text. You can insert a line into Word and format it in various ways to turn a plain line into something more attractive.
So, in this article, we are going to tell you how to insert a line in your Microsoft Word document in different ways.
How to insert a line in Microsoft Word document using a keyboard
The auto-format feature in Word types text as you type. You may have already seen it in action when it creates automatic bulleted lists. You have the ability to add a horizontal line with different designs:
- Single line with three hyphens (—);
- Dotted line with three asterisks (***);
- Double line with three equal signs (===);
- Bold single line with three underline signs (___);
- Triple line with a thick center with three number symbols (###);
- Wavy line with three tildes (~~~).
If you want to insert one of these lines in your Microsoft Word document, you have to follow these steps:
- First of all, place the cursor where you want the horizontal line to begin;
- After that, enter three characters for one of the available line styles;
- Then, press “Enter” on your keyboard.
The line appears the full width of the page. If you add a line inside a column, the line is inserted according to the width of the column. If you want to add text above or below the line, place the cursor in the desired location and start typing.
A small “AutoFormat Options…” button should appear next to the line. With this button, you can cancel the automatic addition of a line when you don’t need it. If you want to disable these lines permanently from the “AutoFormat Options”, you have to follow these steps:
- First of all, go to “AutoFormat as you type” tab;
- Then, select “Apply as you type” section;
- Finally, uncheck “Border lines”.
How to insert a horizontal line using the menu ribbon
If you want to add a horizontal line in your Microsoft Word document using the menu ribbon, you have to follow these steps:
- First of all, сlick the cursor where you want to add the line;
- Then, click the “Home” tab;
- After that, click the dropdown arrow for the “Borders” option in the “Paragraph” group;
- Finally, choose “Horizontal Line” from the dropdown menu.
If you want to change the look of this horizontal line, you have to follow these steps:
- Double-click the line and the “Format Horizontal Line” dialog box appears;
- Next, change the line width, height, color, and alignment.
If you want to remove the line, you have to select it and press “Delete” on your keyboard.
How to insert a horizontal and vertical line using borders menu
If you want to insert a horizontal and vertical line using the borders menu, you have to follow these steps:
- First of all, select the paragraph of text where you want the line to appear;
- After that, click “Home” and go to the “Paragraph” group;
- Then, click the “Border” arrow button and choose a horizontal or vertical line.
You can change the look of any border by clicking “Borders” and “Shading”. Next, use the dialog to set up the style, color, and width of any border.
How to insert a horizontal and vertical line using Shapes menu
The Shapes menu offers several line variations. These line shapes can be drawn at different angles. Once you draw a line, you can adjust the color and appearance to make decorative horizontal or vertical lines even in the middle of a Microsoft Word document.
If you want to insert a horizontal and vertical line using the “Shapes” menu, you have to follow these steps:
- First of all, place the cursor where you want to add the line;
- After that, go to “Insert” and click “Shapes” on the “Illustrations” tab;
- Then, select the shape of the line in the “Lines” group;
- Click and drag the mouse over the document, holding it down to the end point. To add a straight line, just press and hold “Shift” while you drag the mouse.
How to insert a vertical line to separate text into columns
If you want to insert a vertical line to separate text into columns, you have to follow these steps:
- First of all, choose the text you want to separate;
- Then, go to “Layout” and click “Columns”;
- After that, choose the number of columns you want to add;
- Next, select any column and go to “Layout” again;
- Click “Columns” and select “More Columns”;
- Finally, check the “Line between” in the dialog box and click “OK”.
Once you’ve completed these steps, a vertical line appears between columns.