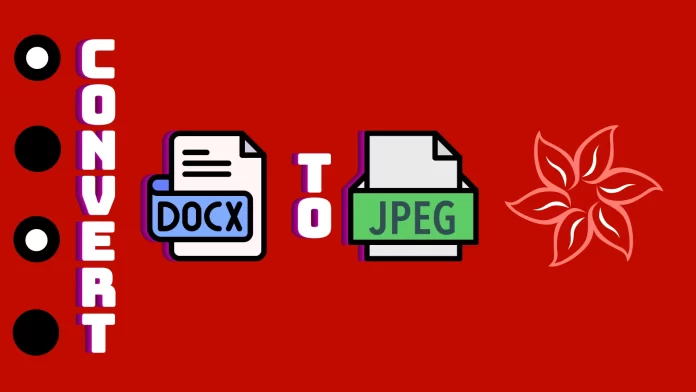Word doesn’t have a direct “Save as JPEG” option. But you can still achieve the desired result by using a third-party converter. There are dozens of them on the Web. However, as an example, I will show you how to convert a Word document to an image using Convertio.
It’s convenient because you don’t have to save your Word document as a PDF, only to have it converted to JPEG later. Convertio offers the direct option to do it.
So, in a nutshell, you need to visit the Convertio website, upload your file, select the JPEG format, and click Convert. That’s actually it! What’s more, you can do the same from your smartphone.
So let’s look at how it works in more detail below.
How to convert a Word document to a JPEG
As I mentioned above, Convertio allows you to convert a Word document to JPEG from both PC and mobile devices. So, let’s look at both ways:
On PC
- Visit Convertio and click Choose Files to upload your Word document.
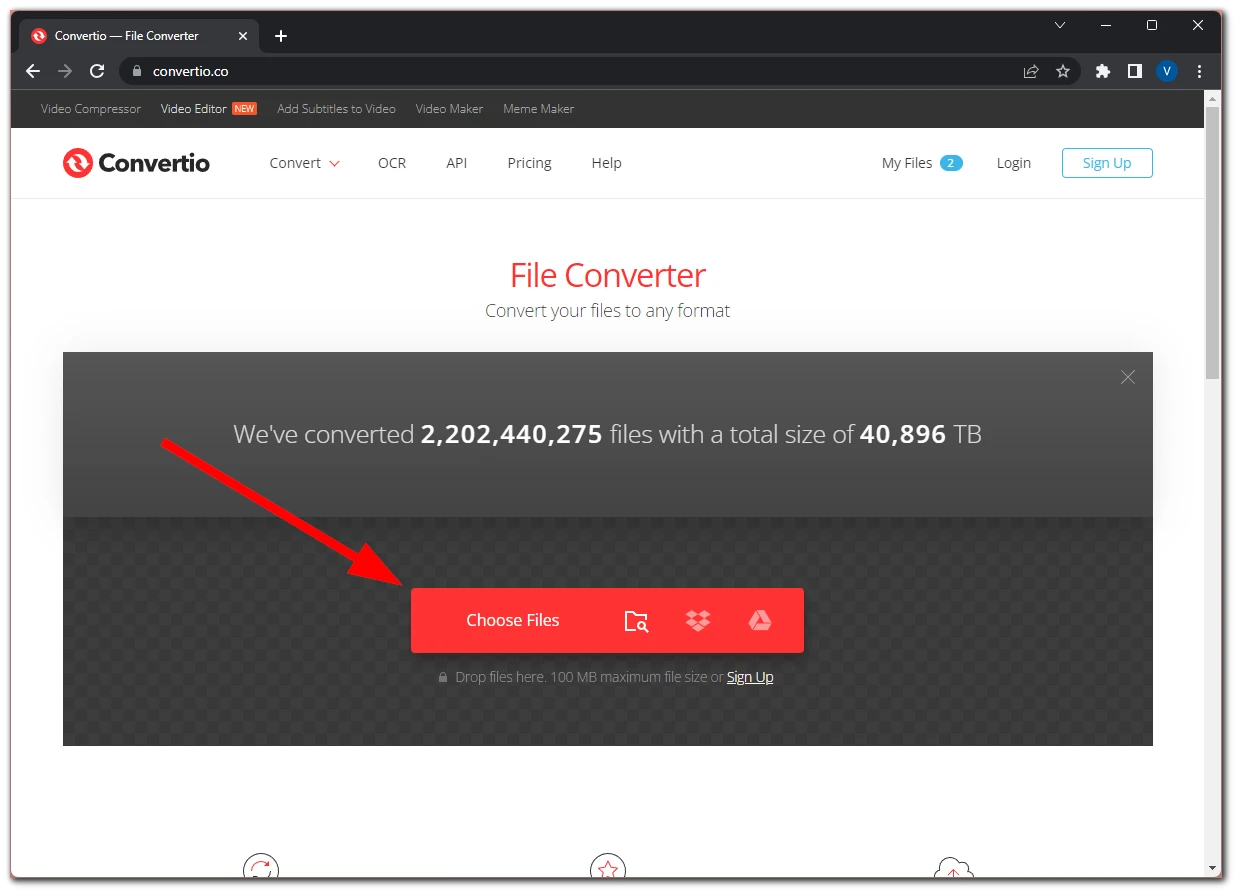
- Once uploaded, select the JPEG format. Click on the arrow icon, go to the Image section, and select JPEG.
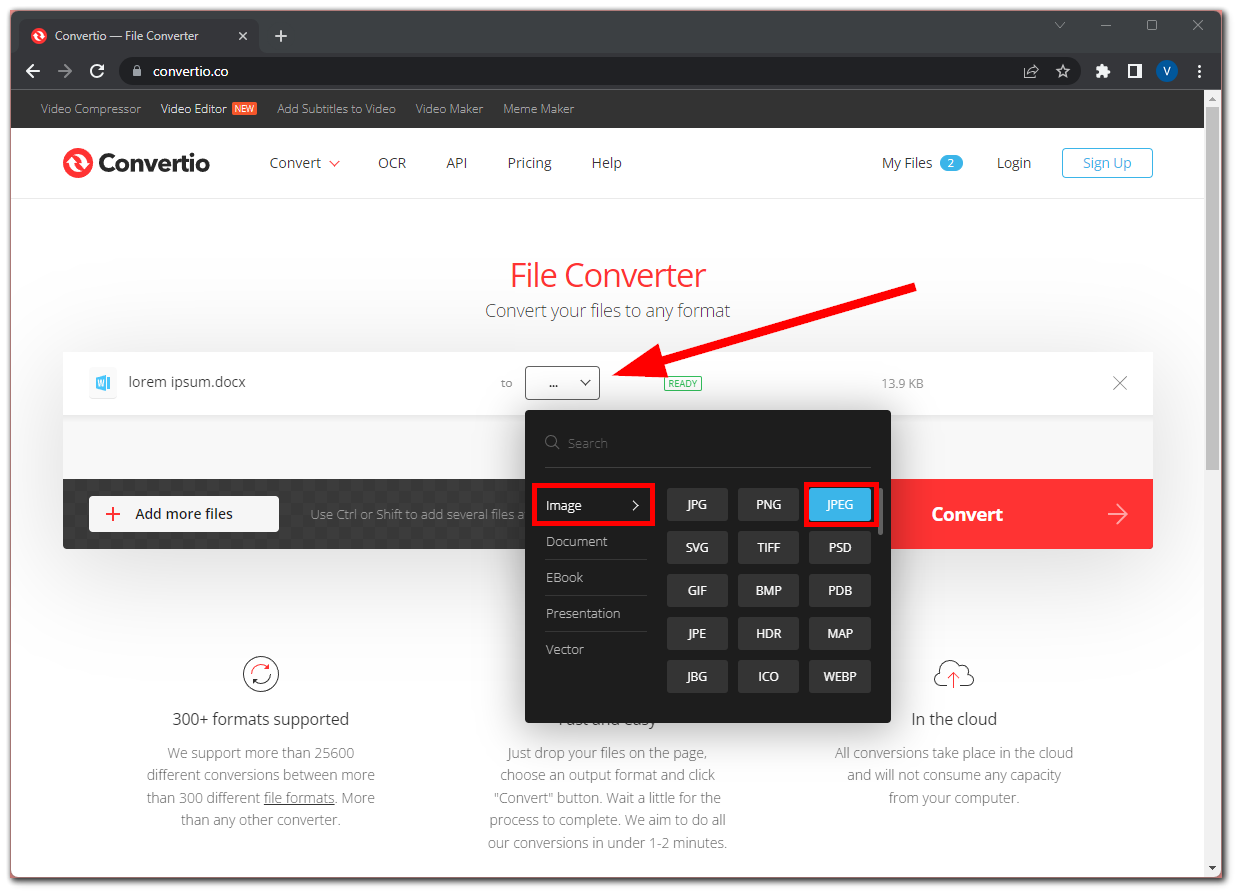
- Click Convert and wait for the process to finish.
- After that, click Download and save the file somewhere on your PC.
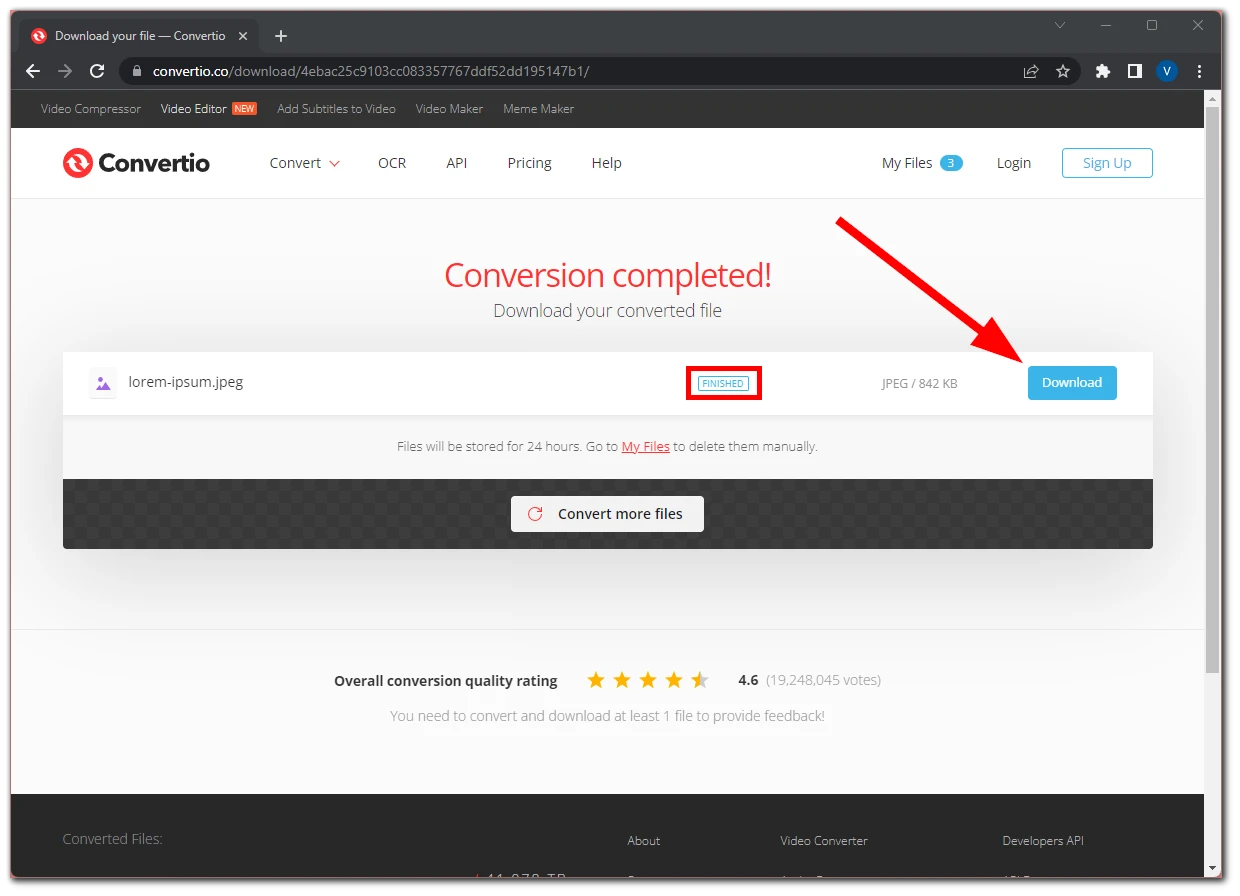
- Here is the result.
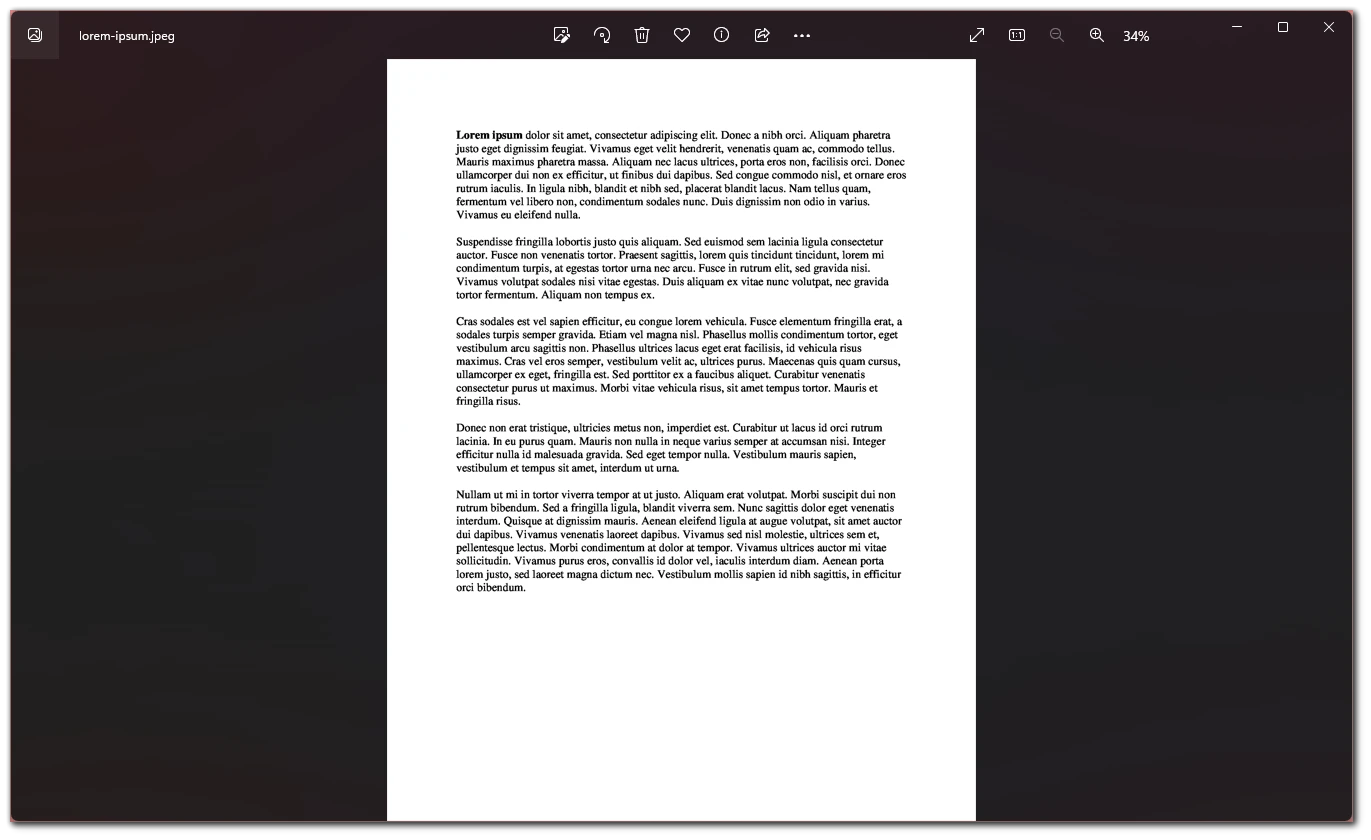
As for a document with more than one page, each page will be converted to a photo and put into an archive, which you will then download. The only downside here is that the images will be assigned randomly generated names. Nevertheless, they should be arranged in the correct order in the archive.
On mobile device
- Visit Convertio and tap Choose Files to upload your Word document.
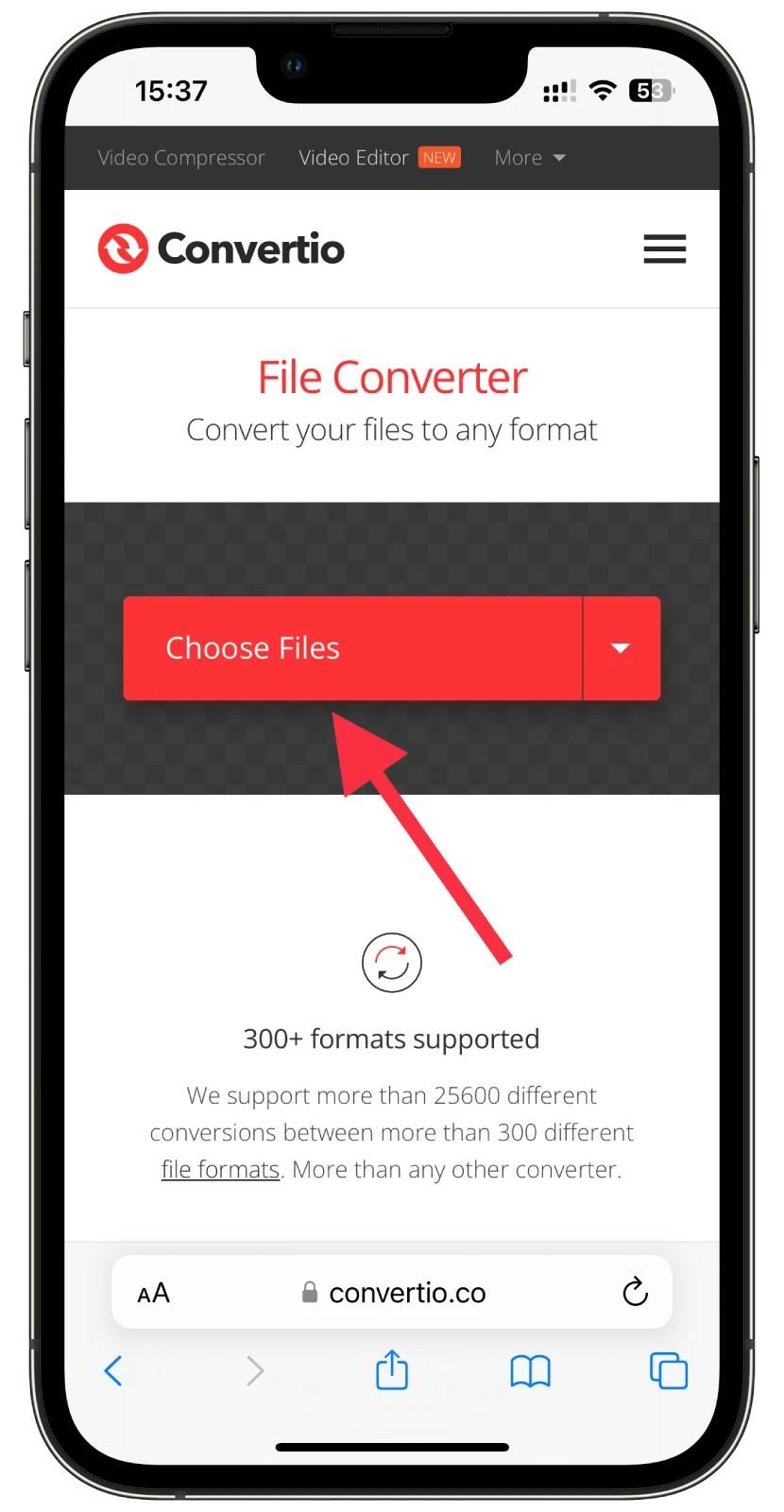
- Once uploaded, select the JPEG format. Tap on the arrow icon, go to the Image section, and select JPEG.
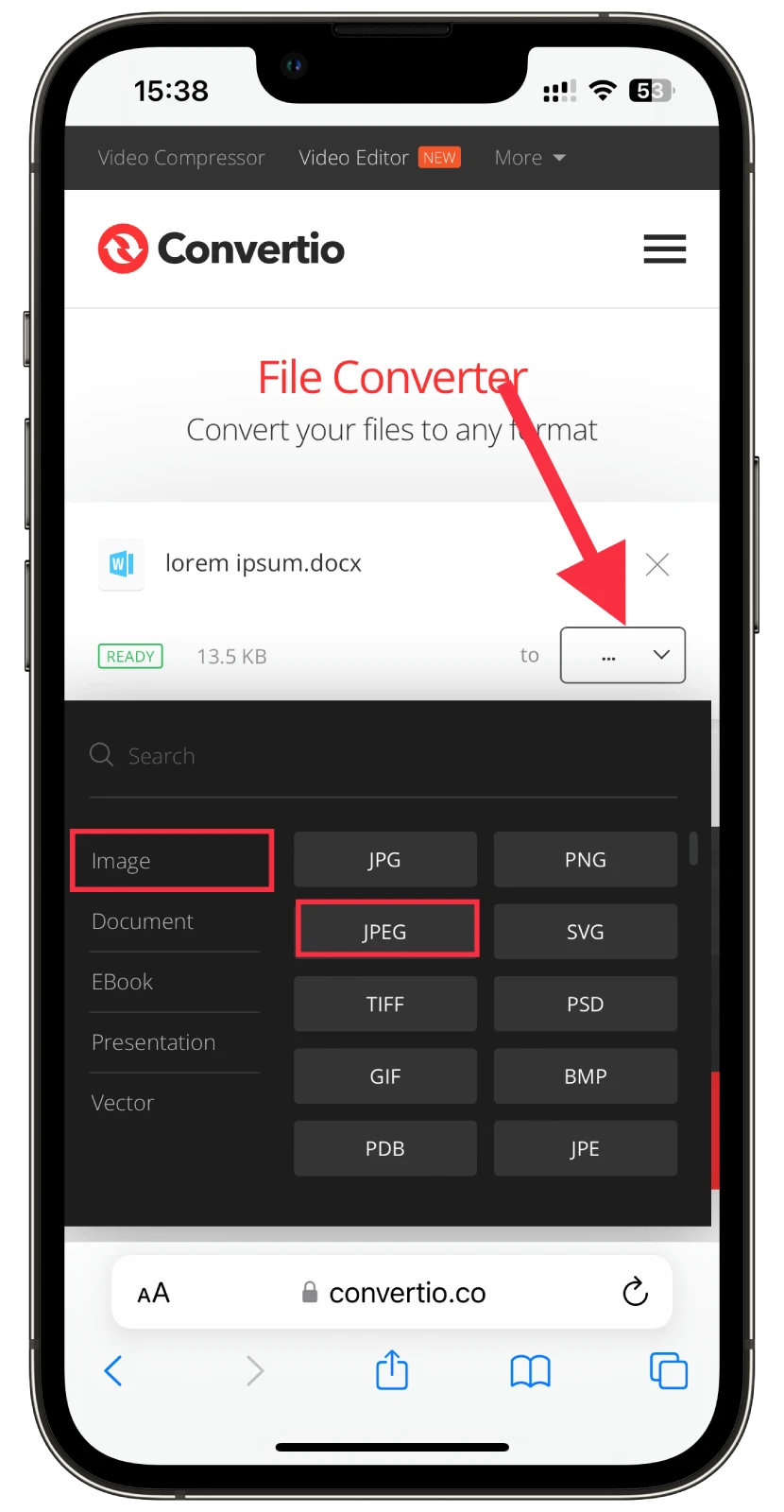
- Tap Convert and wait for the process to finish.
- Next, tap Download to save the image on your mobile device.
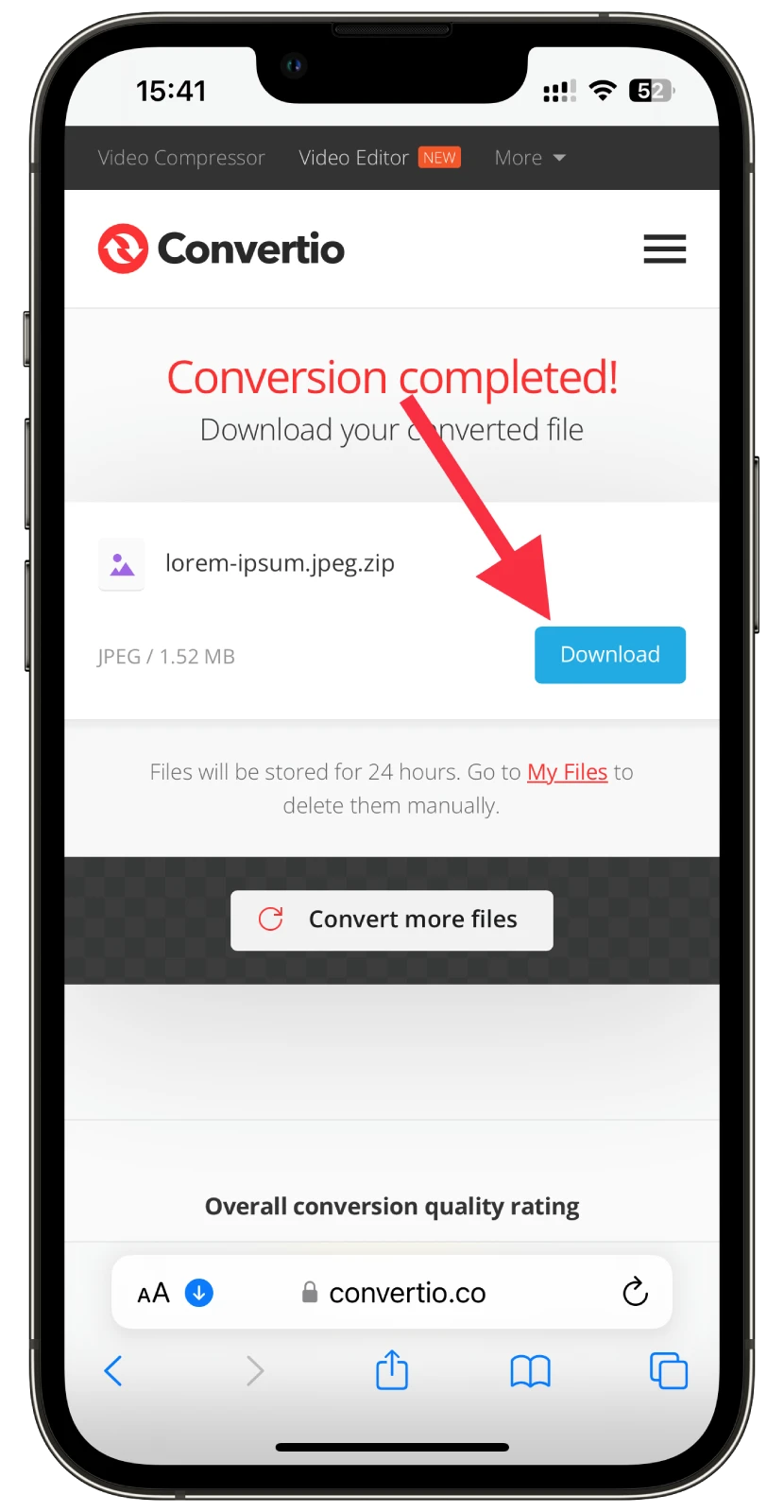
- Here is the result.
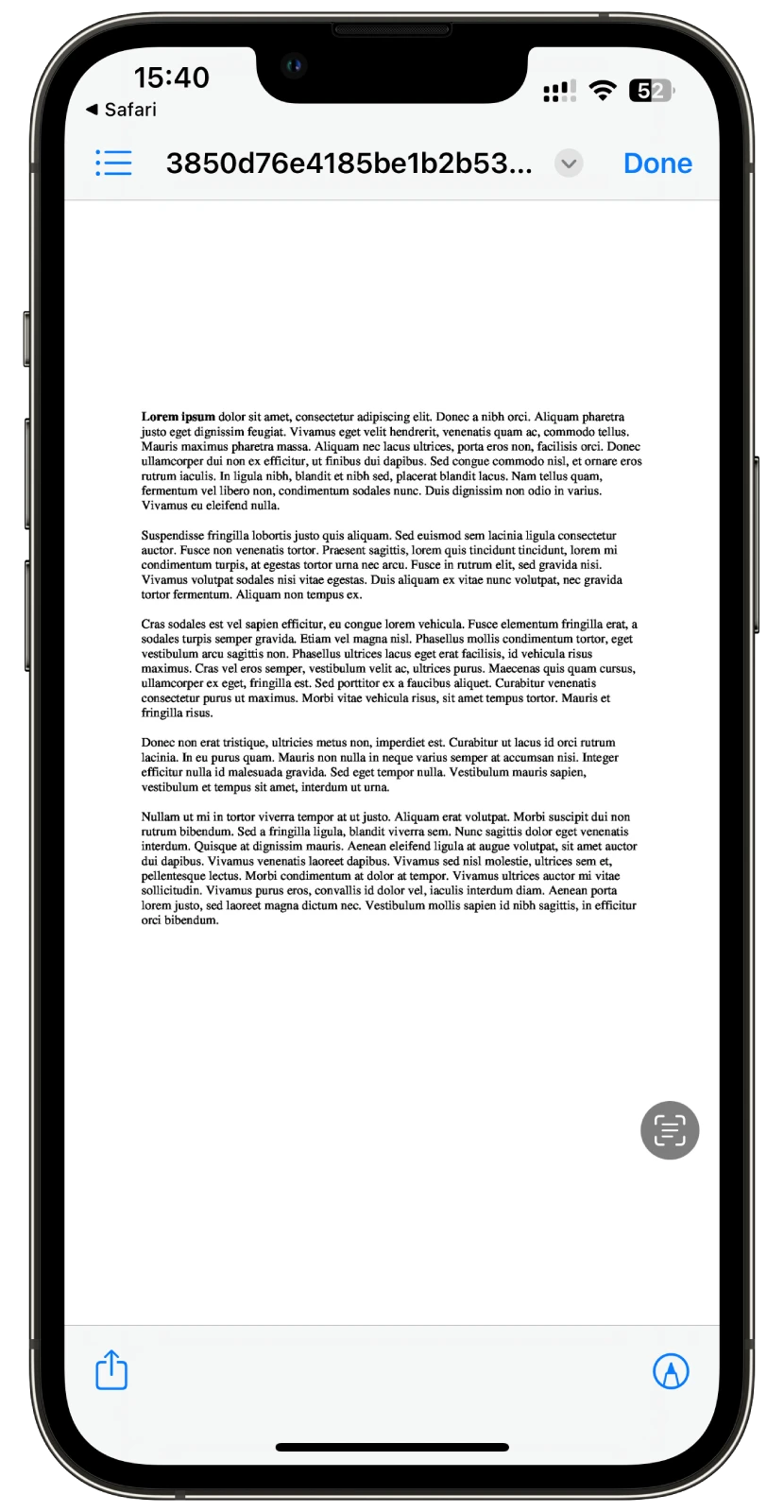
In the case of the phone, it’s the same thing. You will download the image file if you convert a document with only one page. If there are two or more pages, you will download an archive.
This way, you can also convert multiple documents at the same time. However, a significant disadvantage of Convertio is that you cannot do it indefinitely. The service allows a maximum of 10 conversions per 24 hours.
Once you have reached the limit, Convertio will offer you a subscription with an increased conversion limit or unlimited. But whether to sign up or not is up to you. It may be worth it if you regularly need to convert a large number of documents to images.
How to save a Word document as a JPEG using Paste Special
There is one more way to save your Word document as a JPEG. I find it more complicated and inconvenient, if only because the image is cropped to the edges of the text rather than the page. Plus, you can only save one page this way, not several at a time.
However, it may be a solution for you if you don’t want to use third-party converters. So follow these steps:
- Open your Word document.
- Select all text on the page (Ctrl + A) and copy it (Ctrl + C).
- After that, delete this text, click on the arrow icon under the Paste option at the top left corner, and select Paste Special.
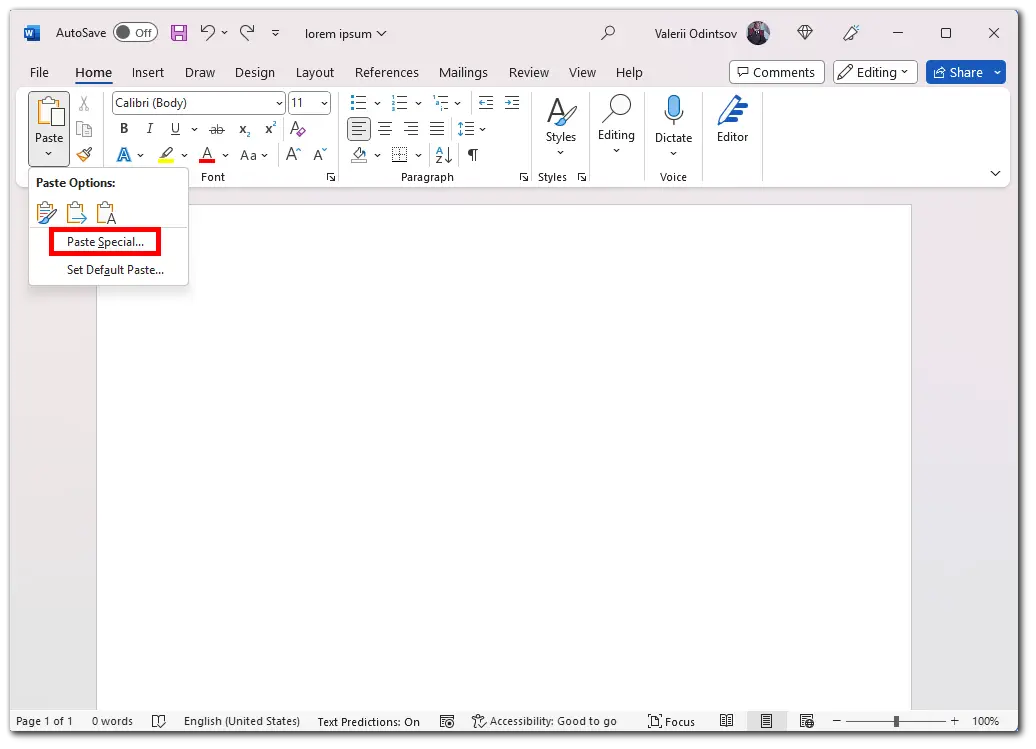
- In the appeared window, select Picture (Enhanced Metafile) and click OK.
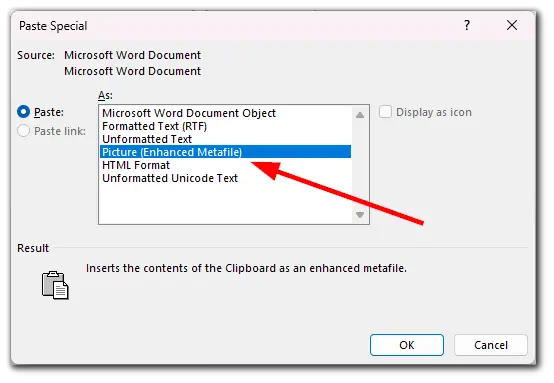
- The text should appear as an image on the page. You can figure this out by pulling the dots on the image’s edges to stretch it.
- Next, right-click on this image and select Save as Picture.
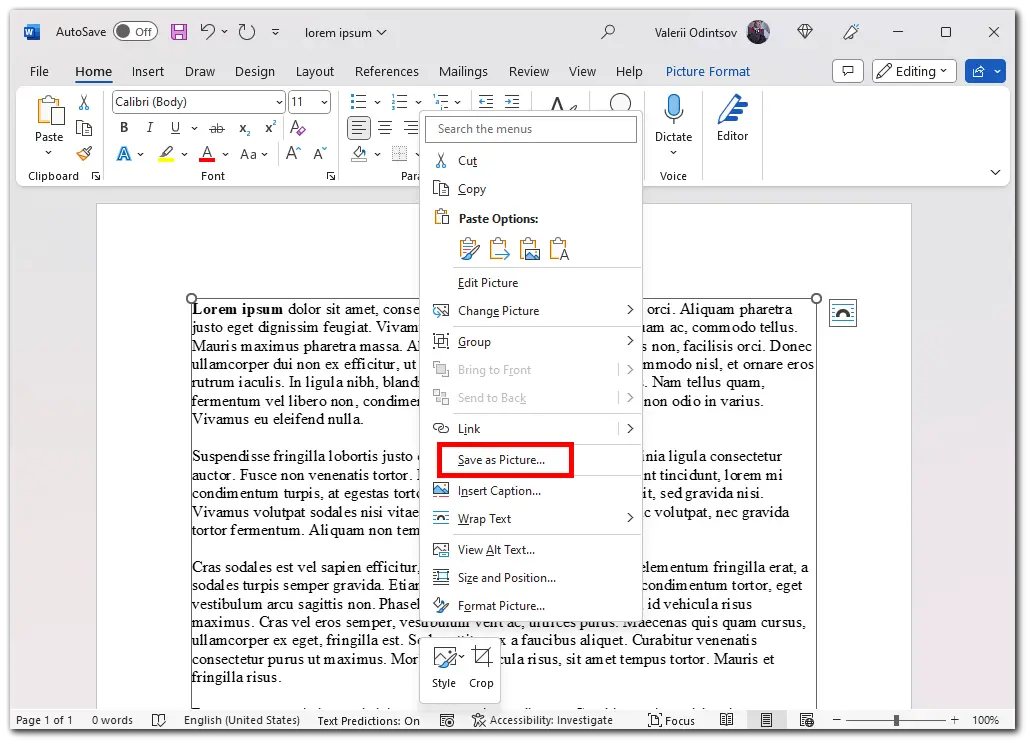
- Finally, in the Save as type drop-down list, select JPEG File Interchange Format and click Save.
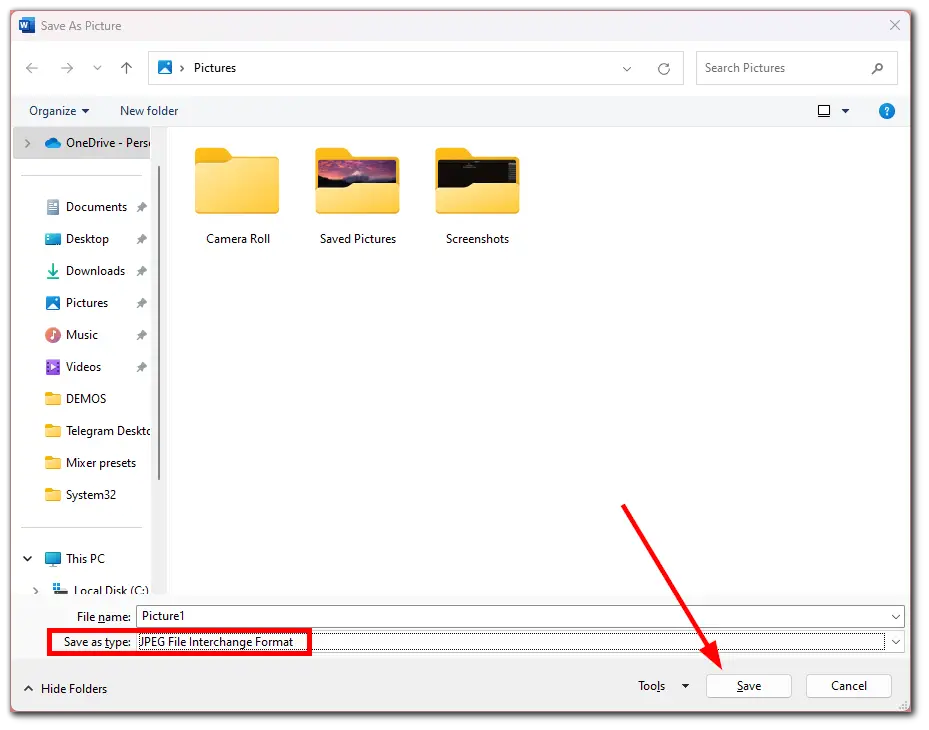
This is what you should end up with.
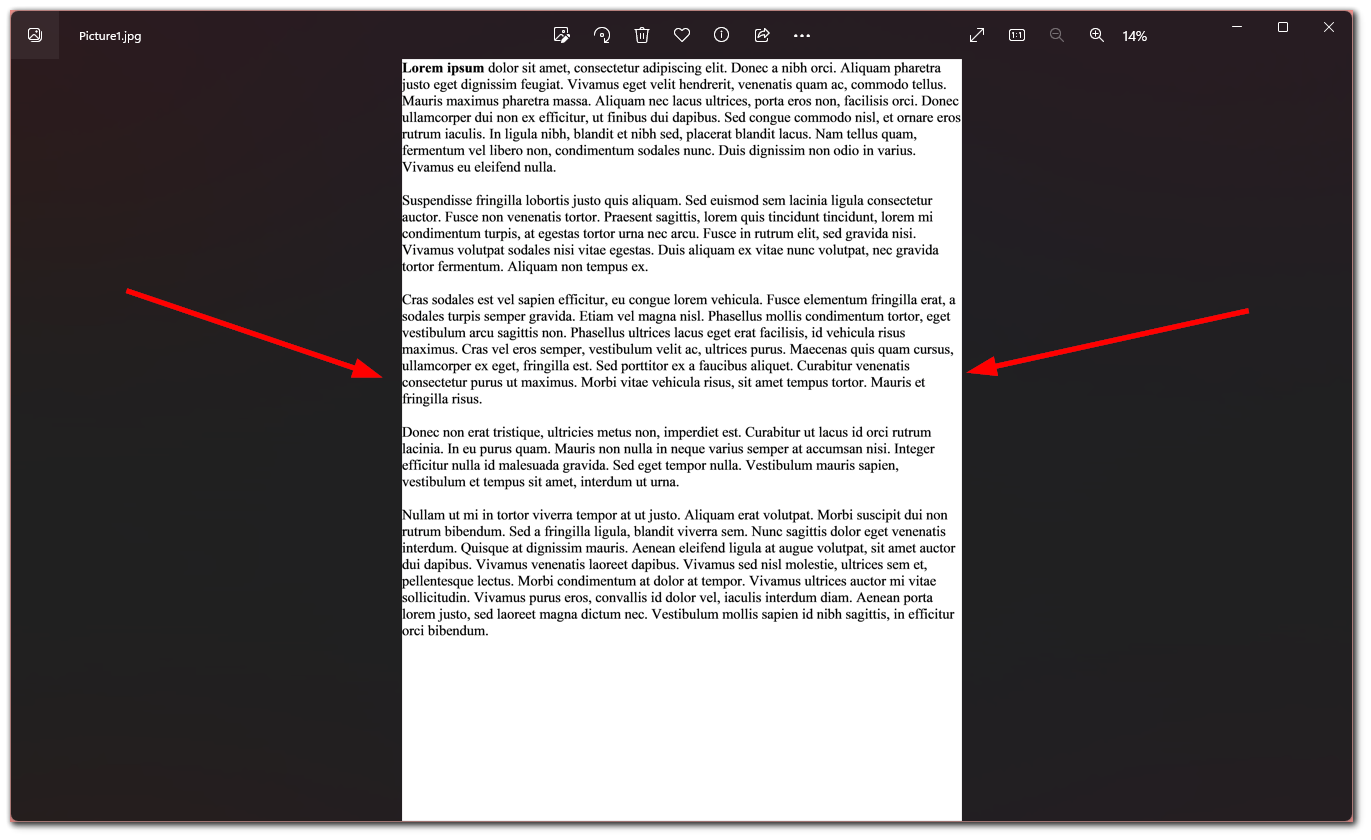
As you can see, the edges are trimmed. And compared to the Convertio version, it doesn’t look as nice. But that’s just my subjective opinion.