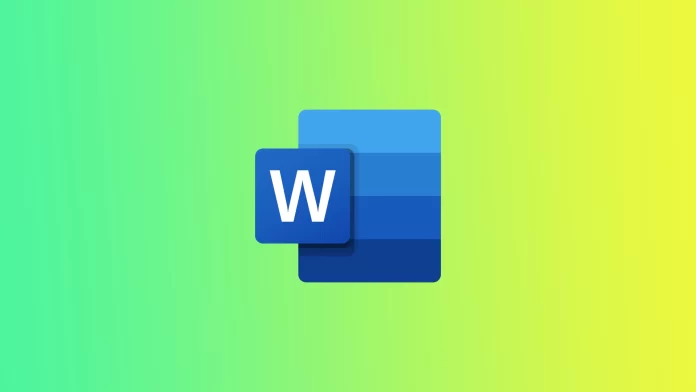The most popular service for working with text documents is the office suite from Microsoft Office. If you need to work with plain text files, you will surely come across Microsoft Word. This program is top-rated among corporate users. This is because it offers a wide range of tools and many functions for processing and formatting your text. In addition, Microsoft Word is relatively easy to use and has a clear and straightforward design. One of the features of Word is the ability to add tables. However, many users run into problems when they want to align a table or move it to an edge.
If you need to center a table in your document, you can use the Microsoft Word desktop application on your PC or Mac. Note that you’ll need to use the table settings or special tools in the Word toolbar. Let’s take a closer look at what steps you need to take to do this.
How to center a table in the Microsoft Word desktop app
Most often, users use the desktop version of Microsoft Word. It has the most comprehensive functionality and does not require an Internet connection for its work. Let’s start by figuring out how to work with tables in the desktop version of Word. Note that these methods work on any platform. It does not matter if you have a PC, Mac, or even a Linux computer. To center a table, you need to:
Method one:
- Highlight your Table.
- Then go to the Home tab above the toolbar.
- Click the center button to center your spreadsheet.
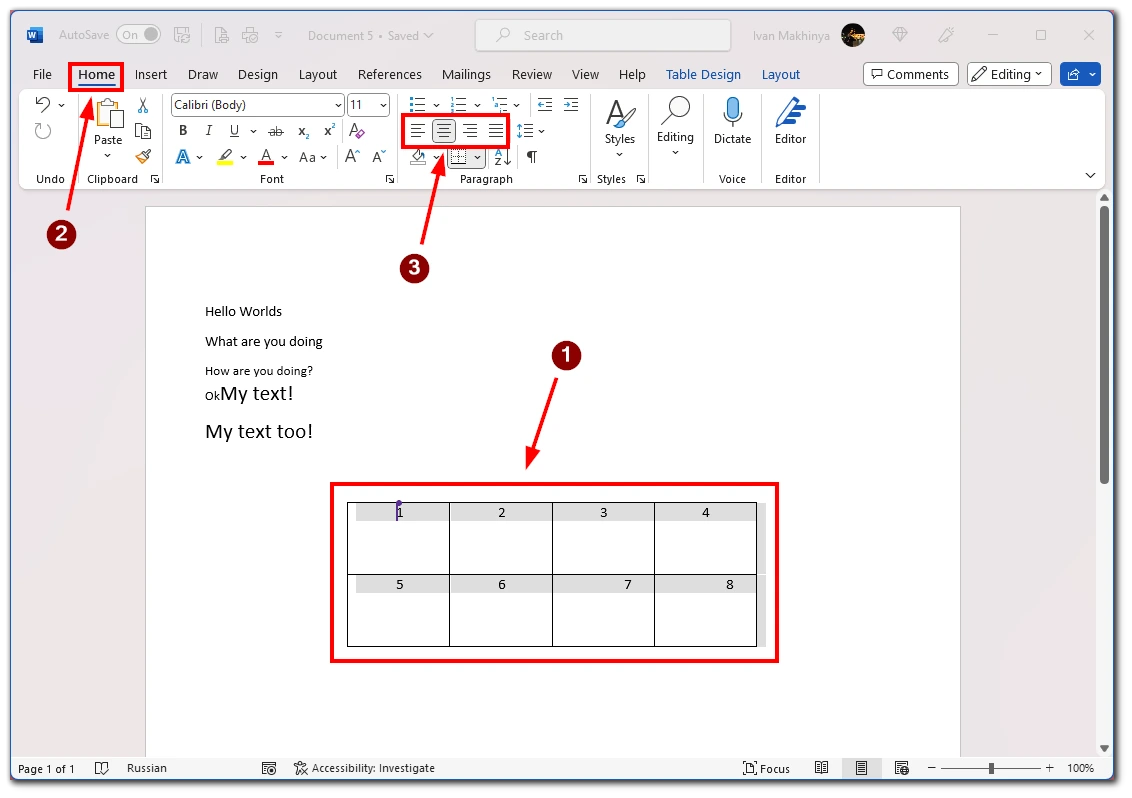
It will also move if you click the left or right table button. Be careful that you have all the cells in your Table highlighted. Otherwise, the centering tool will apply only to the text inside the Table and not to the Table itself.
Method two:
- Click the move button in the upper-left corner of the Table.
- Then right-click on the Table.
- From the dropdown menu, choose Table Properties to open the table settings.
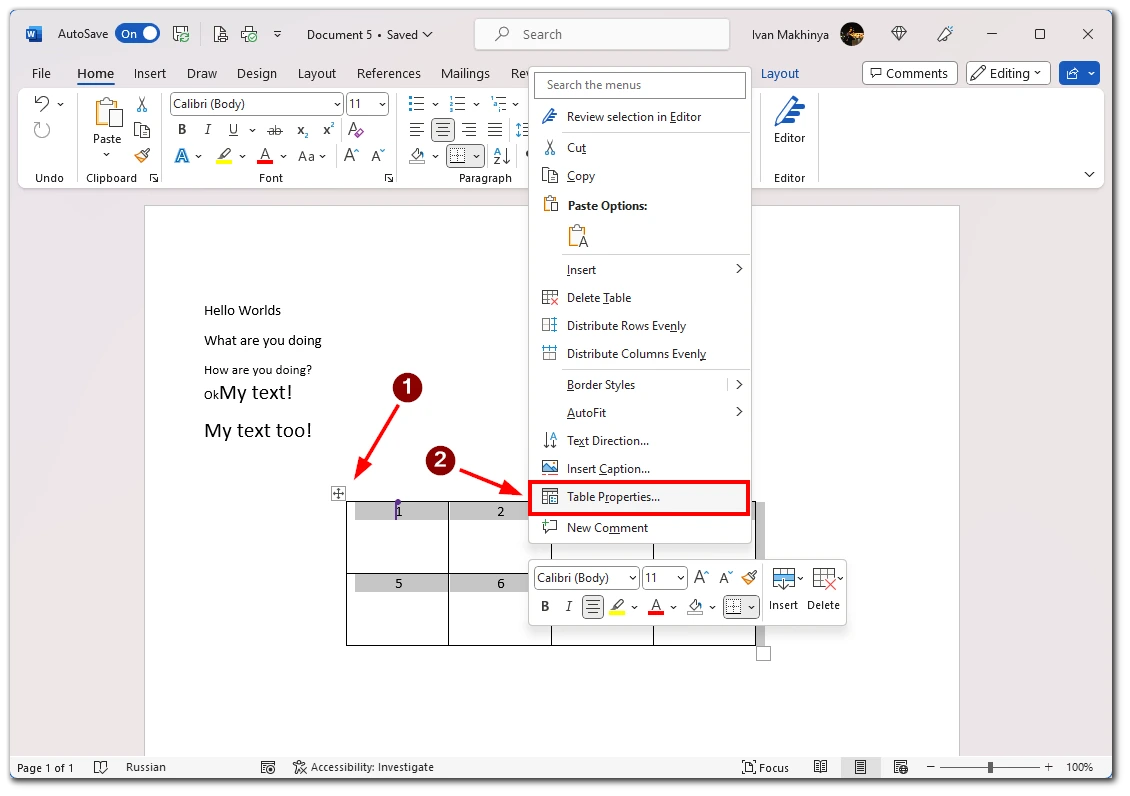
- Here, under the Alignment tab, choose Center.
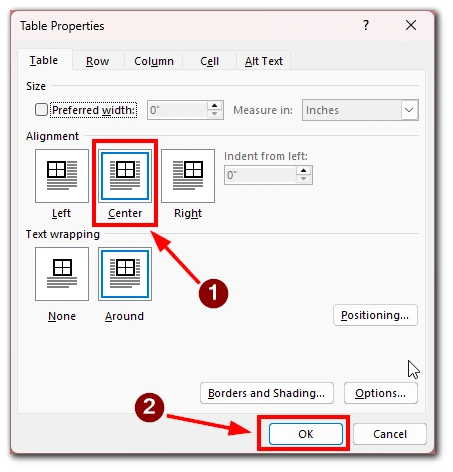
Note that you can use this menu to adjust your table’s display to be as detailed as possible. For example, you can set the text to shade around your Table. Or you can choose to have colorful borders for it.
How to center a table in Microsoft Word 365
You can also center the Table in Word 365. Note that this is the web version of the Word service. This means that it has a slightly reduced functionality about the Desktop version of the application. However, you can center the Table in Word 365 as well. Although this is not entirely obvious, it might be difficult for someone unfamiliar with this method to figure it out immediately. To do this, you need to:
- Highlight your entire Table with your mouse.
- After that, you’ll need to go to the Home tab.
- Then you need to click on the Alignment tool button. You can choose left, right, or Center in the dropdown menu.
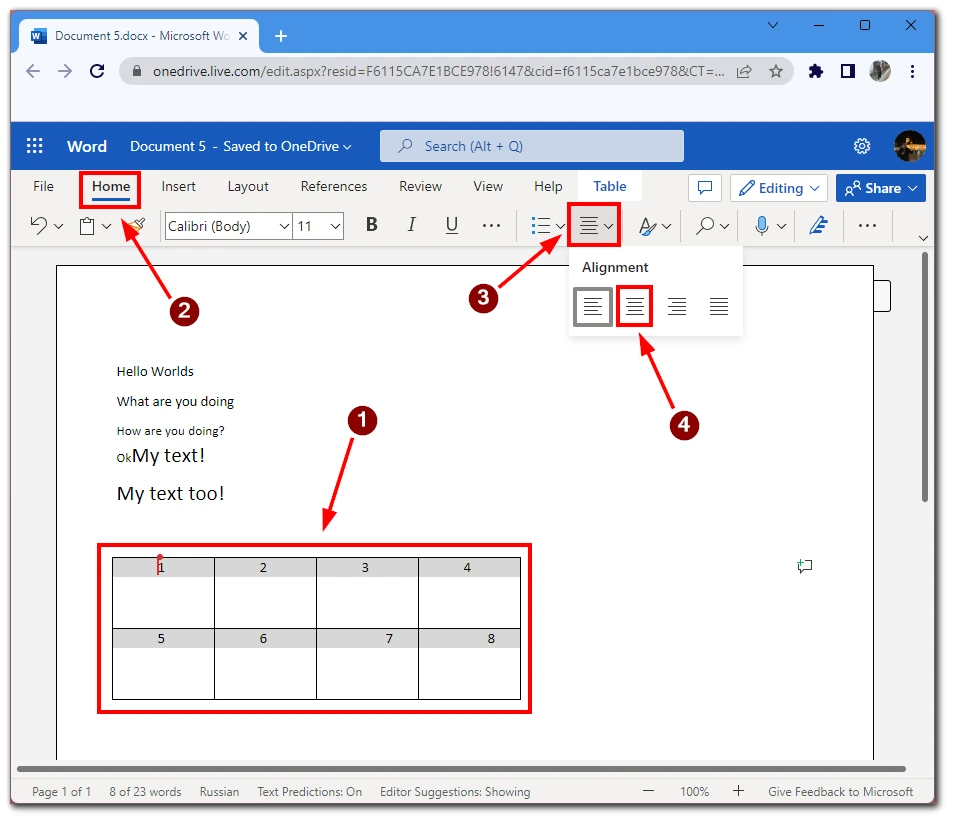
Note that the Table should move to the Center as soon as you click the alignment button. If the symbols inside the Table move instead of the Table, you probably didn’t select the entire Table. In Word 365, this function only works when you have selected all the cells in your Table. So you should be careful not to waste much time with this.
How to center a table in Microsoft Word mobile
You can also work with your text documents using the Word mobile app on your smartphone or tablet. I can say that this version of Word is the most user-unfriendly, in my opinion. There are quite a few non-obvious features and buttons, including the drag-and-drop function to the center or the sides of the Table. It works in a similar way to the Web version of Word 365. To do this, you need to:
- Highlight an entire table with a long press on it.
- After that, click the three-dot button above the keyboard.
- On the right side of the drop-down menu, click Table and select the Home tab.
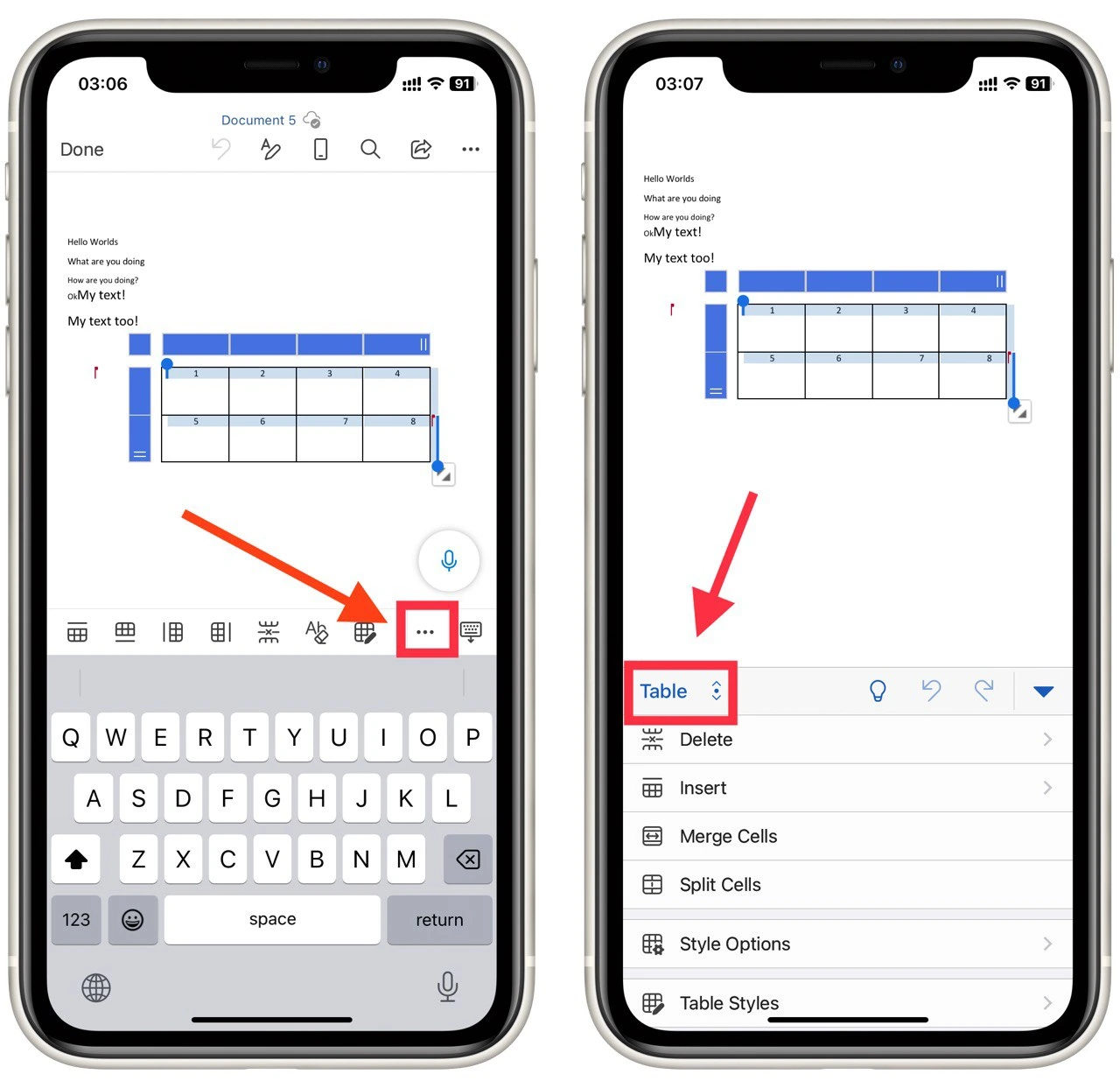
- This is where you want the center button.
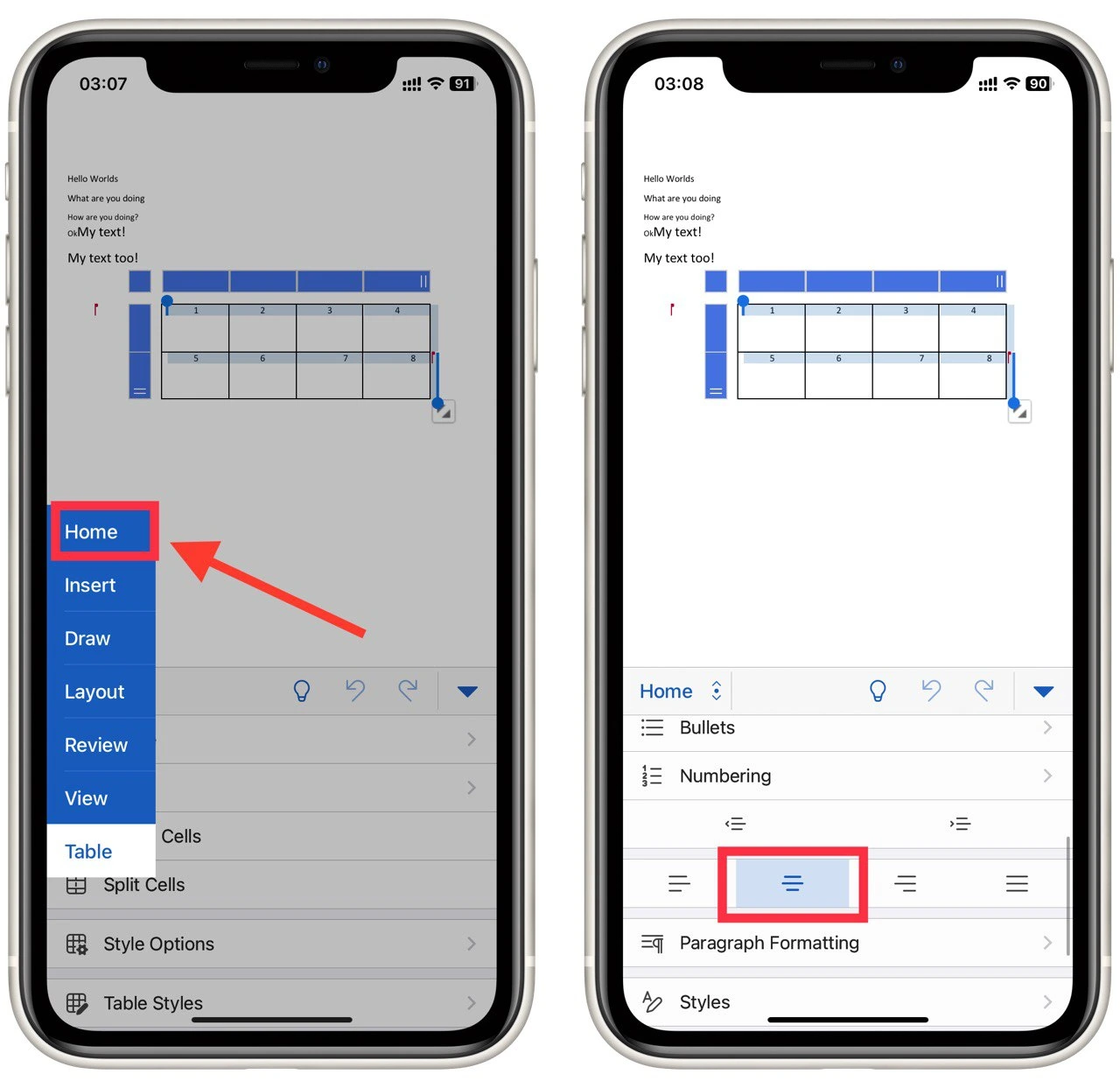
Note that you must select the whole Table again, or this function might not work correctly. The same instruction will work for Android devices and iPhones and iPads, because the design of the different versions of the applications is almost the same.