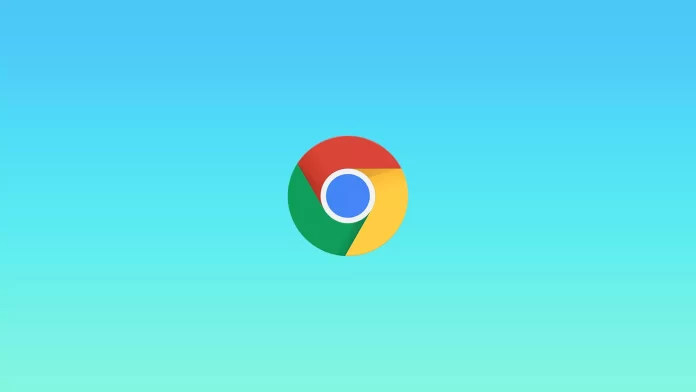If you often work with many tabs in Google Chrome then you should know that the tab grouping feature is sure to help simplify your browser use. Recently, Google has introduced the option to create and save tab groups in Chrome. This way, you can open all the websites you need and categorize them into groups to boost productivity.
For example, I usually work with 6-8 tabs that I need. So it’s good news for me that I can divide them into several groups and hide those I don’t need now. While you can’t pin a group of tabs, which I think would be mega-demanding, managing them has become much more convenient.
So here’s how it works.
How to create a tab group in Google Chrome
Creating a group of tabs in Chrome is easy. Just follow these steps:
- First, open the needed tabs and right-click on one of them you want to include in a group.
- After that, select Add tab to new group.
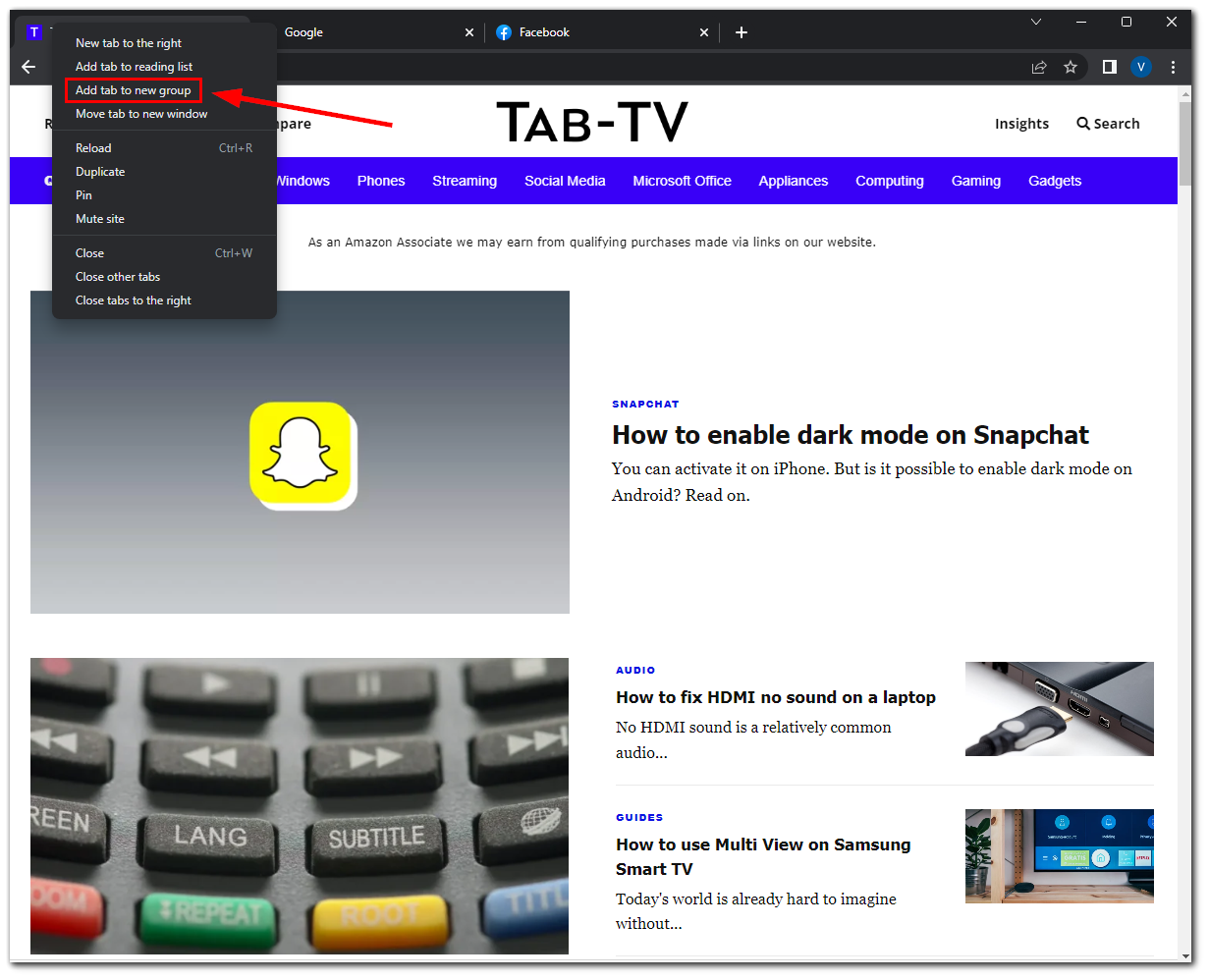
- Then enter the group name and select its color.
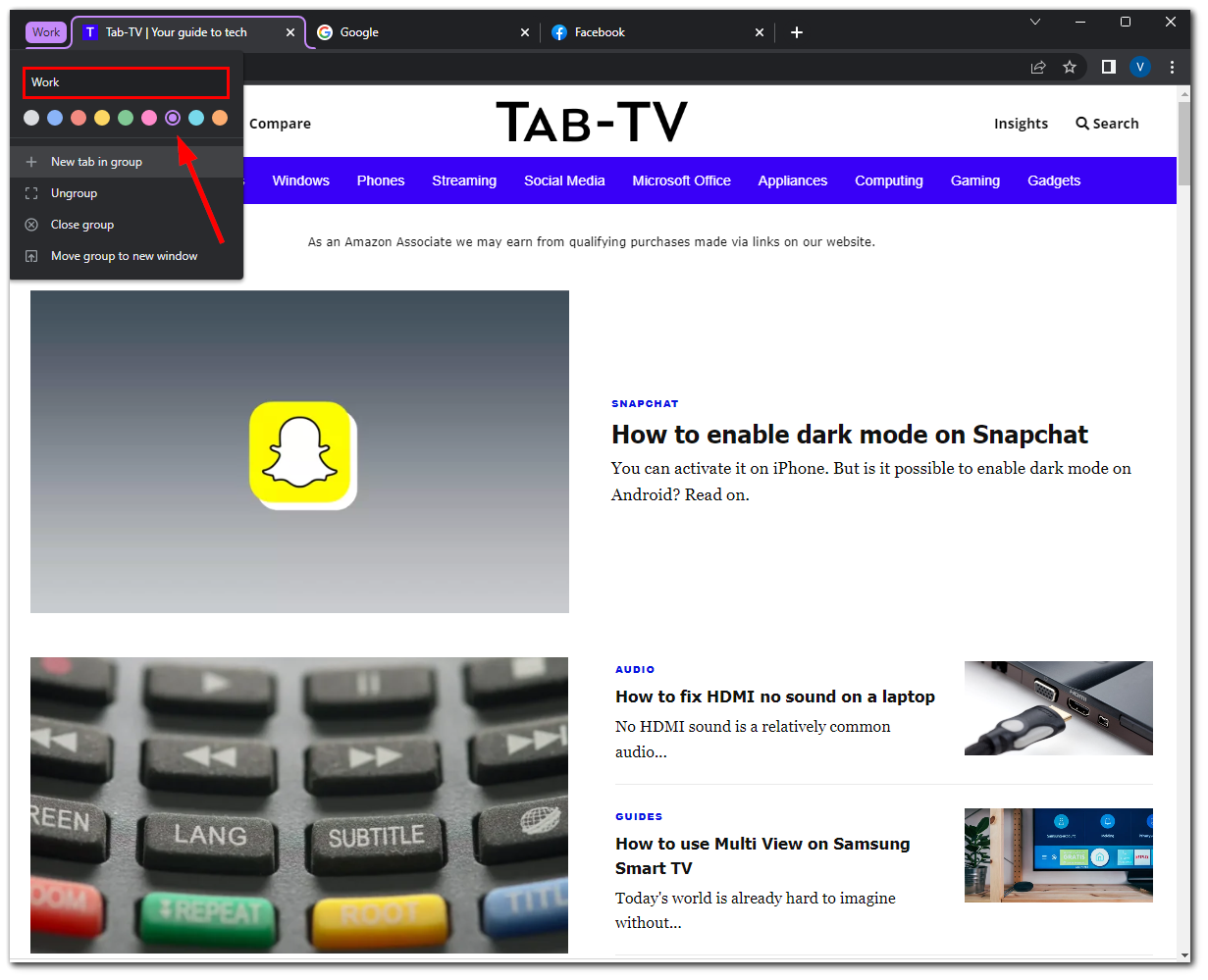
- To add a new tab to this group, right-click on it and select Add tab to group.
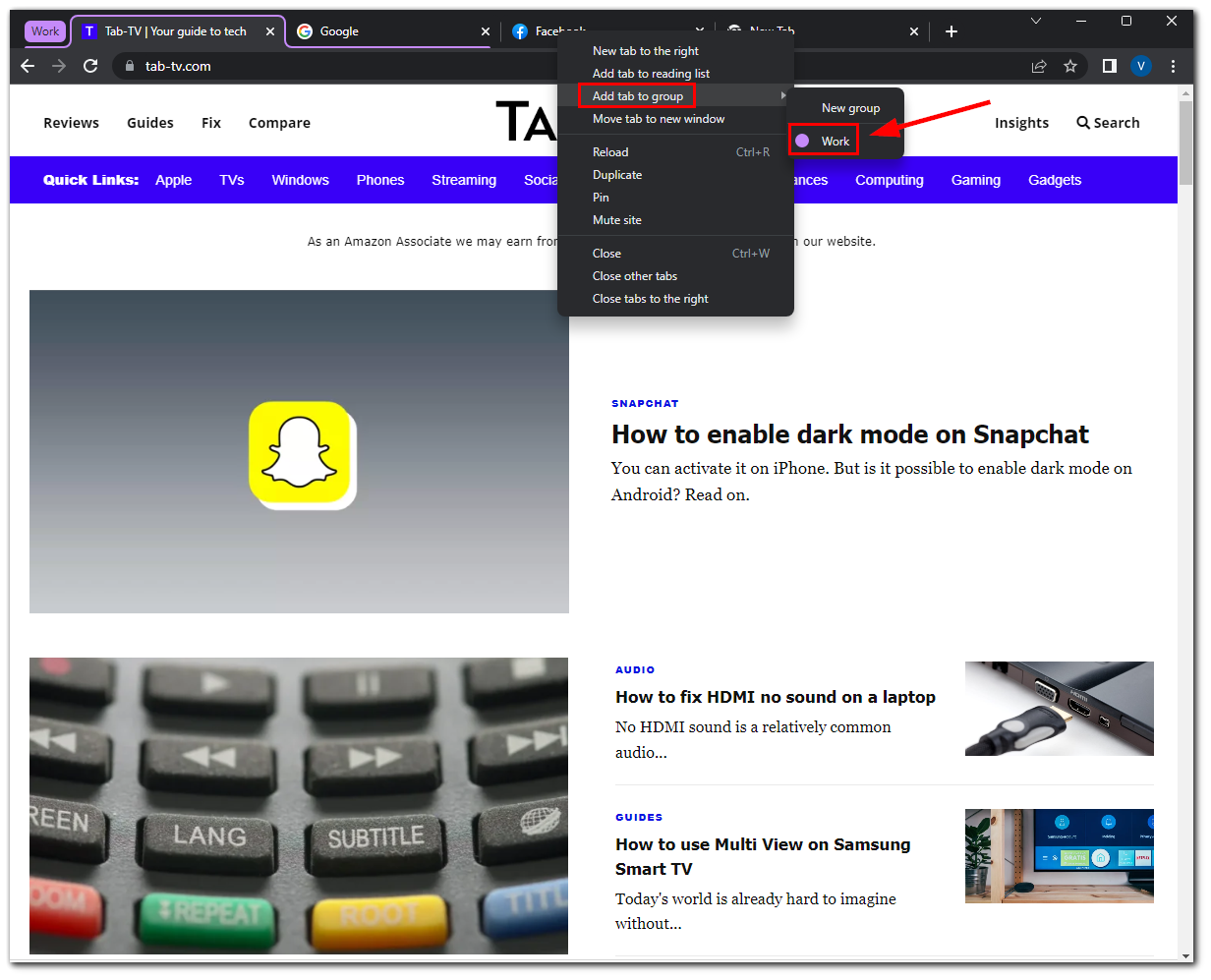
- Finally, tap on your group.
You can also click and drag tabs to add them to groups. To remove a tab, right-click on it and select Remove from group.
If you don’t use a particular group of tabs, you can click the shortcut, and all your tabs will collapse. When you need to use them again, click the shortcut again.
How to save a tab group in Google Chrome
If you have created a group of tabs that you want to use permanently, you would reasonably want to save that group in the same way as, for example, a bookmark. Google hasn’t yet added this feature to the standard right-click menu. Future Chrome updates may bring some kind of pin option for tab groups.
For now, however, we can settle for a slightly different fancy feature. Here’s what you should do to enable it:
- Open Google Chrome and enter chrome://flags in the search field. Press Enter.
- Then type in “tab groups” in the search bar and select Enabled next to the Tab Groups Save option.
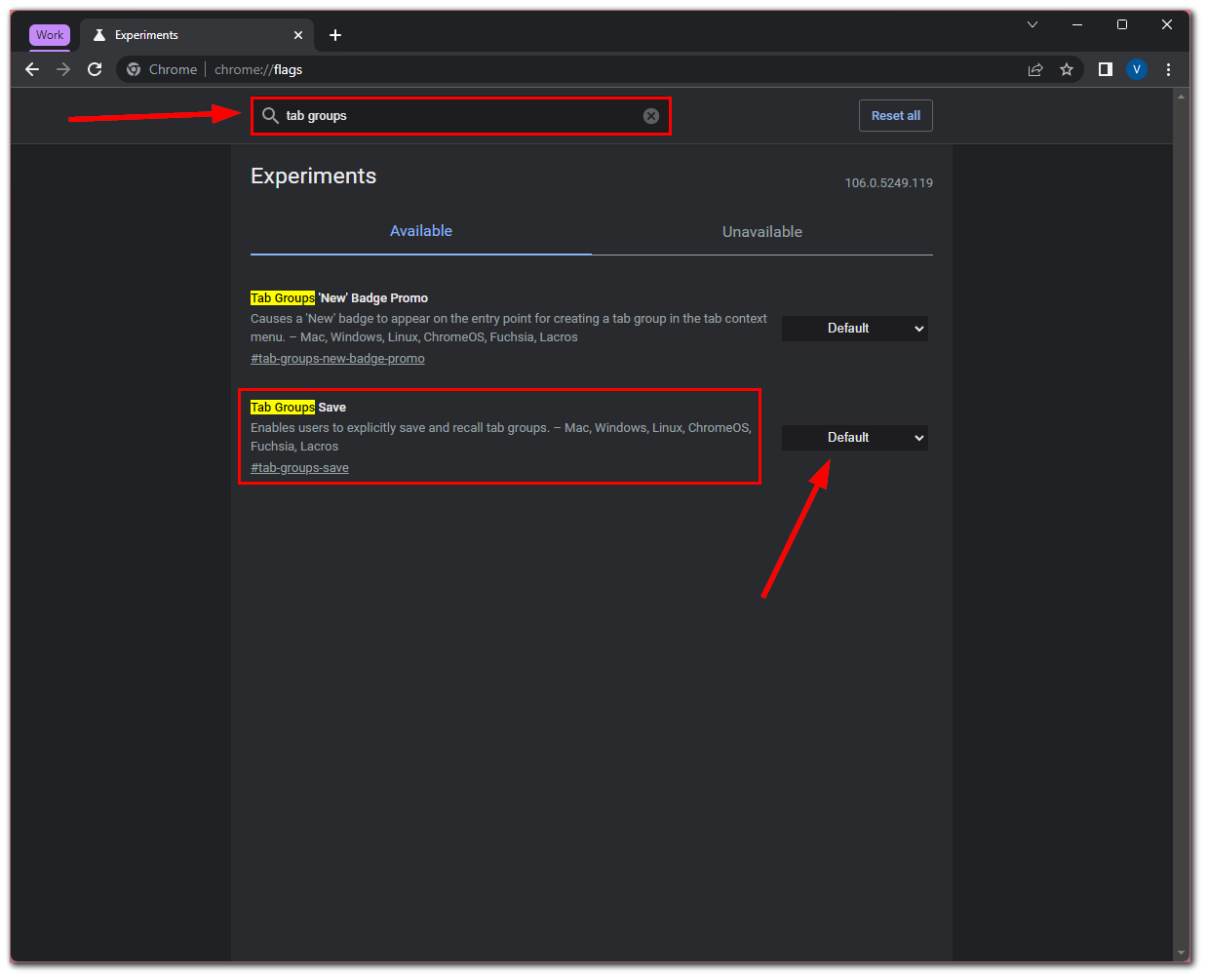
- After that, click Relaunch.
- Now, create a tab group and right-click on it.
- Finally, enable the Save group option.
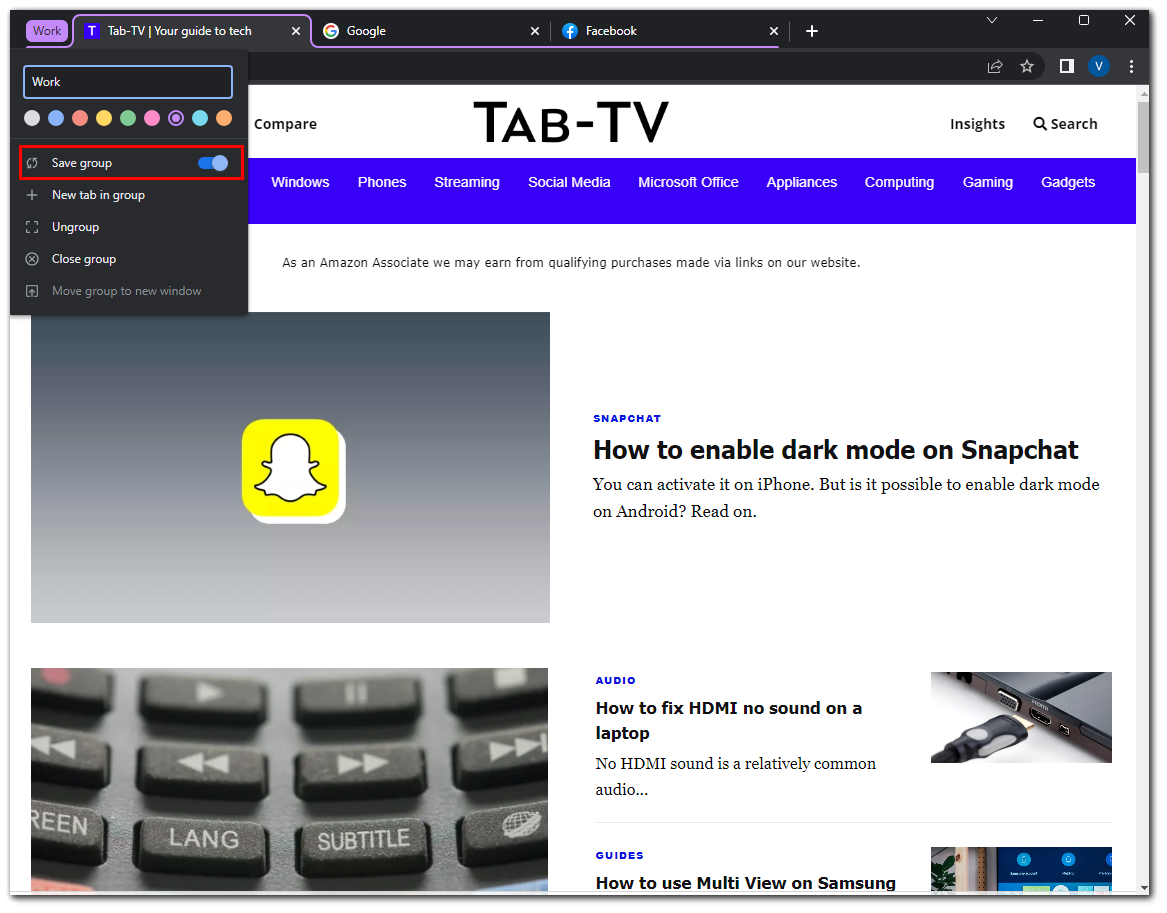
Now the question remains: “How can we open a saved group of tabs?” To do this, we just need to use the Chrome browser history. So do the following:
- Click on the three dots icon at the top right corner of the window and select History.
- Then, under Recently Closed, find the number of tabs that were opened in the browser when you closed it.
- You’ll see all the tabs that were in Chrome at that moment, including the group shortcut.
- Finally, click on the Restore window option.
Once you have completed these steps, you will open all the tabs, including your saved tab group.
You can also hover over a shortcut and restore one of its tabs, which will be restored along with the group shortcut. But unfortunately, you can’t click on the shortcut and restore the group.
Also, if the group doesn’t appear in the Recently Closed section, you won’t find it anywhere else. We can only hope that the developers will add a convenient function to save a group of tabs so we can open it immediately when launching the browser.
Read Also:
- How to view your saved credit card numbers in Google Chrome, Firefox, and Safari on PC and Mac
- How to fix Twitch isn‘t loading in Google Chrome
- How to force dark mode on websites on Google Chrome
How to manage a tab group in Google Chrome
There are a few ways to manage a group of tabs. Here’s the list of available options:
- New tab in group
- Select this option to create a new tab that you didn’t use.
- Ungroup
- Select this option to remove the group label. However, you still keep the tabs.
- Close group
- Select this option to remove the label and close all the tabs.
- Move group to new window
- Select this option to open a new Chrome window with this tab group.
Frankly, the tab grouping in Chrome is a good feature, but it still needs some upgrades.