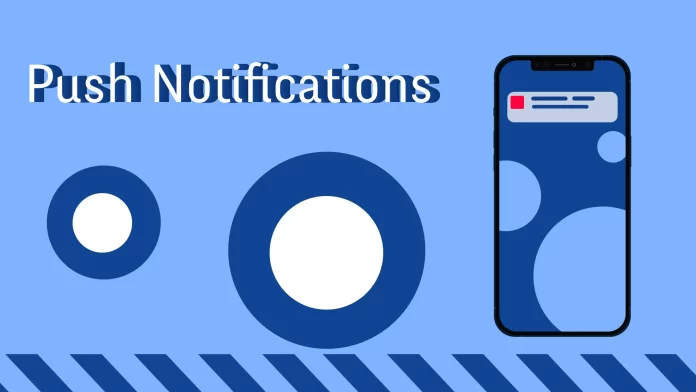There’s nothing complicated about enabling and setting up push notifications on your iPhone. To do this, you need to ensure that certain features are enabled in the general notification settings.
Let’s start with the fact that notifications are enabled by default in iOS. You can’t turn them all off with one button. The only way to disable/enable and customize them is for each app separately.
In a nutshell, you need to enable Banners in the Alerts section to receive push notifications.
For a more detailed guide, check it out below.
How to turn on push notifications on iPhone
Here’s what you should do:
- Open Settings and go to Notifications.
- Then select the app whose notifications you want to set up. In my case, it’s Instagram.
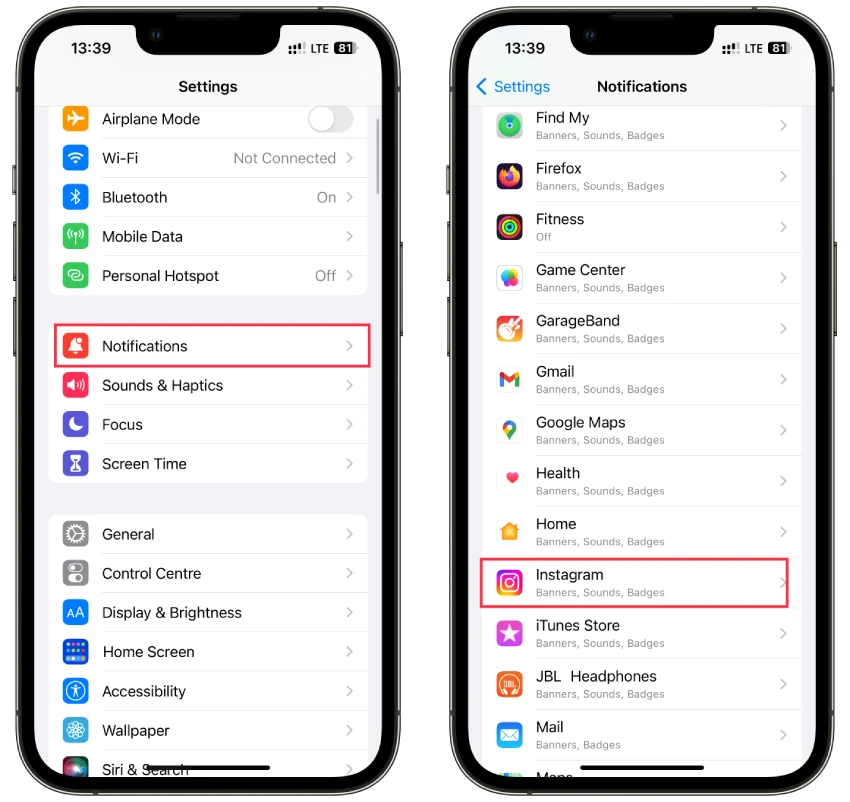
- Next, ensure that notifications are enabled for this app. You’ll see an option labeled Allow Notifications.
- Also, to receive push notifications, Banners must be activated. Banners are notifications that temporarily appear at the top of your iPhone’s screen.
- You can additionally enable Badges to see a numerical indicator on the app icon, representing the number of unread notifications.
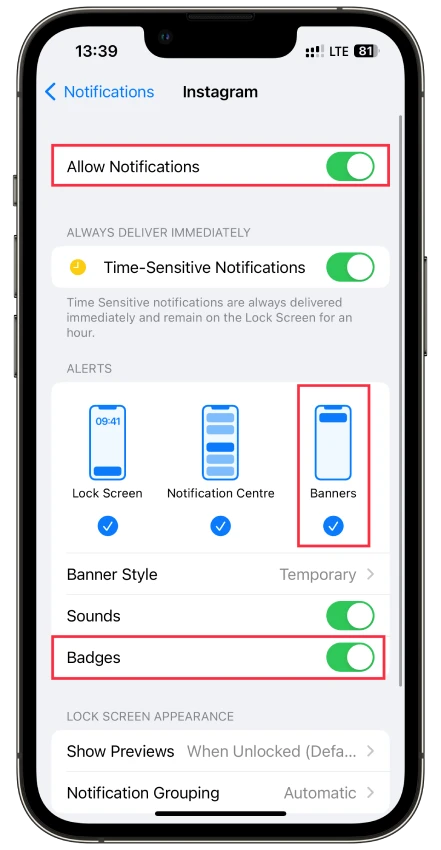
And that’s actually it! Once you have enabled all these features, you should get push notifications from this app.
To ensure that push notifications work as expected, ask a friend to send a test notification from the chosen app. Alternatively, perform an action in the app that should trigger a notification. Remember that you can also view notifications on the Lock Screen or pull them up in the Notification Centre.
The only thing I find inconvenient about this is that you need to customize each app separately in this way. You can’t do this for all of them at once.
On the other hand, this is a plus. For example, I can turn off notifications for email and leave enabled for the rest apps.
How to enable Emergency Alerts on iPhone
iPhones have an Emergency Alerts feature that provides users important notifications about emergencies, such as natural disasters, Amber alerts, and public safety threats. Enabling these alerts on your iPhone ensures that you stay informed and can take appropriate actions when needed.
It’s easy:
- Open Settings.
- Go to Notifications.
- Scroll to the very bottom and enable Emergency Alerts.
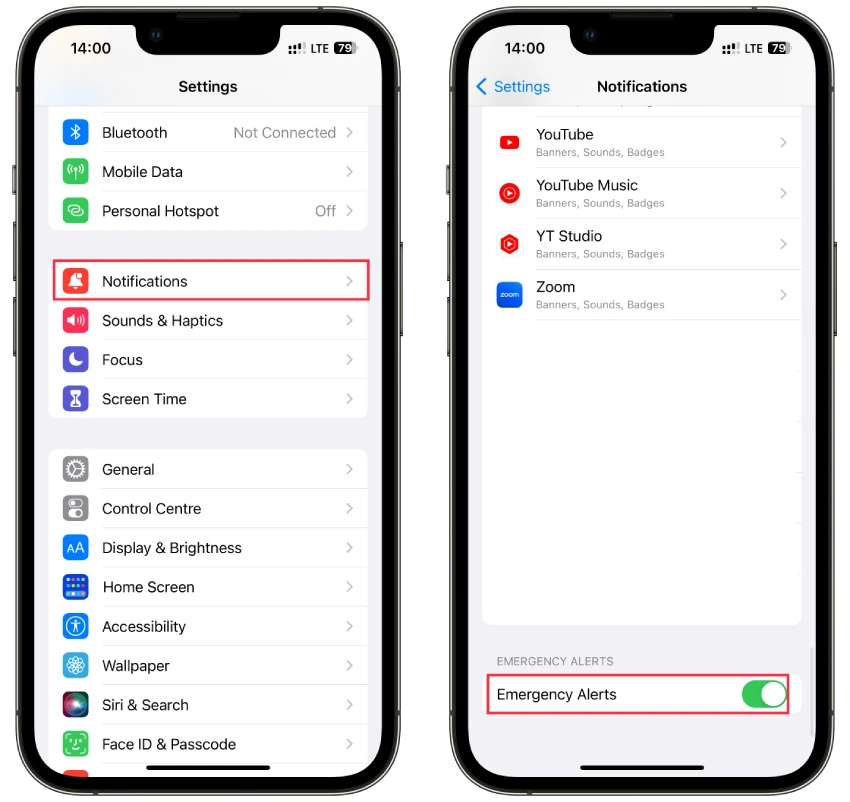
If you use flashlight notifications, it’s best to keep them for Emergency Alerts only.
What are the emergency alert types?
- Emergency Alerts: These alerts include Presidential Alerts, which the President issues during a national emergency, and Imminent Threat Alerts, issued for situations posing an imminent threat to life or property.
- AMBER Alerts: AMBER Alerts are issued for child abduction cases. Enabling this option ensures you receive notifications about missing children in your area.
- Public Safety Alerts: These alerts include notifications about severe weather, local emergencies, and other public safety issues. Enabling this option keeps you informed about events affecting your immediate vicinity.
Emergency notifications may differ from standard notifications in appearance and sound.