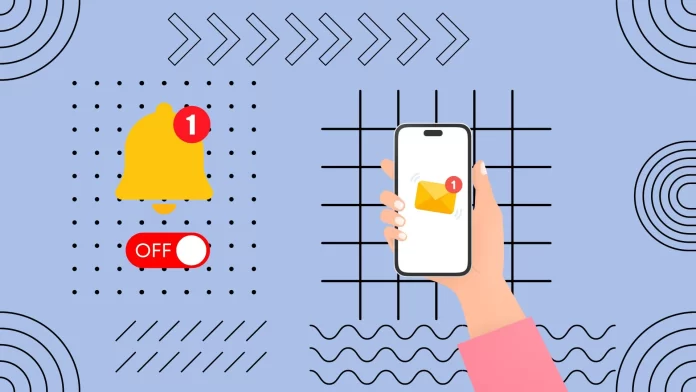The default Email app on iPhones is Mail. It is set up automatically when you first sign in to your Apple ID account. You will then be notified of all incoming emails. To turn them off, you have a few options. The easiest is to use the Notifications settings. Go into them and look for the Mail app. There you can manually disable all notifications.
You can also disable notifications for a single contact. To do this, find any email from that contact and click on it. You will see the Mute button in the pop-up list. Another working way is to turn on Do Not Disturb mode or silent mode simply.
Let’s understand all the ways in more detail below.
How to disable email notifications on iPhone via Notifications settings
The Notification settings on your iPhone offer a comprehensive way to manage all the alerts and notifications you receive from different apps, including the Mail app. Follow these steps to disable email notifications via the Notifications settings:
- Locate and tap the Settings app on your iPhone’s home screen.
- Scroll down the Settings menu and tap on Notifications.
- From the list of apps, locate and select the Mail app to disable notifications.
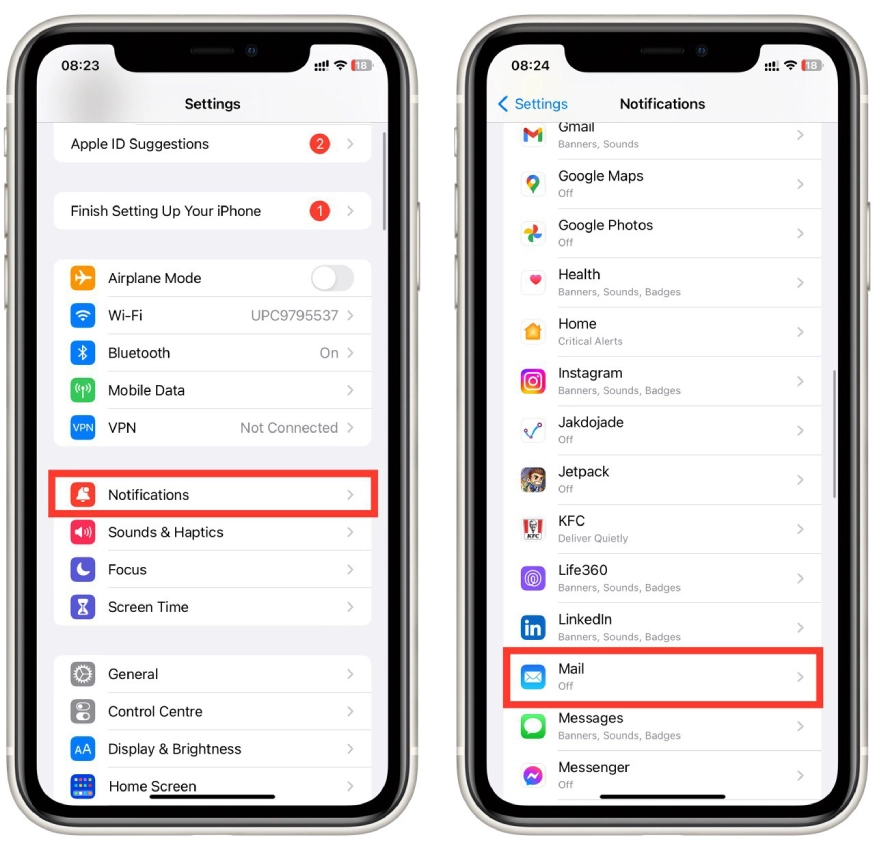
- Once you’re in the app’s notification settings, you’ll find an option labeled Allow Notifications. Toggle off this switch to disable all notifications from the email app.
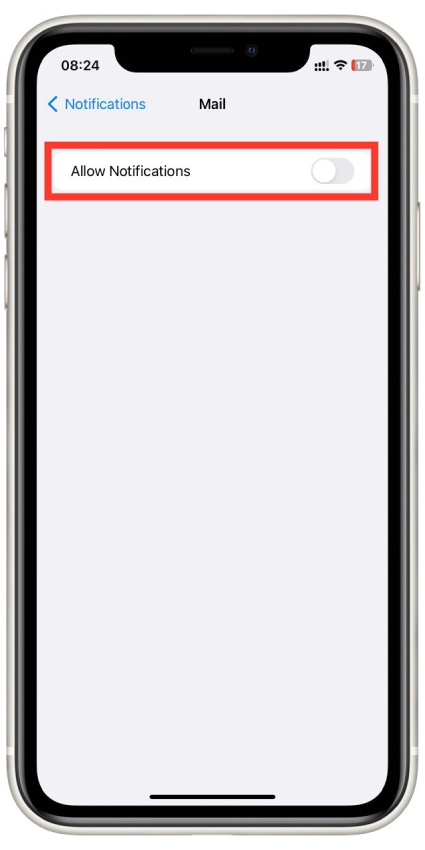
If you don’t want to turn off notifications completely but want to reduce their frequency, you can customize the notification style, sound, badges, and more from the same settings page.
How to turn off email notifications on iPhone using Mail settings
Aside from the general Notifications settings, the Mail app provides its own notification settings that allow you to fine-tune how and when you receive notifications. Here’s how you can turn off email notifications using the Mail app’s settings:
- Open the Settings app on your iPhone.
- Look for a Mail item within Settings and tap on it to access the app’s settings.
- Navigate through the app’s settings and tap on the Notifications button.
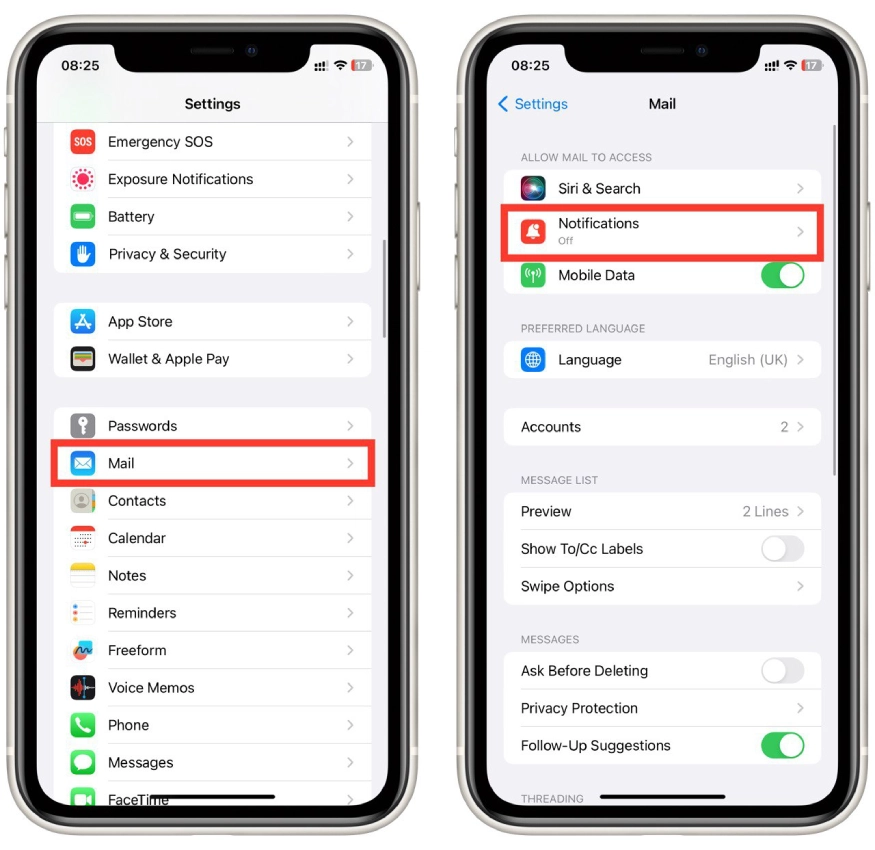
- You should find an option to disable email notifications within the notification settings. Toggle off this option to stop receiving email alerts.
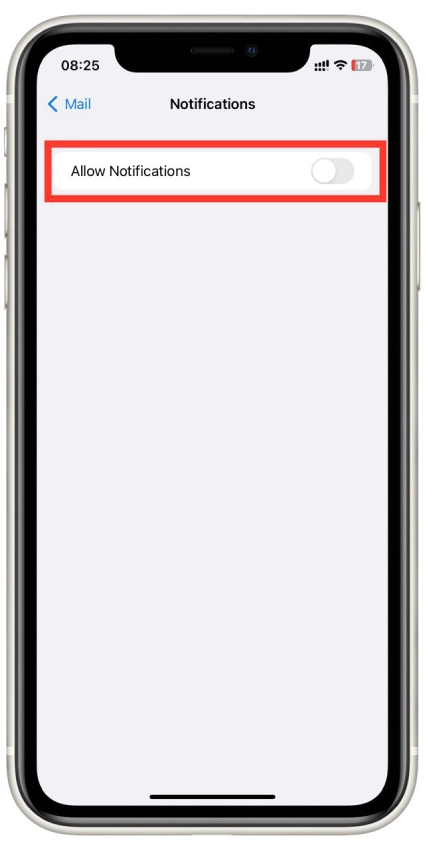
How to disable email notifications on iPhone from a specific contact
Sometimes, it’s not the entire email app that’s causing notification overload but specific contacts or senders. Fortunately, you can manage notifications from individual contacts as well. To do this, you will need:
- Launch the built-in Mail app on your iPhone.
- Locate an email from the contact for whom you want to disable notifications.
- Press and hold on to the email in the list to reveal a list of options.
- To disable notifications for this specific contact, select Mute. This will prevent future emails from this contact from triggering notifications.
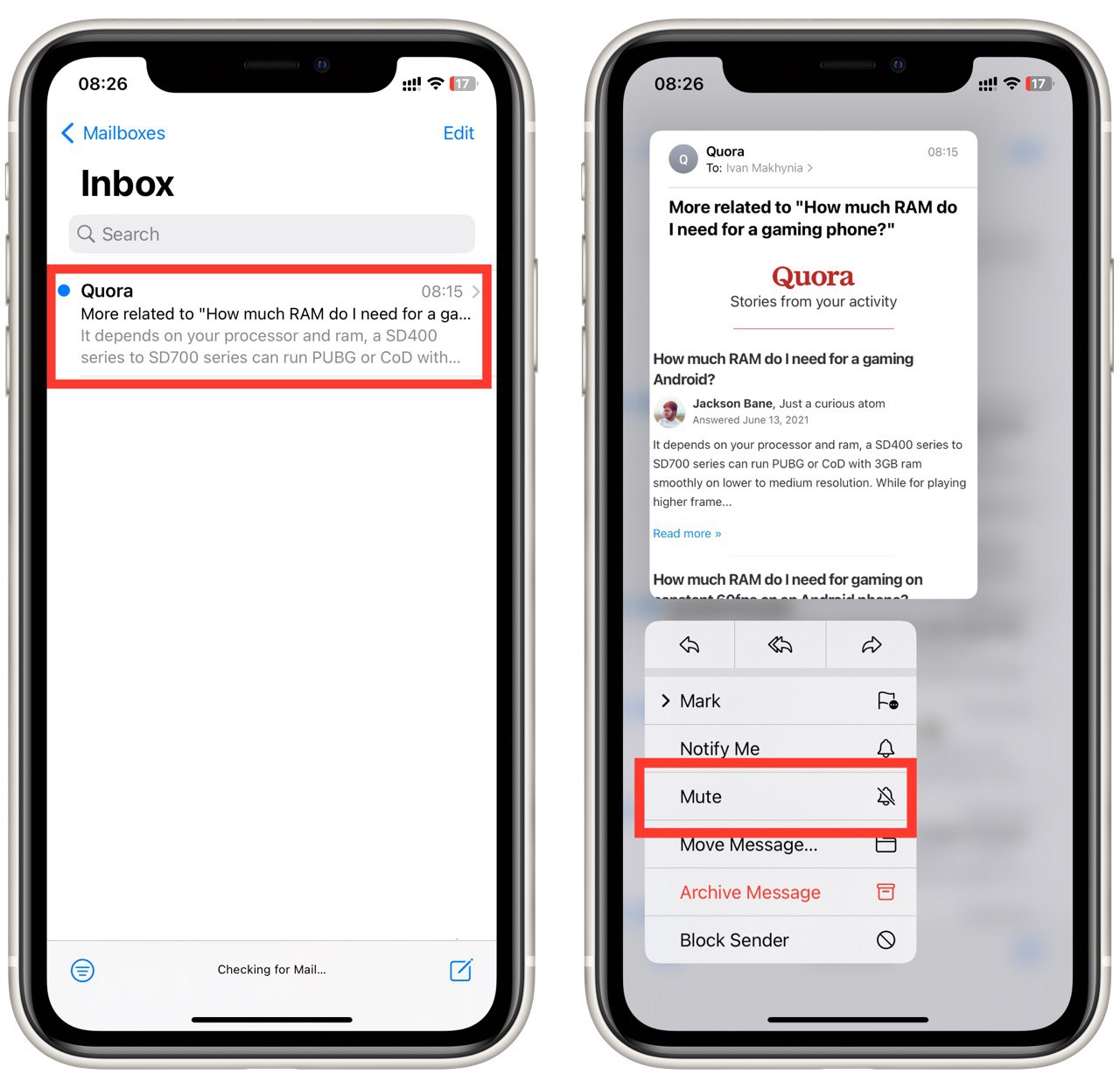
To re-enable notifications from this contact, you need to repeat all these steps and press unmute. You can also select the Notify Me option here. This will allow you always to receive notifications that this contact has sent an email, even if do not disturb mode is enabled, or notifications are disabled.
How to enable silent mode on iPhone
If you are disturbed not by the notifications in the notification center but by the sound that you have received another email, you can simply mute your iPhone. Enabling silent mode on your iPhone ensures that incoming notifications and calls are muted, allowing you to focus on tasks without interruptions. Here’s how to activate silent mode:
- There’s a physical switch called the “Ring/Silent” switch on the side of your iPhone. Simply toggle this switch towards the back of the device to activate silent mode.
- When silent mode is active, you’ll see an orange indicator on the switch and a “Silent Mode” notification at the top of the screen.

Keep in mind that while silent mode mutes incoming calls and notifications, it doesn’t prevent notifications from appearing on your screen. Adjusting the Notification settings, as mentioned earlier, will help you control on-screen alerts.
How to enable Do Not Disturb mode on iPhone
Do Not Disturb mode is a powerful tool that goes beyond just silencing your iPhone. It gives you the flexibility to set specific time periods when you don’t want to be disturbed by notifications, calls, or alerts, including Emails. To enable Do Not Disturb mode, you need the following:
- Swipe down from the upper-right corner of your iPhone screen to open the Control Center. (or swipe up from the bottom for the “button” iPhones)
- Tap on the crescent moon icon to enable Do Not Disturb mode. You can also access Do Not Disturb settings by going to Settings>Do Not Disturb.
- Within the Do Not Disturb settings, you can set a schedule, allow calls from specific contacts, and choose whether you want to receive repeated calls (calls from the same person within three minutes).
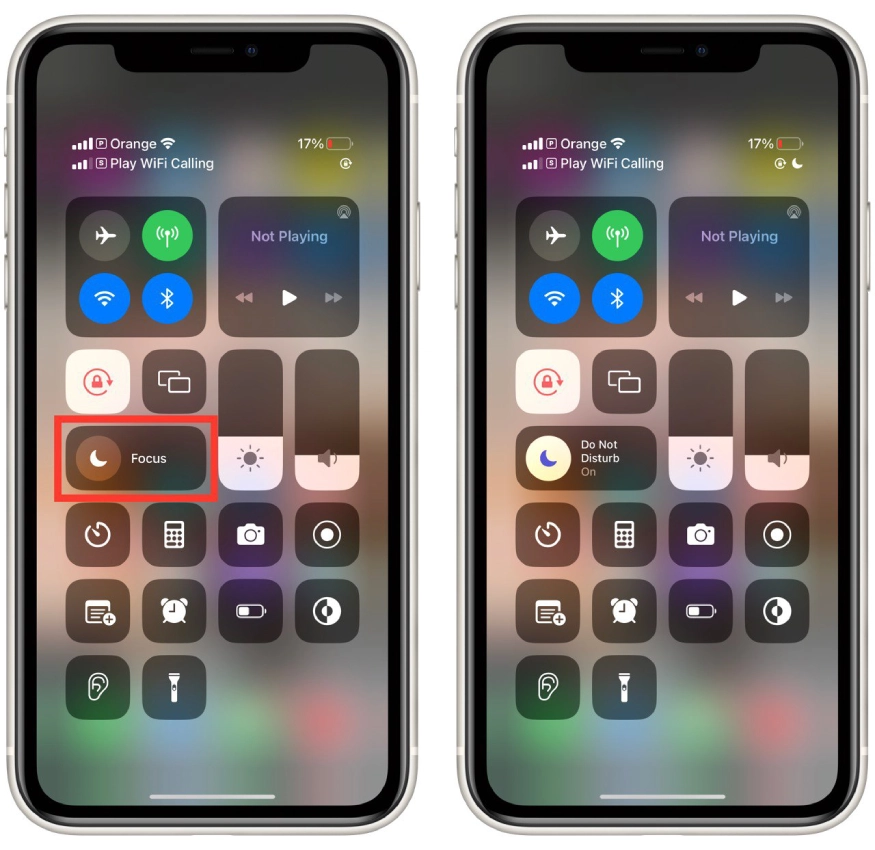
To disable Do Not Disturb mode, simply return to the Control Center and tap on the crescent moon icon again.
How to disable notifications from third-party email apps on iPhone
If you use any other email app on your iPhone, it’s just as easy to turn off Notifications for it. You can do this through Settings. To do this, you need to:
- Go to Settings, and in the list of apps, find the Email app you need.
- In the app’s settings, select Notifications.
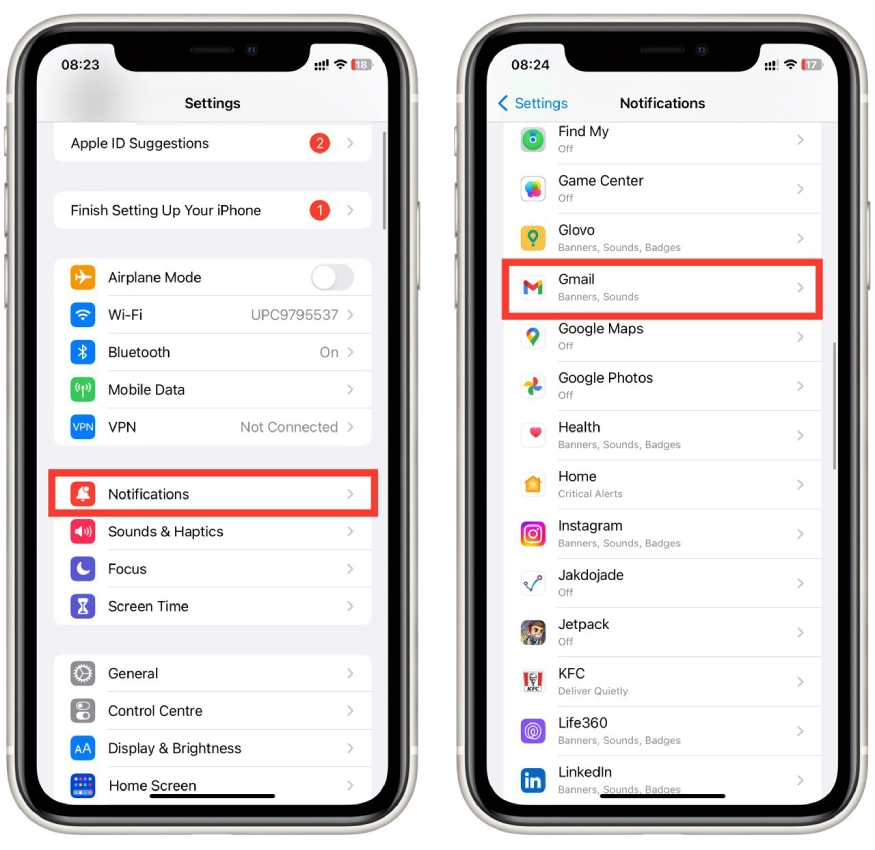
- Toggle the switch next to Allow Notifications.
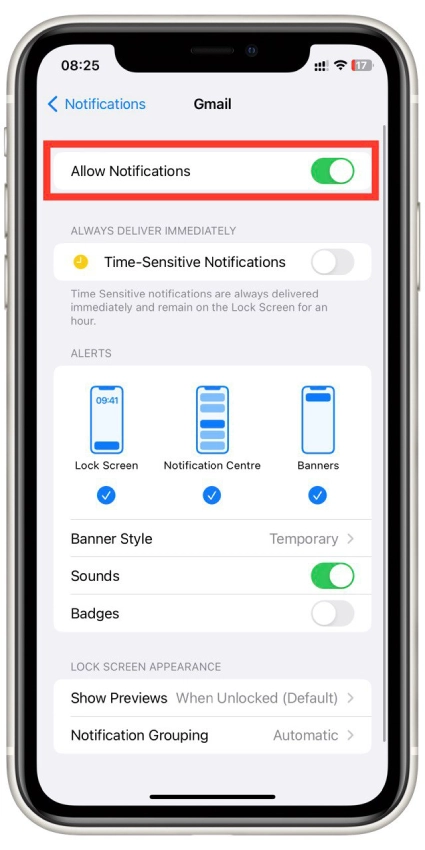
To verify that your changes have taken effect, you can send a test email to your account using a different device or email address. Observe whether the third-party email app’s notifications are now disabled or modified as per your settings.