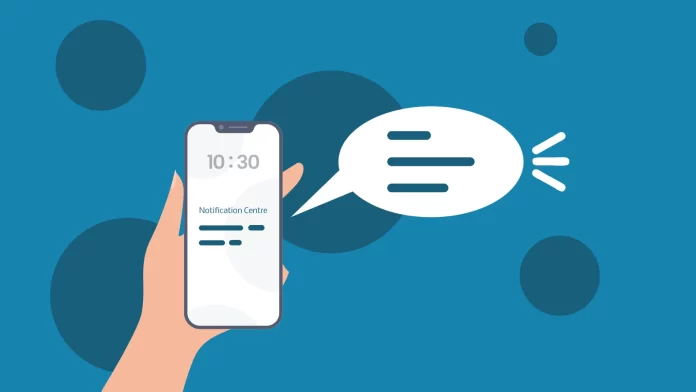Notifications on iPhones are displayed in Notification Centre on the Lock screen. They can include alerts from apps, text messages, emails, calendar events, and more. But what if they’ve disappeared from your iPhone’s screen?
Actually, they couldn’t have disappeared anywhere (unless you deleted them on purpose). The thing is, the notifications you receive are replaced by newer notifications and dropped lower in the Notification Centre. Therefore, you may lose them. But it’s very easy to pull them back up.
For this, you just need to swipe down from the top left corner of the Home screen to access the Lock screen. And voilà – you should see all your notifications starting with the most recent.
Let’s take a closer look at how this works below.
How to view notifications on iPhone
As I described above, you need to swipe down from the top left corner of your iPhone’s Home screen to view your notifications.
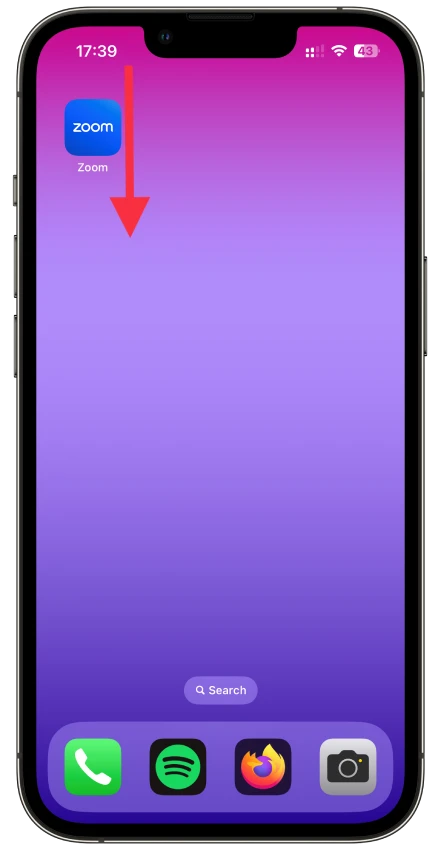
Then you may see a clear Lock screen. But it still doesn’t mean you don’t have any notifications. So swipe up from the middle of the screen to open the Notification Centre.
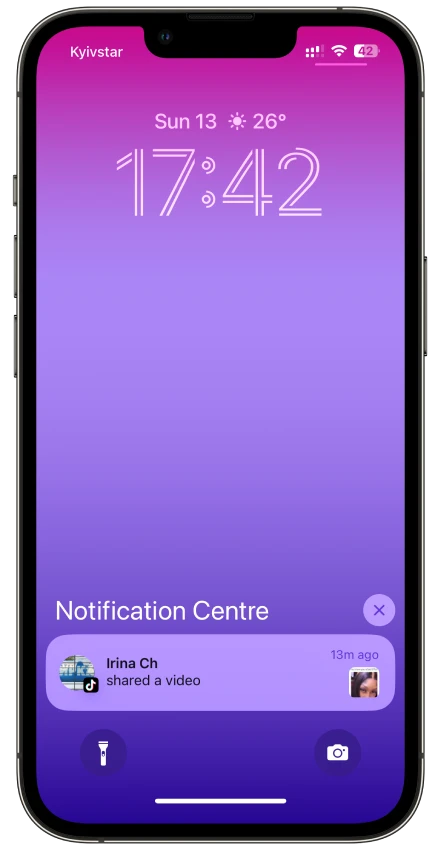
Now, you can scroll through all of them to find the desired one.
Depending on the number of notifications, you can see them either individually or in a group. To expand a group, tap on it.
How to clear notifications on iPhone
There’s also an option to clear only one notification or all of them at once. For this, use the above steps to access the Notification Centre and do the following:
- Scroll and find the notification you want to remove.
- Swipe it gently to the left and tap Clear.
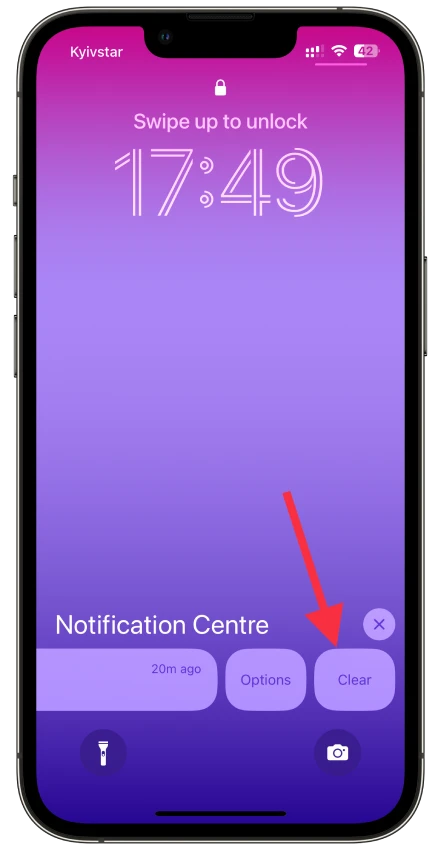
- Alternatively, you can swipe the notification to the very left, which will also remove it.
To remove all notifications from your iPhone’s Lock screen, tap the X (cross) button and select Clear or Clear All (depending on the number of notifications).
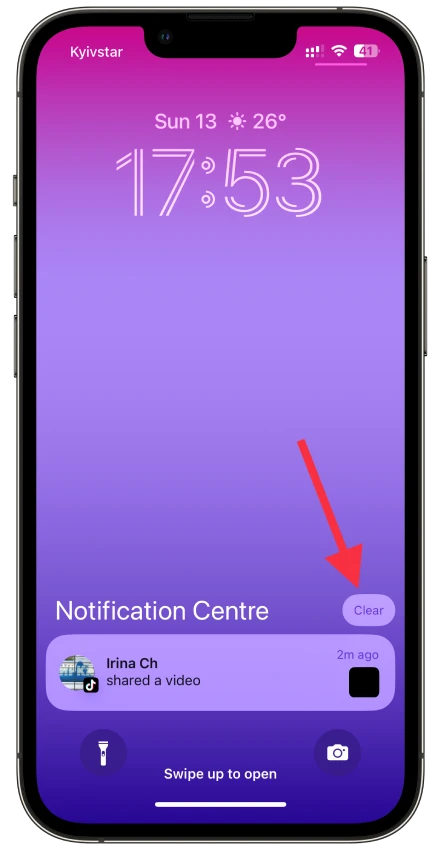
There’s also the Options button. It pulls up a quick settings menu to adjust this notification’s settings. If needed, you can also use it to mute or turn off notifications for the app quickly.
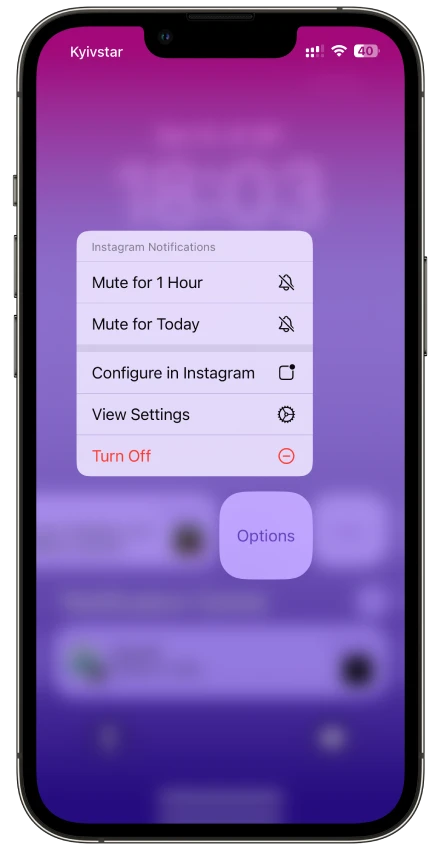
If you don’t have any notifications, the screen will display No Older Notifications instead.
Note: Once you have cleared your notifications, you cannot get them back.
Why am I not getting notifications on my iPhone?
First, you need to figure out whether you are not getting notifications from a specific app or all of them. If it’s only one app, you’ll need to go into its settings and change the notification settings. Notifications may be turned off for this app. If you don’t get any notifications at all, then you may have Do Not Disturbed mode enabled.
How to check notification settings for a single app
- Open Settings, scroll down and select the needed app.
- Tap Notifications and ensure they’re enabled.
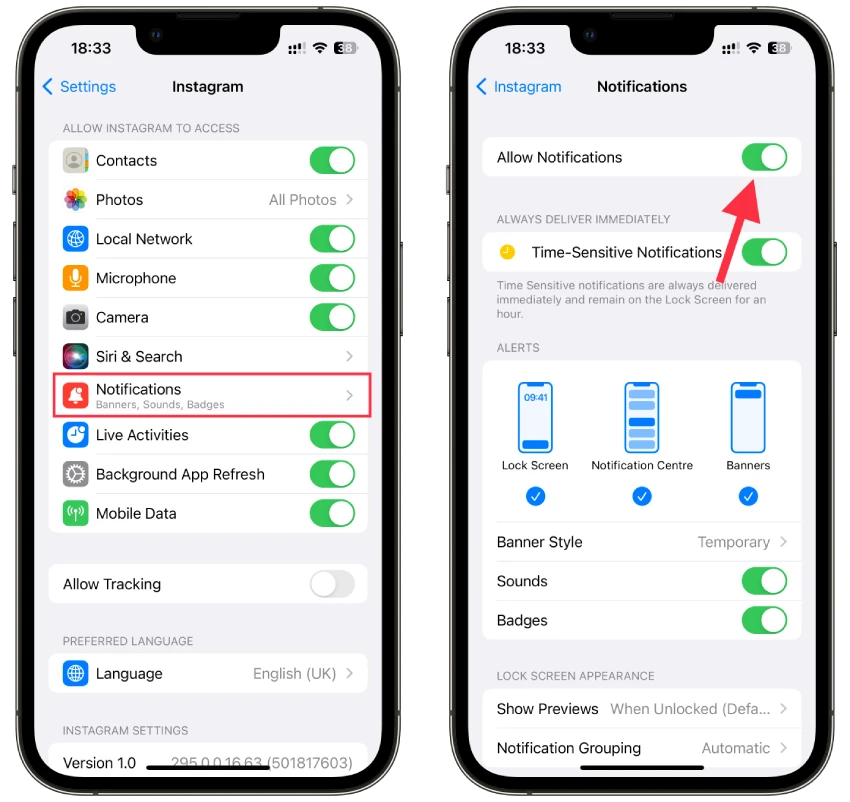
- After that, check whether all the Alerts types are checked.
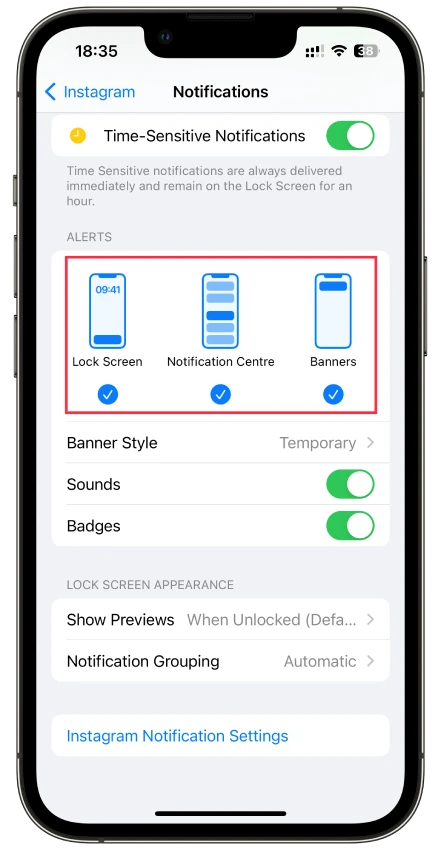
- If everything is okay here, the problem may be in the in-app notification settings.
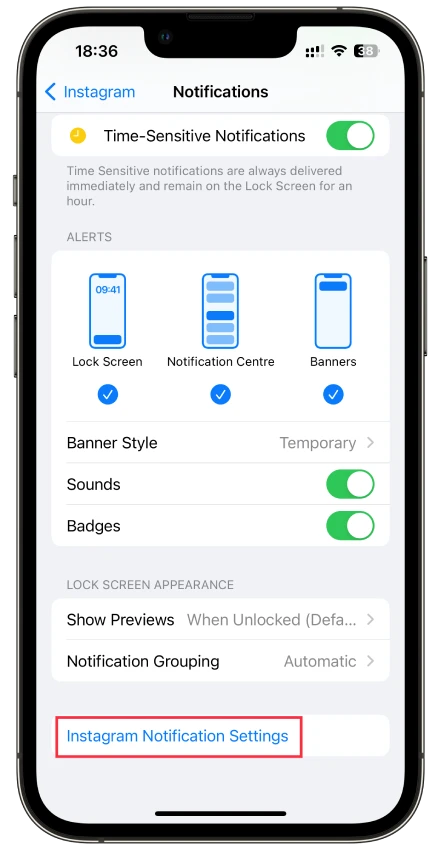
Do I get notifications in DND on my iPhone?
Yes, you can receive notifications while your iPhone is in “Do Not Disturb” (DND) mode, but the behavior of notifications can be customized based on your preferences.
In Do Not Disturb mode, your iPhone silence calls, alerts, and notifications so you don’t get interrupted. However, you can customize your DND settings so that certain notifications arrive and you don’t miss them.
- Open Settings and go to Focus.
- Then select Do Not Disturb.
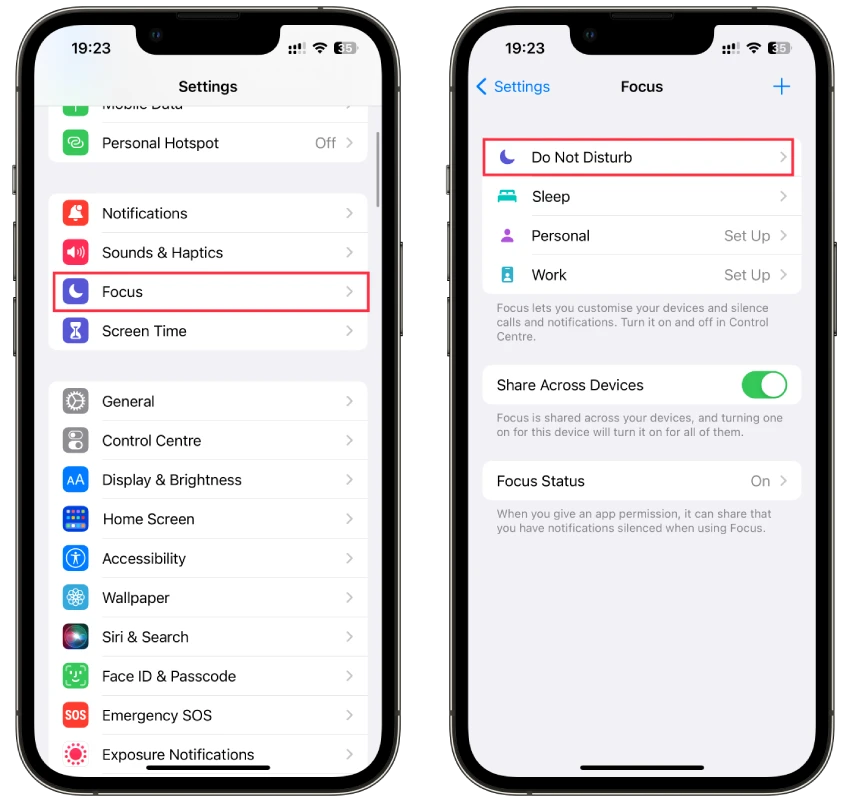
- Next, tap Options and check whether your iPhone shows silenced notifications on the Lock Screen instead of in the Notification Centre. This option must be enabled if you want to receive notifications on the Lock Screen.
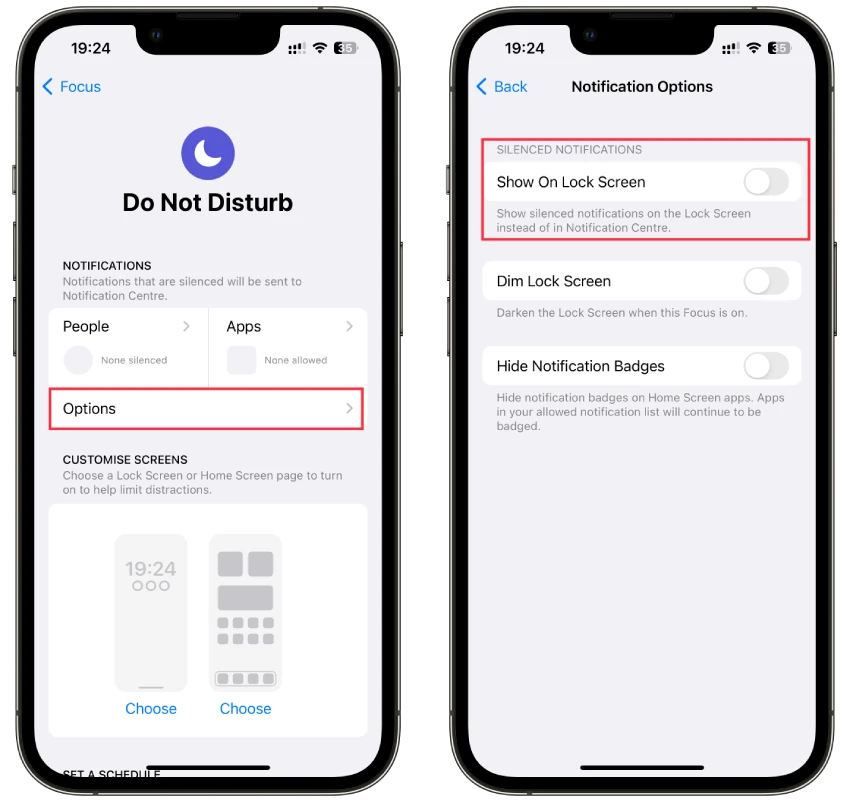
- You can also tap Apps, select Allow Notification From, and add the desired app, which will be able to send you not silenced notifications even when DND is enabled.
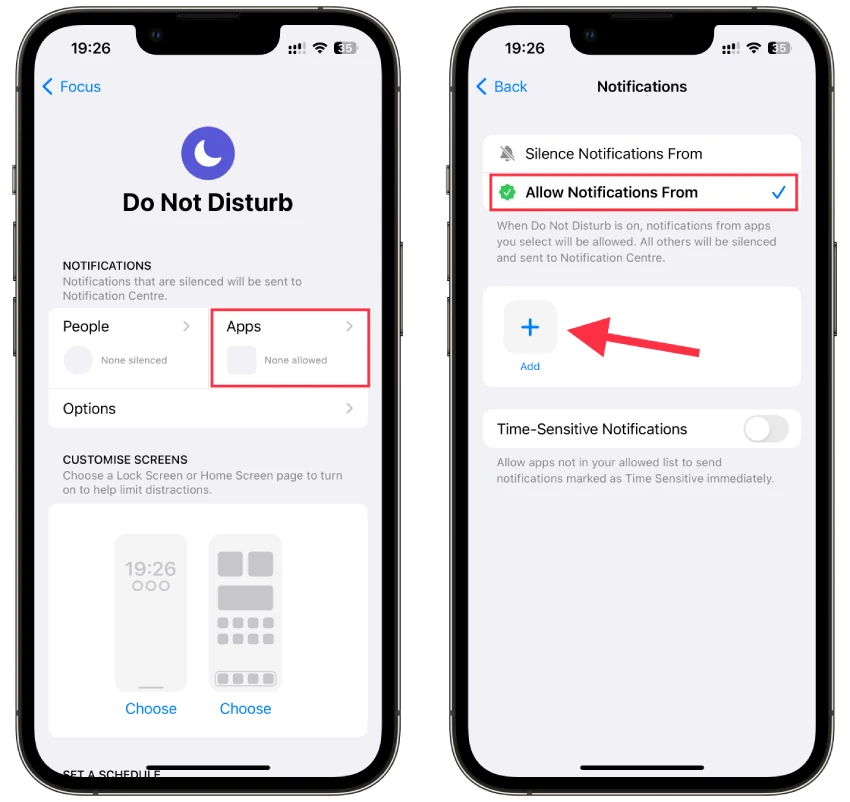
You can set up the same things for other Focus modes too. For example, you can allow messages to access your Gaming or Personal modes.