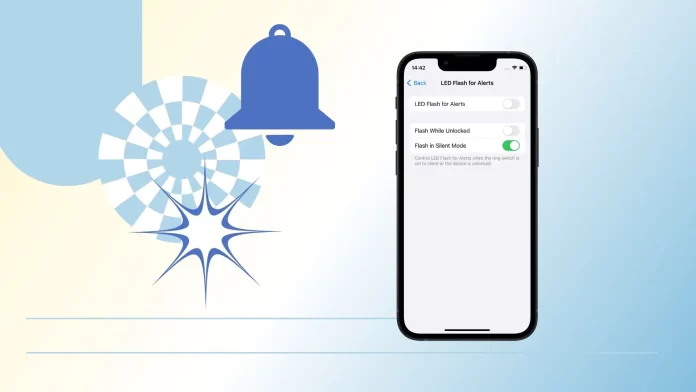In order to completely disable LED flash for alerts on an iPhone, you need to open the Settings app. Then select the “Accessibility” section. In this section, you must scroll down and tap “Audio/Visual.” After that, tap on the last option, “LED flash for alerts.” Then you will get a new window where you need to drag and drop the “LED flash for alerts” toggle.
There are two options Flash While Unlocked and Flash in Silent Mode. The combination of these two options allows you to customize when and how the LED flashing for alerts will be used on your iPhone, depending on whether it is unlocked and what sound mode it is in.
You can also create a shortcut on your iPhone to toggle flash notifications. That is, you will be able to add a shortcut to the Home screen, and when you tap on it at the top of the screen, you will see that the command has been executed. After each tap, it will turn the option off.
How to disable LED flash for alerts on an iPhone?
If the LED Flash for Alerts option is active, you will see a flash every time a notification comes in. These blinks are annoying, especially in the dark, and if you find them annoying, you can turn them off. To disable LED flash for alerts on an iPhone, you need to follow these steps:
- Open the “Settings” app on your iPhone.
- Scroll down and tap on “Accessibility.”
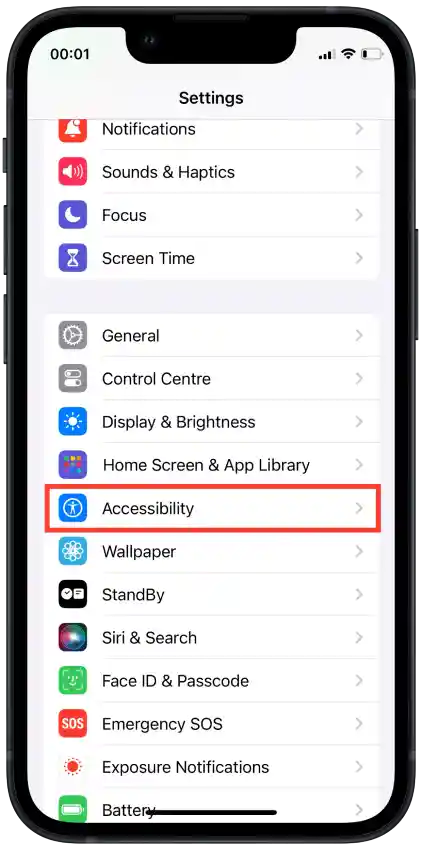
- Look for “Audio/Visual” and tap on it.
- Tap on “LED flash for alerts.”
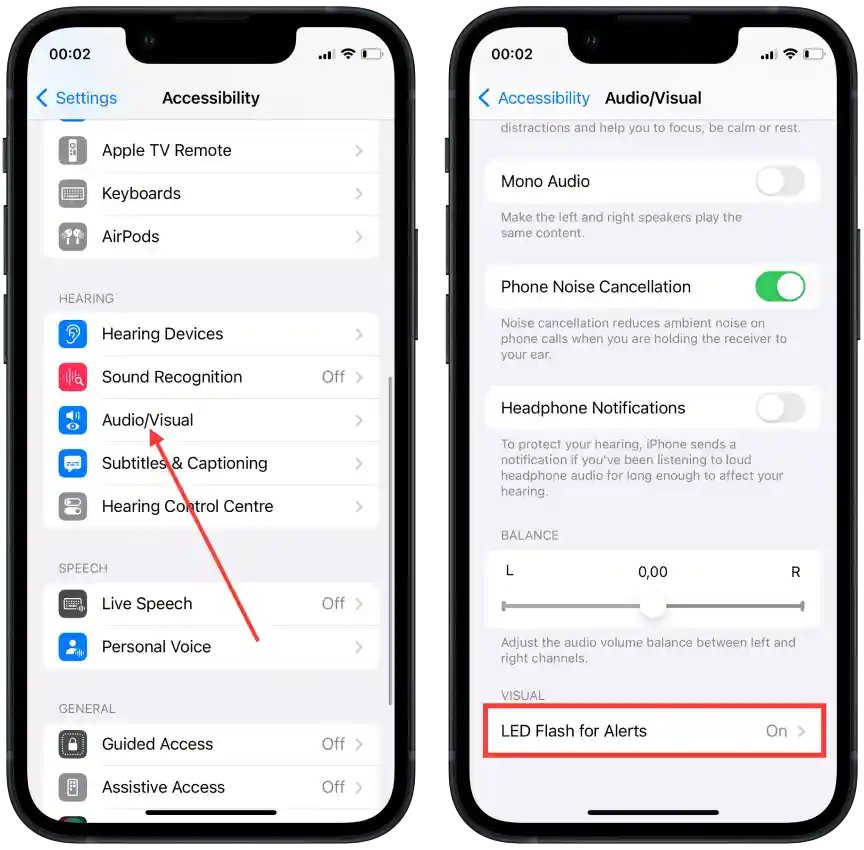
- Move the slider of the LED flash for the alerts section so that it is grayed out.
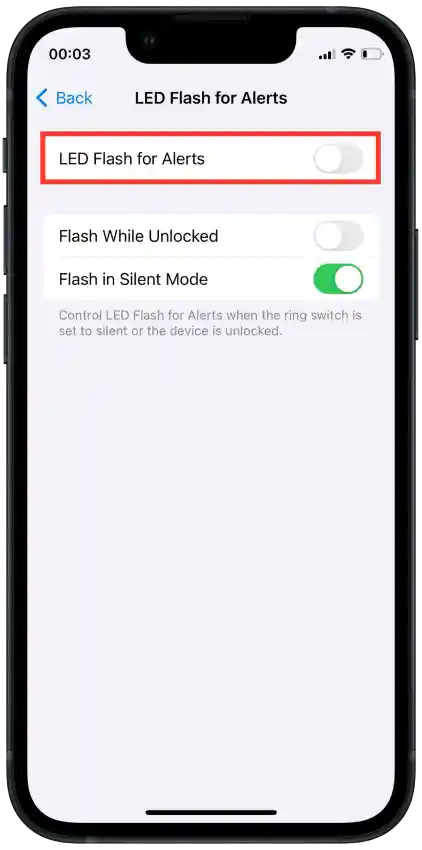
After these steps you can exit the settings menu and the changes will be applied. Once you’ve turned off the LED Flash for Alerts, your iPhone will no longer use the LED flash to alert you about notifications.
If you want to turn off flashlight notifications before going to sleep or at other times when your iPhone is in the way, you can simply activate Do Not Disturb. When “Do Not Disturb” mode is activated, your iPhone will not make any beeps and flashlight notifications. So turn Do Not Disturb on or off to control LED flash for alerts.
How to disable LED flash while unlocked for alerts on an iPhone?
If this option is enabled, the LED flashing will be activated when your iPhone is unlocked and active. This means that even if you are using your iPhone, the LED will flash for alerts on unread notifications. To disable LED flash while unlocked for alerts on an iPhone, you need to follow these steps:
- Open the “Settings” app on your iPhone.
- Scroll down and tap on “Accessibility.”
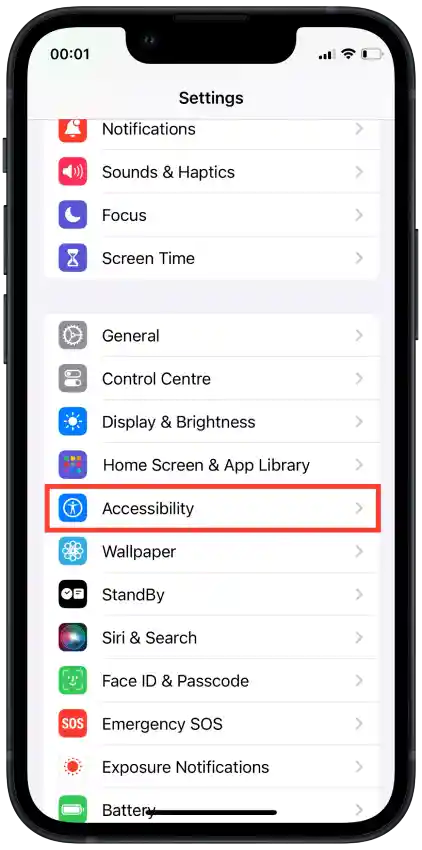
- Look for “Audio/Visual” and tap on it.
- Tap on “LED flash for alerts.”
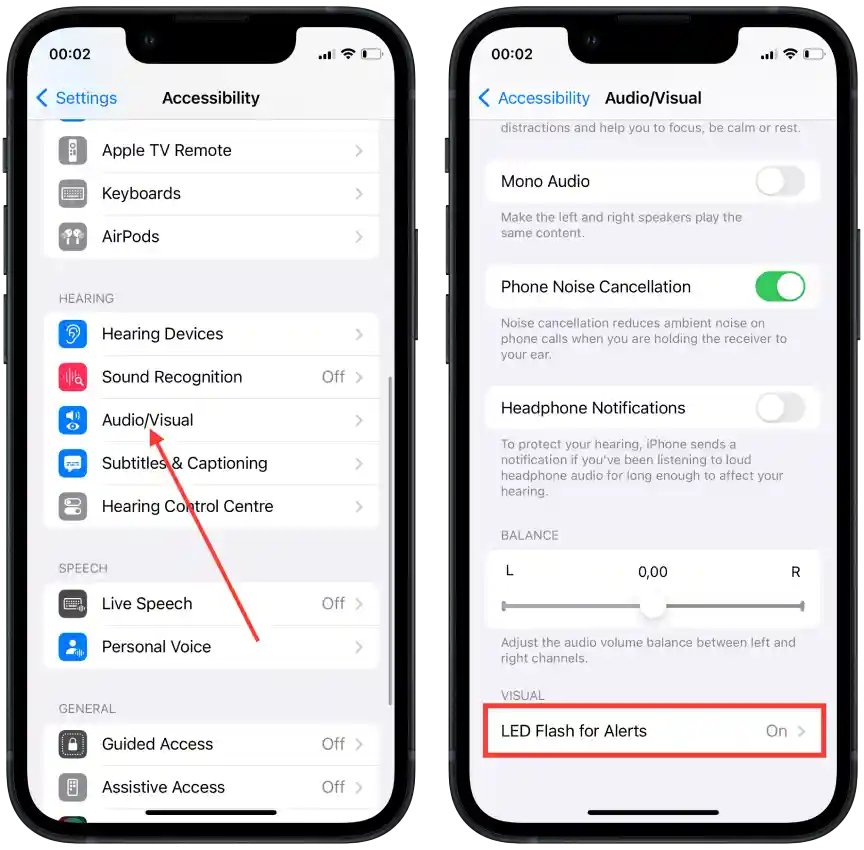
- Move the slider of the Flash while unlocked section so that it is grayed out.
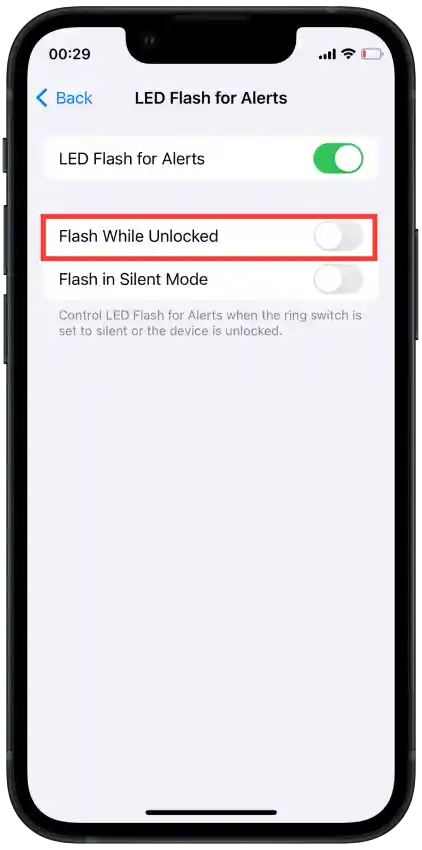
If you disable only this option but still “LED flash for alerts” is enabled, you just won’t get flashes when iPhone is unlocked.
How to disable LED flash in silent mode for alerts on an iPhone?
If this option is enabled, the LED flashing light will flash when your iPhone is in Silent mode. This is designed to ensure that you notice notifications even when the audible alerts are turned off. To disable LED flash in silent mode for alerts on an iPhone, you need to follow these steps:
- Open the “Settings” app on your iPhone.
- Scroll down and tap on “Accessibility.”
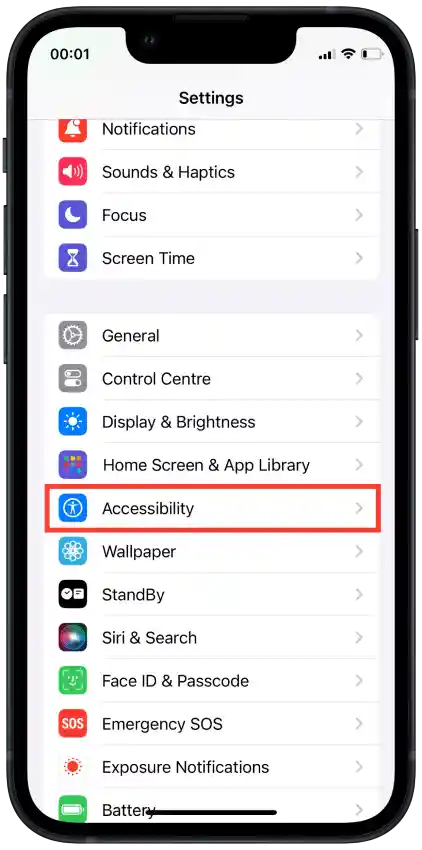
- Look for “Audio/Visual” and tap on it.
- Tap on “LED flash for alerts.”
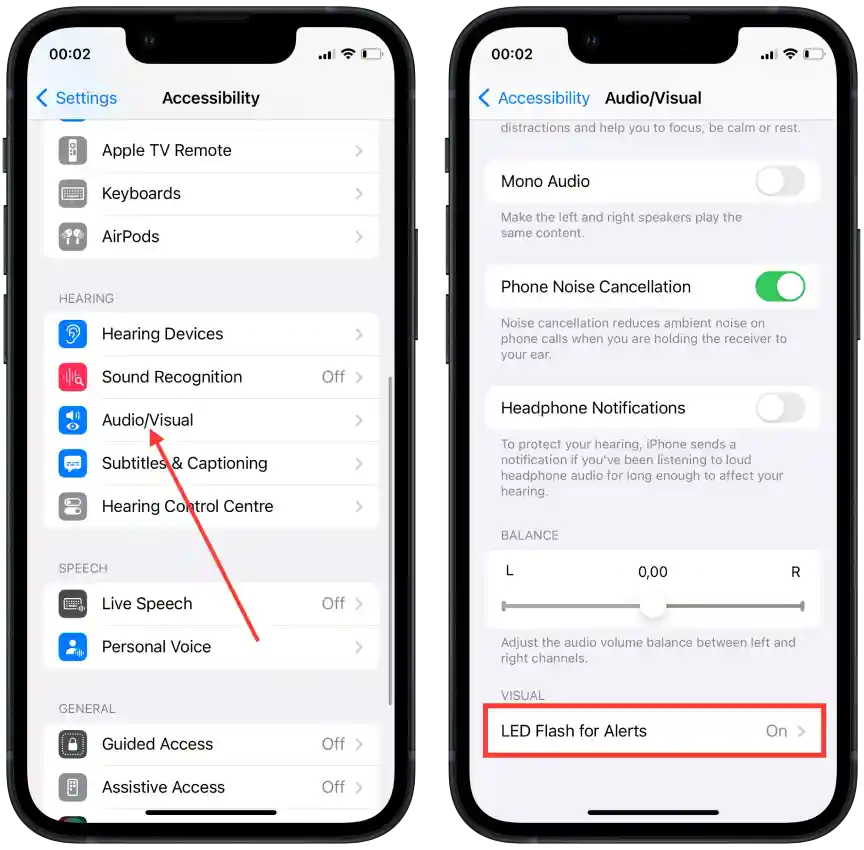
- Move the slider of the Flash in the Silent Mode section so that it is grayed out.
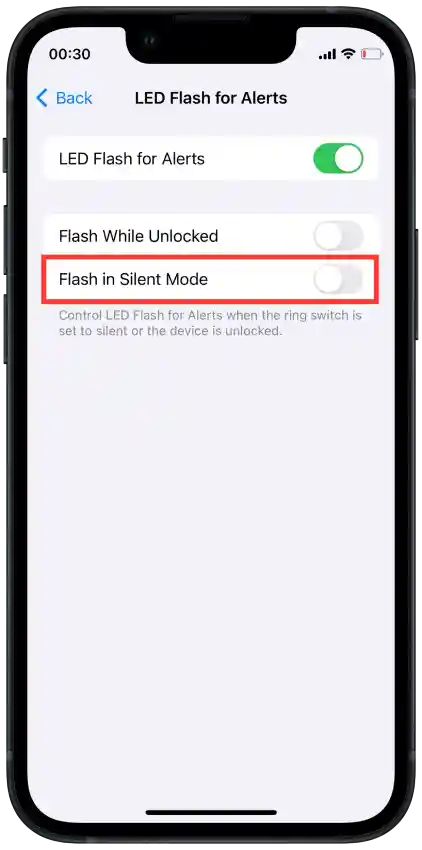
Once you’ve turned off “Flash on Silent,” your iPhone will no longer use the LED flash to alert you about notifications when your device is in silent mode.
How to create a shortcut to toggle flash alerts on an iPhone?
Creating a shortcut to toggle flash blinking on the iPhone can be useful for those who want to quickly and conveniently change these settings. I need this in the evening when I go to bed.
It works in such a way that you only need to create a shortcut. That is, set a specific action that triggers the settings for the “LED flash for alerts.” section. Once you tap on the shortcut icon, it will execute the command on its own.
In order to create a shortcut to toggle flash alerts on an iPhone, you need to follow these steps:
- Open the “Shortcuts” app on your iPhone.
- Tap the “+” button in the top right corner to create a new shortcut.
- Tap the arrow at the top and select Rename to give a name to this shortcut.
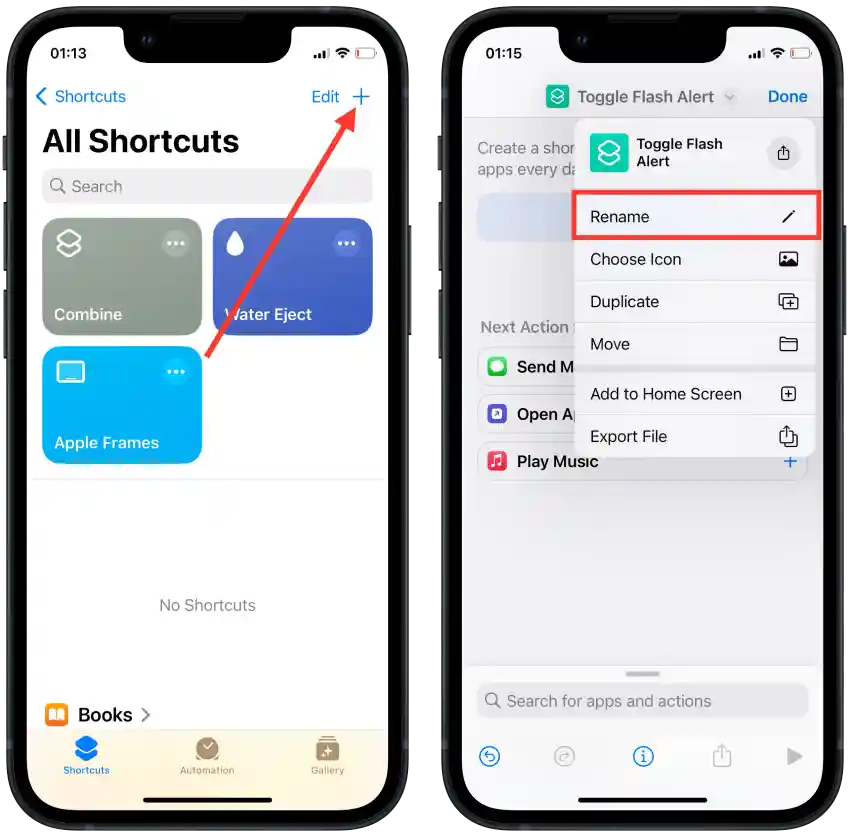
- Then tap Add action.
- Select the Apps section and type Settings in the search.
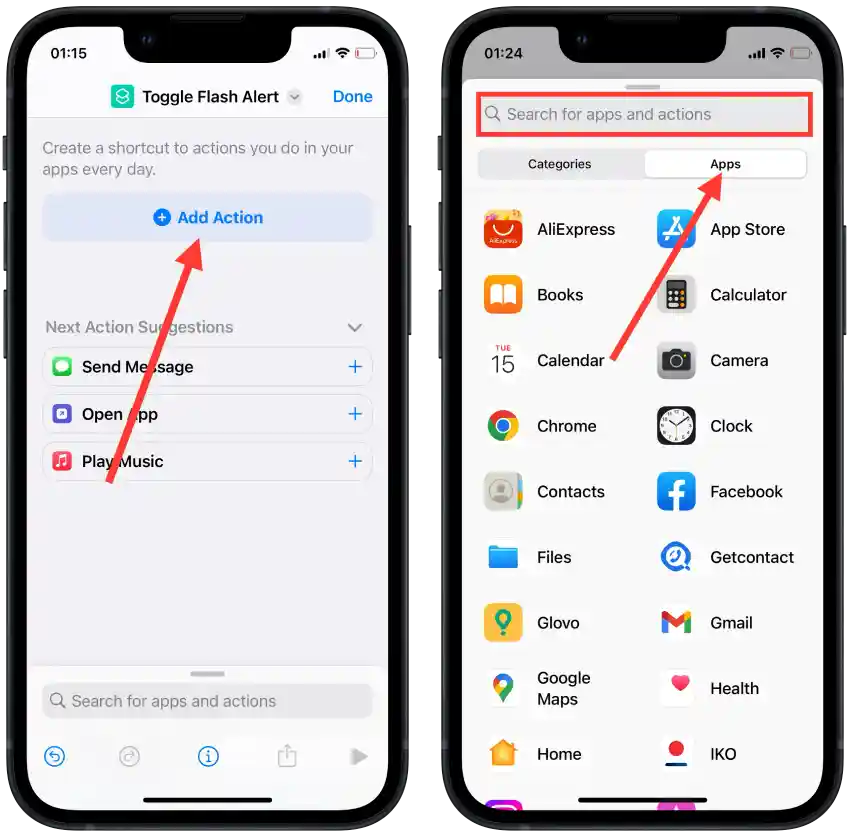
- In the list, find and tap the Set LED Flash option.
- Tap on “On” to change it to “Off”.
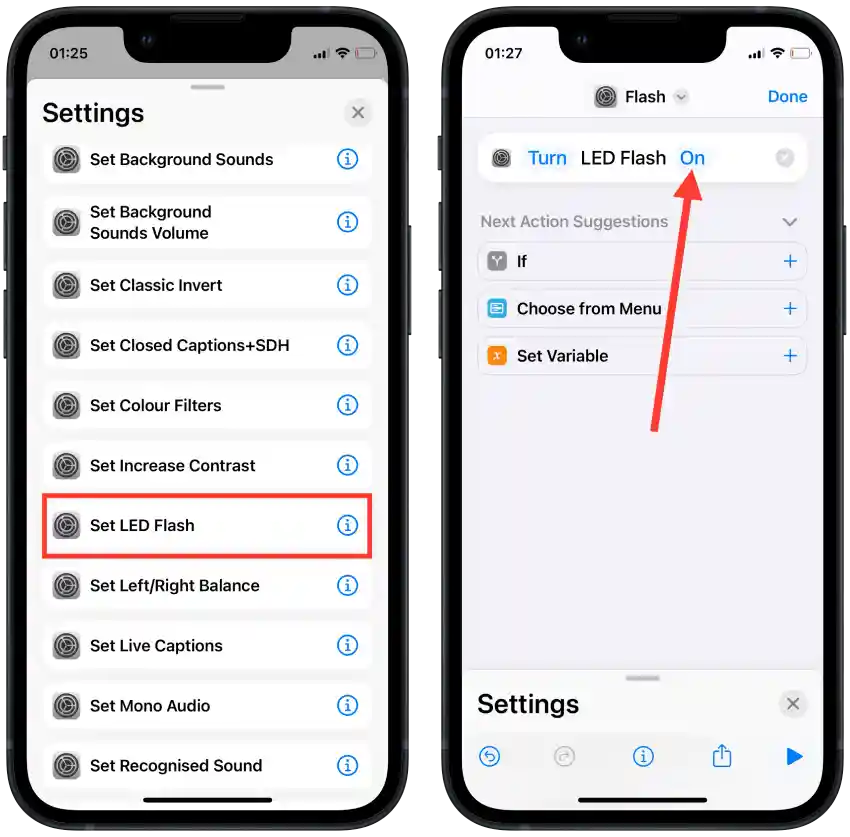
- Tap on the Share icon at the bottom.
- Tap on Add to home screen.
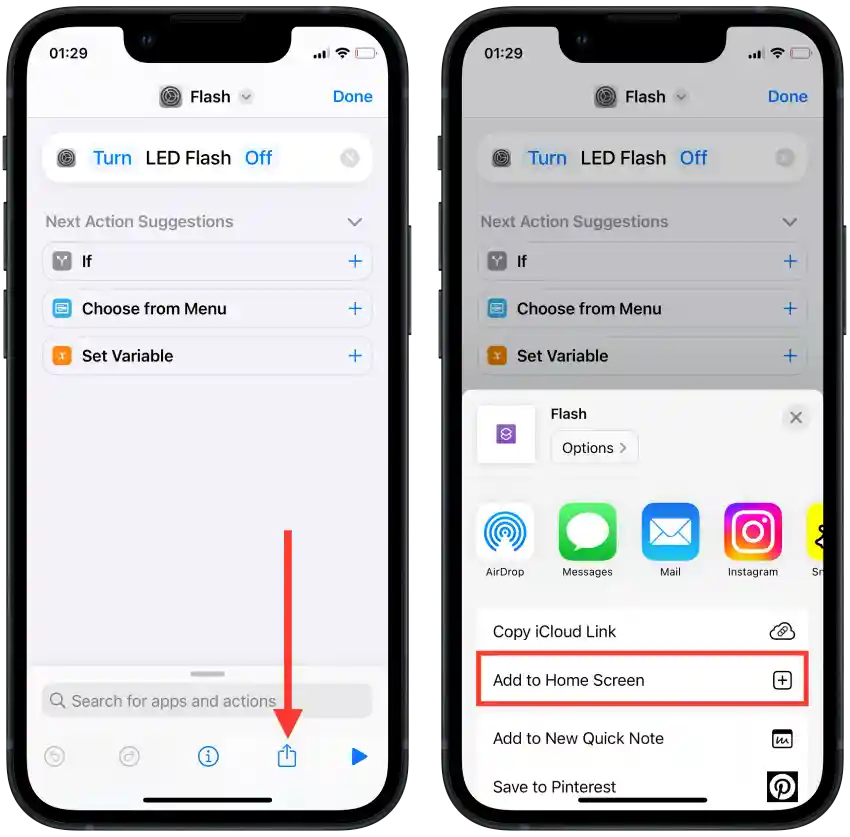
- Then tap on Done.
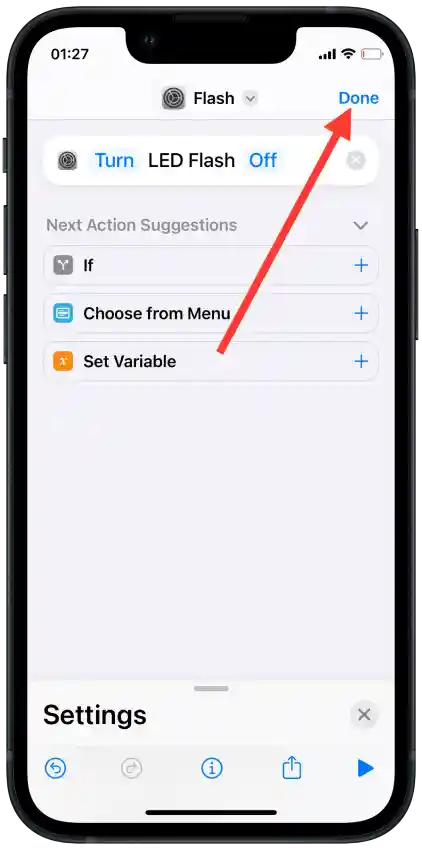
After these steps, the shortcut will appear on your home screen and you will be able to turn off this option with a tap. For me, this is handy when I want to sleep and don’t want to go into the settings.