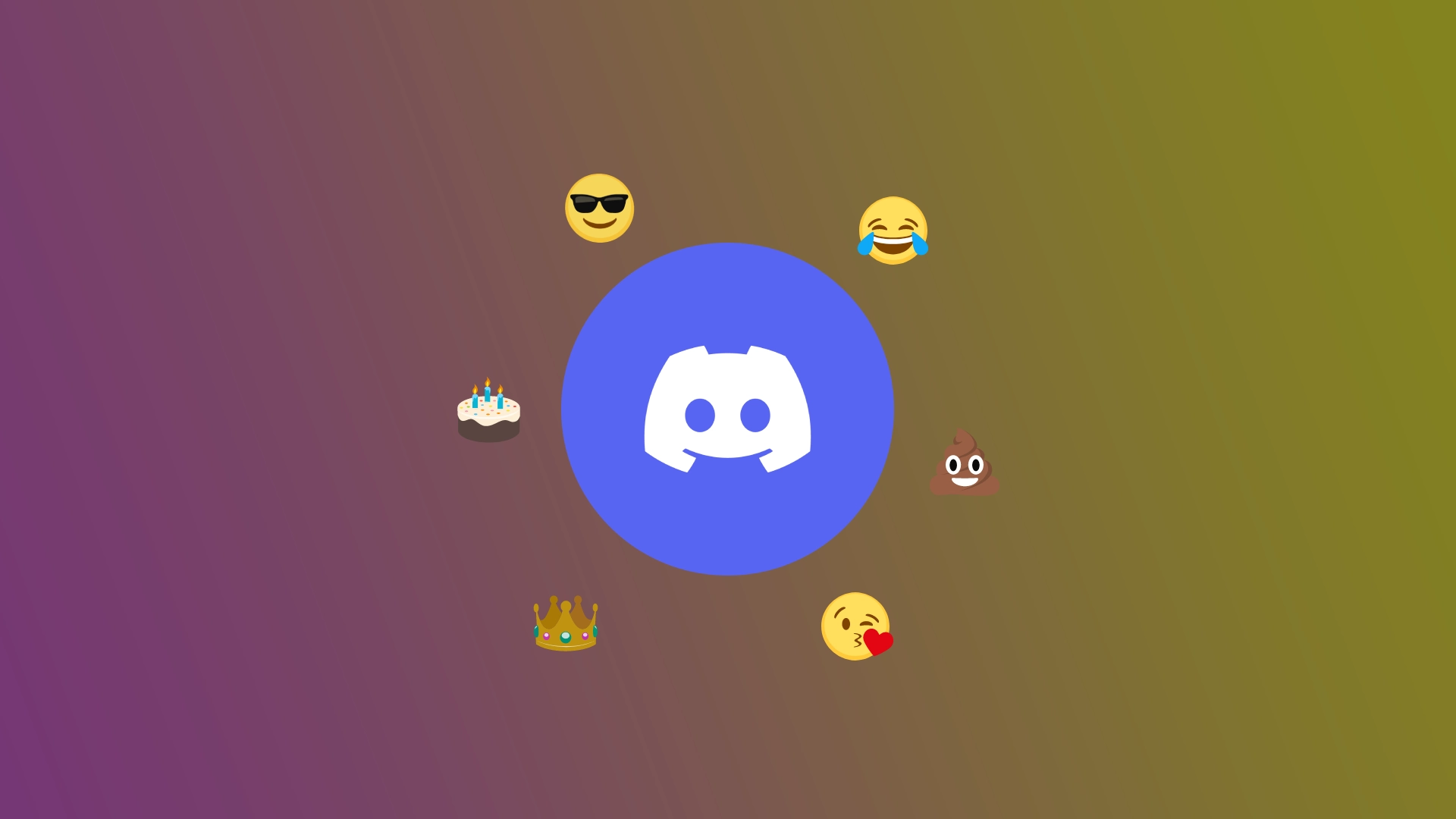Discord is a niche social network that is popular mainly among gamers. Earlier it was primarily used for audio calls and communication during games, but over time Discord has grown with many features and has become much more critical than just voice chat.
Discord has acquired many features of a modern messenger. For example, you can leave reactions to messages in a correspondence or channel. You can do this with a long press or popup button next to the message. Let’s take a closer look at all the features of this function.
How to react to a message using the desktop Discord app
Any message someone has sent you, or you have sent, you can put a reaction in the form of a smiley face or a sticker available to you. You can do this on both mobile and desktop devices. On computers or via a browser, you need to do this:
- Hover your mouse over the message.
- On the right side of the screen, click on the emoji button.
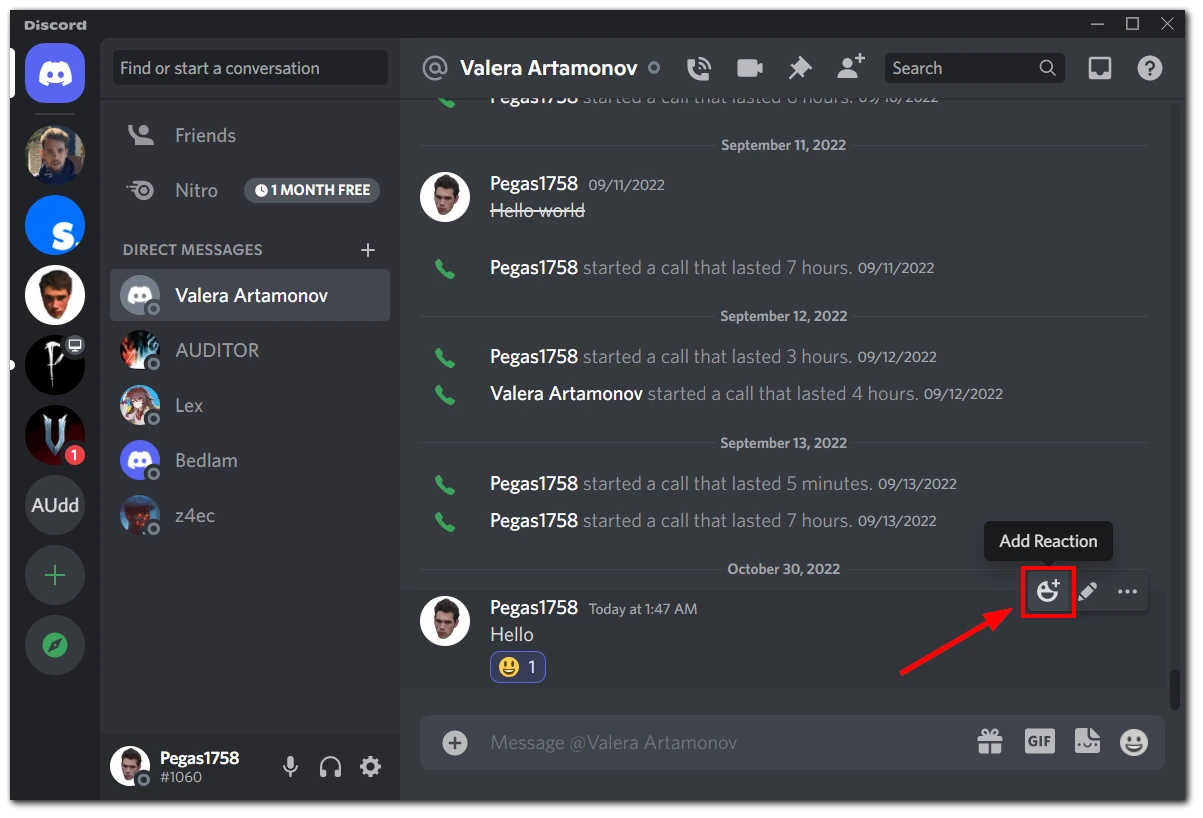
- You can choose the emoji to respond or the sticker in the drop-down menu. Just click on it, and the reaction will be placed.
Note that you can put multiple reactions to the same message. You need to click on a response below the message itself to remove an answer from a message. If you hover your mouse over the reactions, a popup message will show who sent the reactions.
How to add reaction on the Discord mobile app
In the mobile app, you can also respond to messages. It doesn’t matter if you have an iOS or Android device. The instructions are similar. To respond to a message, you have to:
- Find the message and click on it and hold it down.
- In the popup menu, click on the emoji button.
- Select the emoji or sticker you want to leave in the drop-down menu under the message.
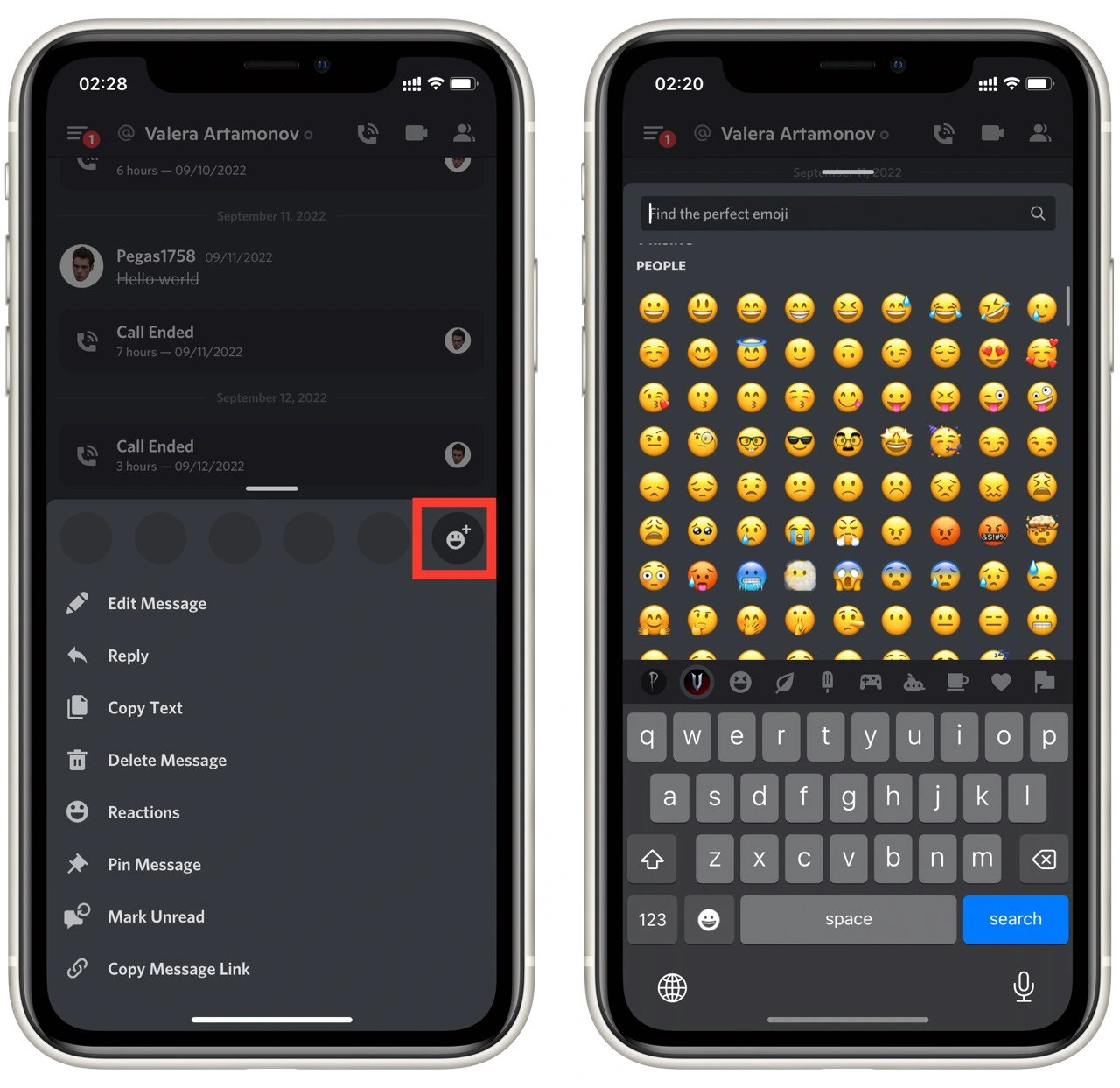
All the same, reactions will be available to you as in the desktop version. You can react to the message with any emoji or sticker. You can also respond to messages in news feeds or groups.
How to turn off message reactions on Discord
If the reactions under the messages distract you or you do not like this feature, Discord allows you to turn off this feature on your account. You can do this both in the mobile app and on the desktop. The instructions will be the same:
- Go to Settings in the Discord app.
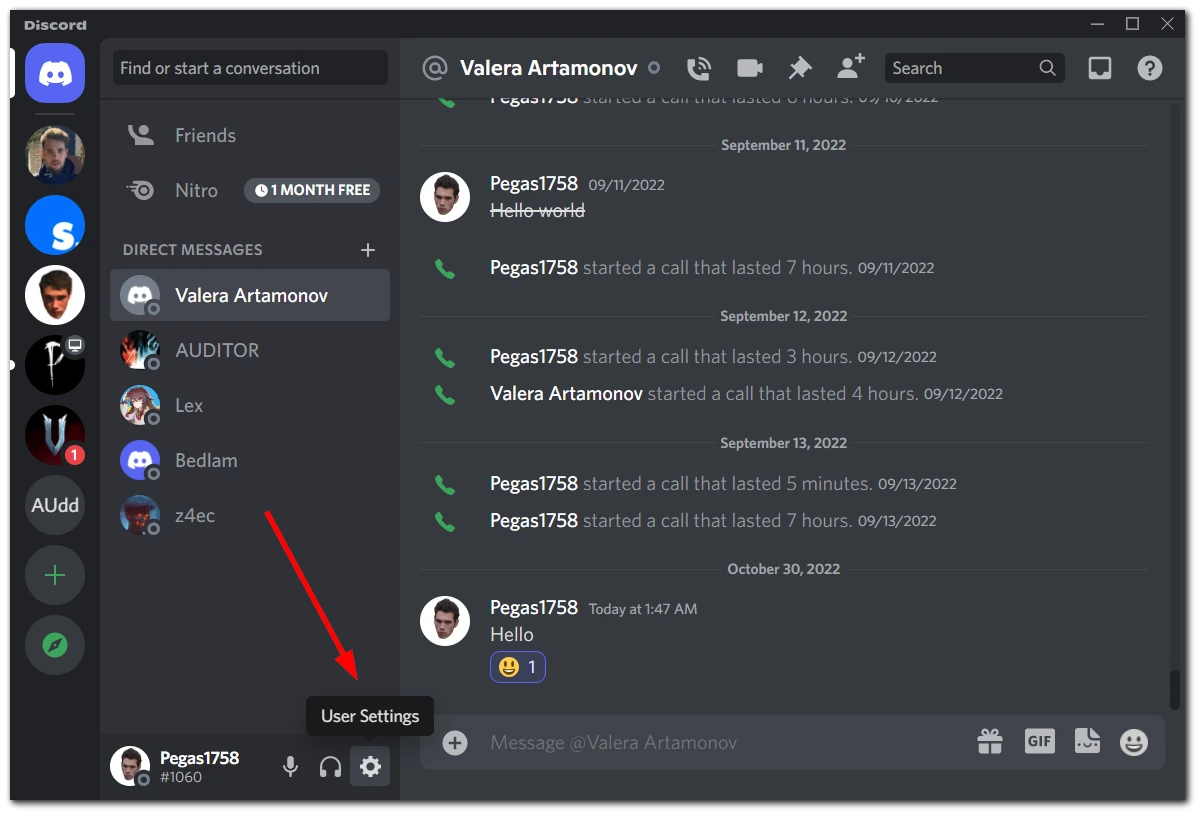
- Here, go to the Text & Images tab.
- Turn off Show emoji reactions on messages.
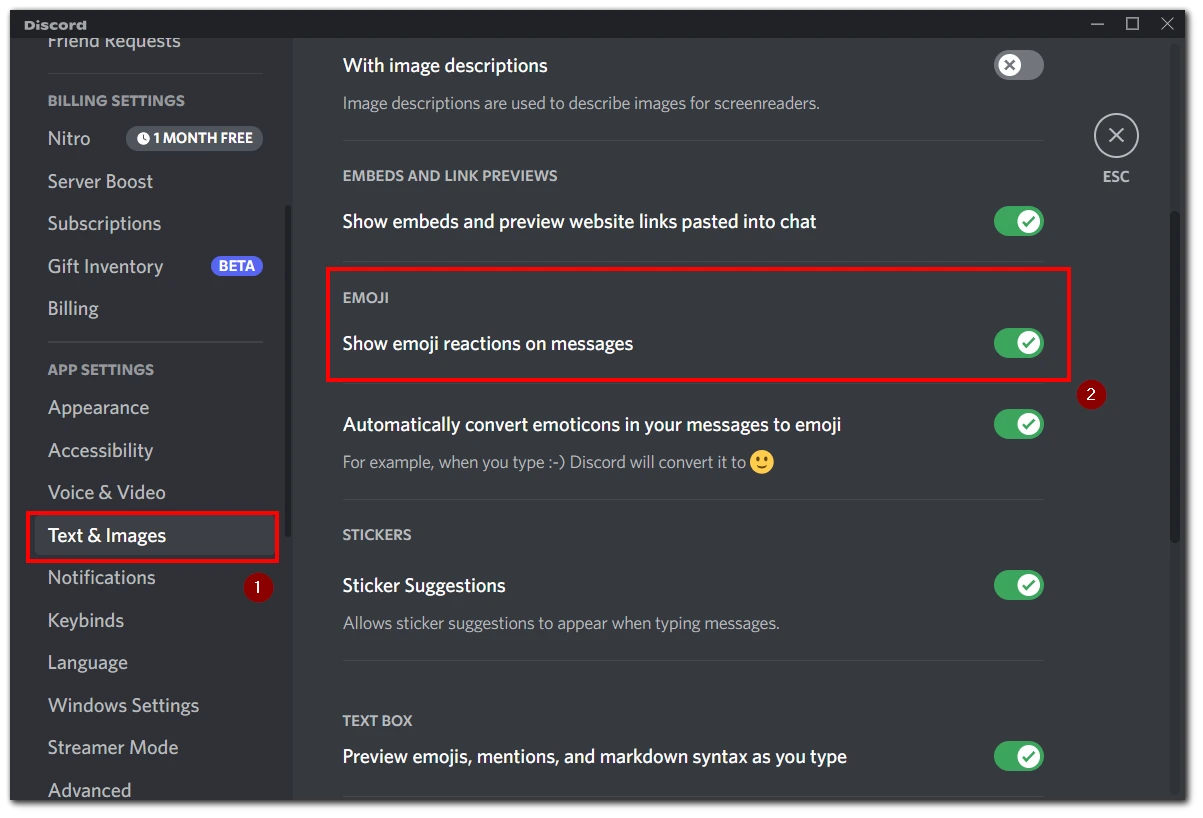
Remember that this function will disable reactions for you. That is, other users will still see and put reactions to your or other messages. You won’t see them. To enable this feature, repeat the steps in this tutorial.
Why you should leave message reactions on Discord
You may think that reactions in Discord are just another unnecessary feature. However, the fact is that reactions can be beneficial in the case of Discord. This is due to the nature of the application and the fact that there are primarily gamers.
The fact is that many Game developers have their channels in Discord. There they usually publish various news and communicate with the audience. Also, in these channels, you can find teammates or discuss your favorite game with like-minded people.
And in this case, reactions to messages turn into a universal way to communicate with developers because, in such channels, developers usually turn off the possibility of writing for everyone and publish their messages following the example of the news feed. With reactions, you can let the administrators of such channels know if you like the news you are writing. Very often, if the community perceives something negative or positive, it can affect the final product.
How to answer messages on Discord
If you think the reaction is too shallow and inconspicuous, you can reply to the message and write a complete message that will link to the original one. This can also be done on the mobile version and in the desktop app. To do this, you will need the following:
In the mobile version:
- Tap on the message and hold down the tap.
- From the popup menu, select Reply.
- Type in your message and tap send.
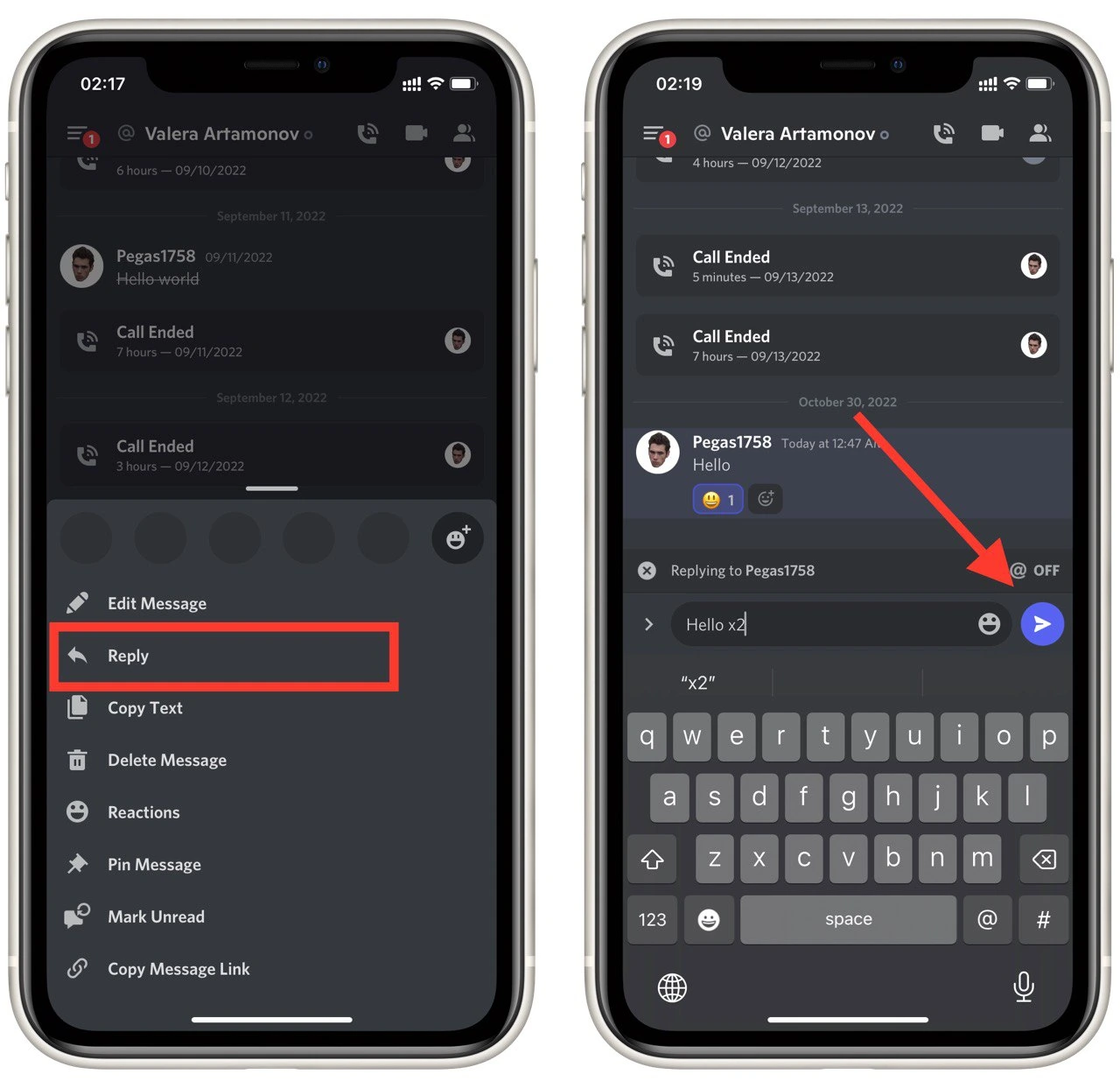
In the desktop version:
- Hover your mouse over the message.
- Tap the popup icon with three dots on the right side of the screen.
- In the drop-down menu, click Reply and enter your message. In the end, tap send.
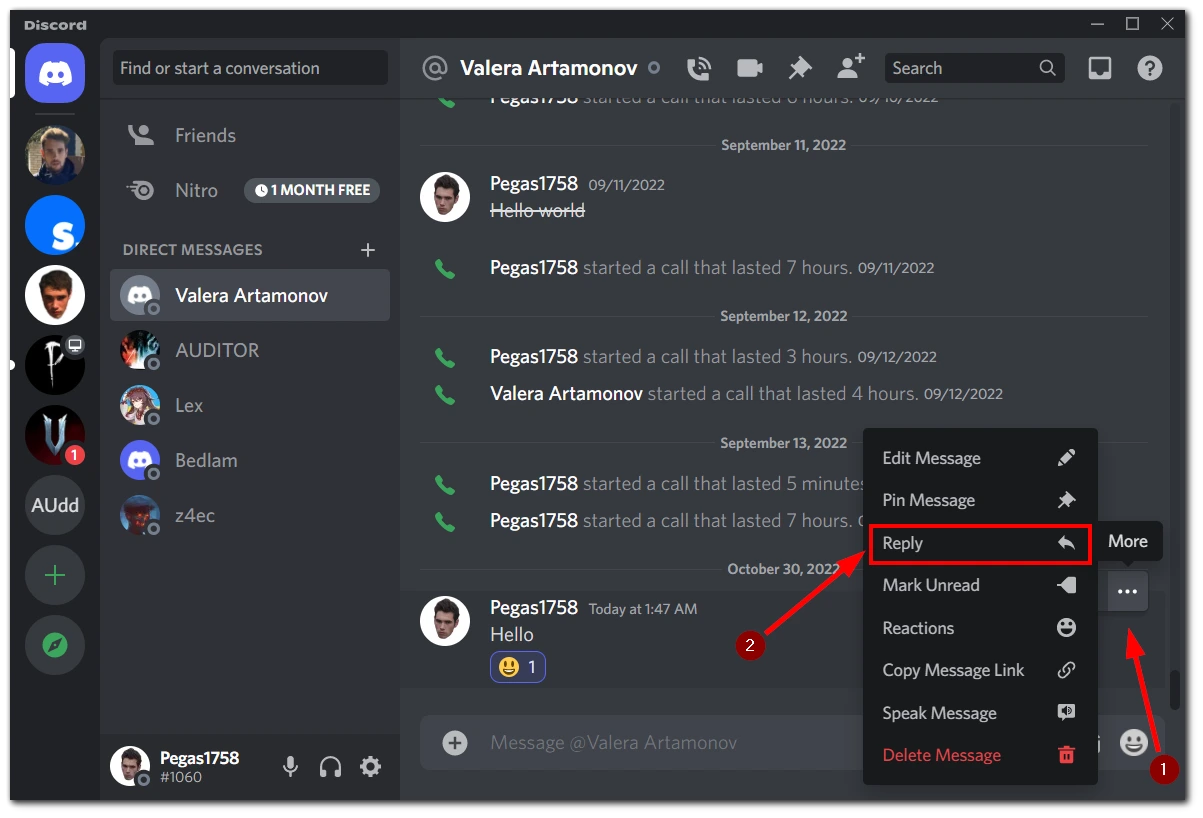
Your Reply will then have a link to the original message. And the sender of the original message will be notified that you responded to their specific message. This is a convenient feature for chat rooms with many participants, and it’s easy to get confused by the different conversations.