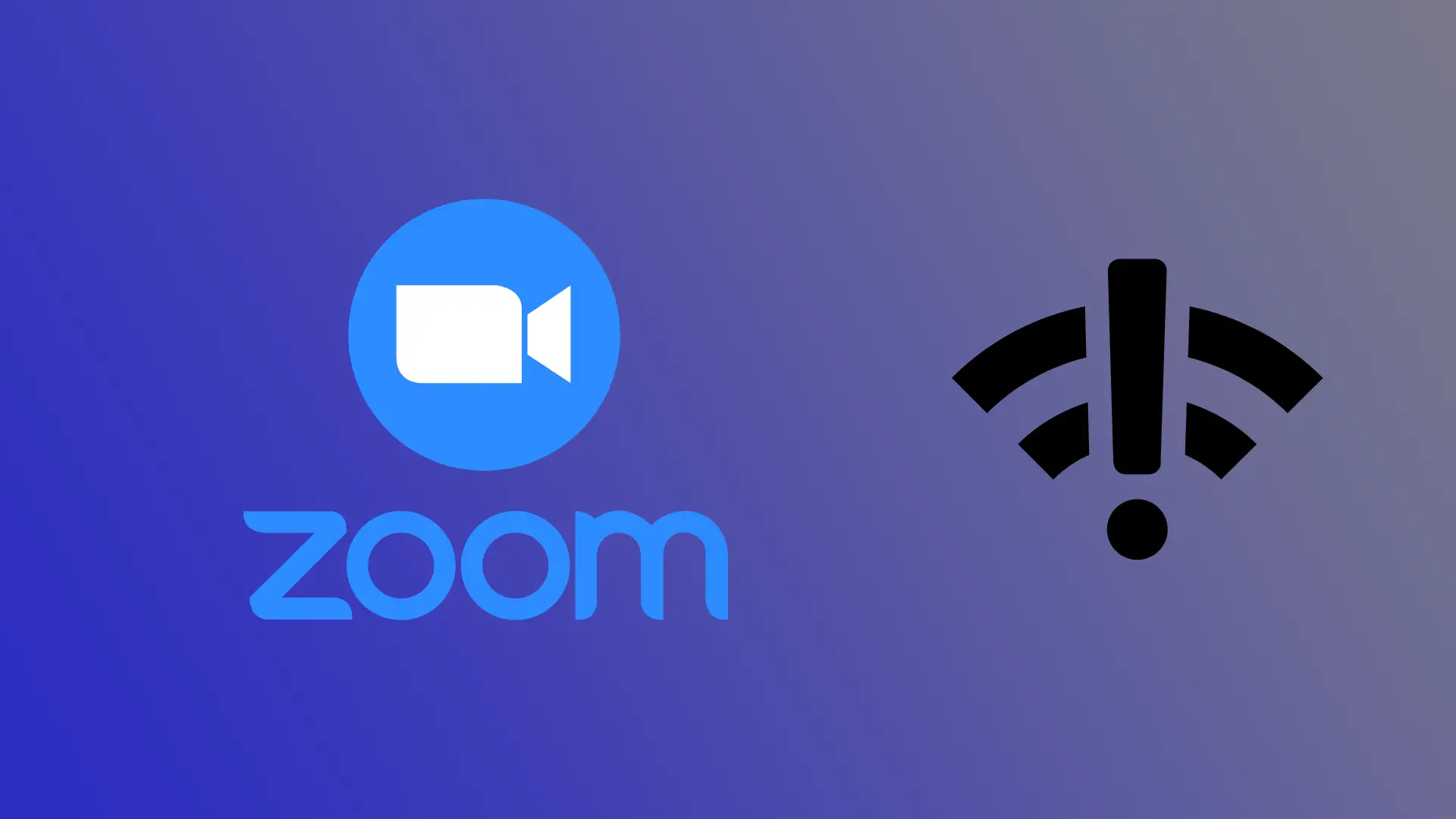As more people are working or studying online, there is a growing need for online meeting apps. One of the most popular and proven services for this is Zoom. With Zoom, you can hold meetings with your colleagues or have online classes. It’s a convenient program with many different functions for meetings.
However, despite all its convenience, you can still face some problems with Zoom. One of the most common and unpleasant errors is “your Internet connection is unstable.”
What is the error “your Internet connection is unstable” in Zoom
This is an error where Zoom cannot establish a reliable connection to your ISP. And this doesn’t allow you to have a stable connection to the network. Sometimes the computer may even disconnect from the Internet and give the error “Unable to connect” with error code 5003.
Among the most common causes of the error “your Internet connection is unstable” :
- Weak WiFi connection because the device is far from the Router or your Router has a weak signal.
- Your network equipment is outdated or needs to be updated.
- Problems on your ISP’s end may also cause a poor connection.
- An error or malfunction can be observed in Zoom itself.
As you can see, problems can be hardware or software. In any case, you have several possible actions you can take to regain access to Zoom.
How to fix the “your Internet connection is unstable” error on the computer
There are several different ways to fix this problem. You can try them all and choose the one that suits you best. It’s best to try them one by one until one of them works and solves your problem. To fix the error “your internet connection is unstable,” you need to :
Test your internet connection
The first thing you should do is check your internet connection. Try connecting to your access point from another device and see if the Internet works. It’s also a good idea to communicate over the Ethernet cable. This should help you determine the root of the problem.
Run your computer’s network troubleshooter
It’s also an excellent way to check your computer settings automatically. Maybe there is a glitch, and the Internet is down at the software level.
If you have Windows 8 or 10, go to “network troubleshooter” to try fixing the problem.
To do this, you need to do the following steps:
- Open the Start menu.
- Then go to Settings.
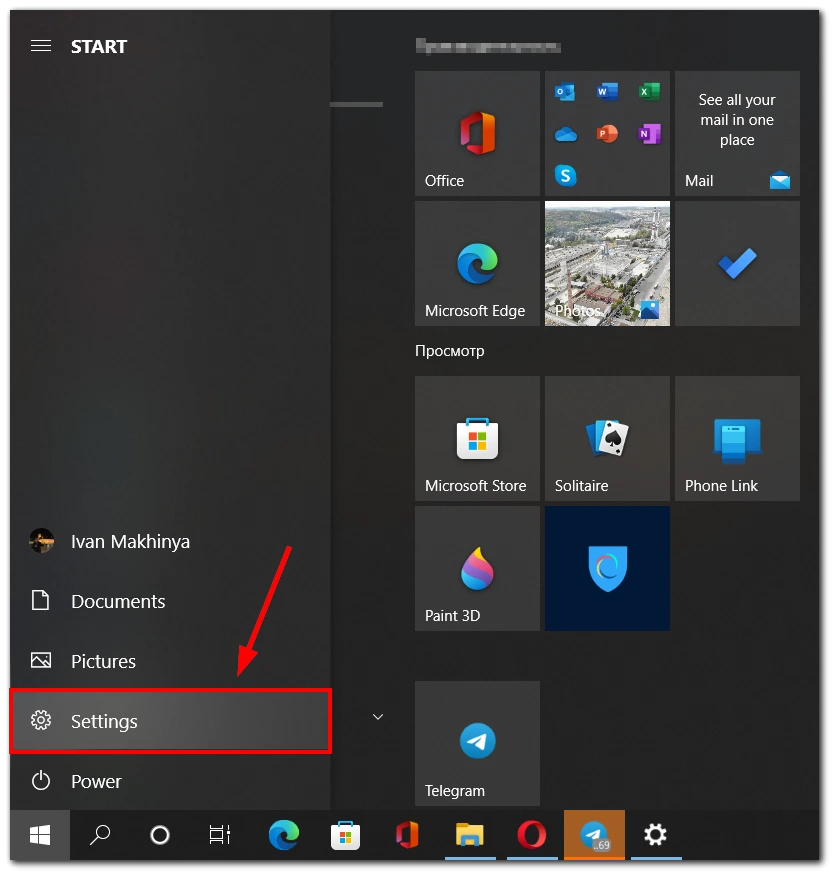
- Here you need to go to Network and Internet.
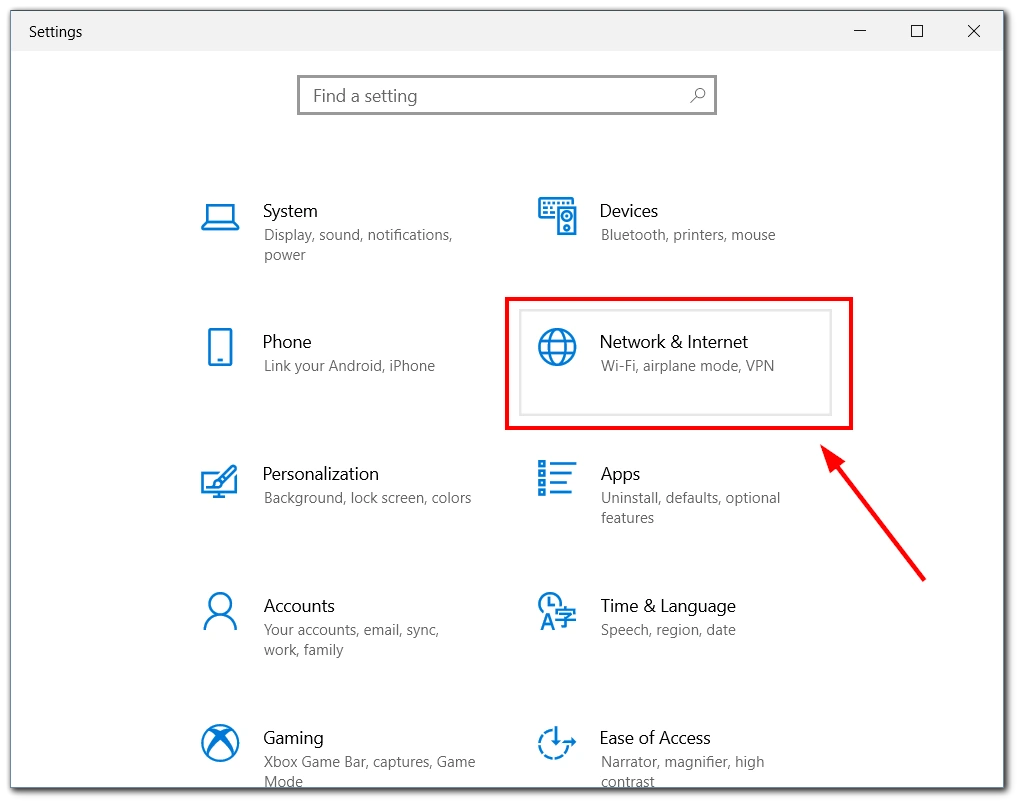
- Then select the Status option.
- In the end, you need Network Troubleshooting.
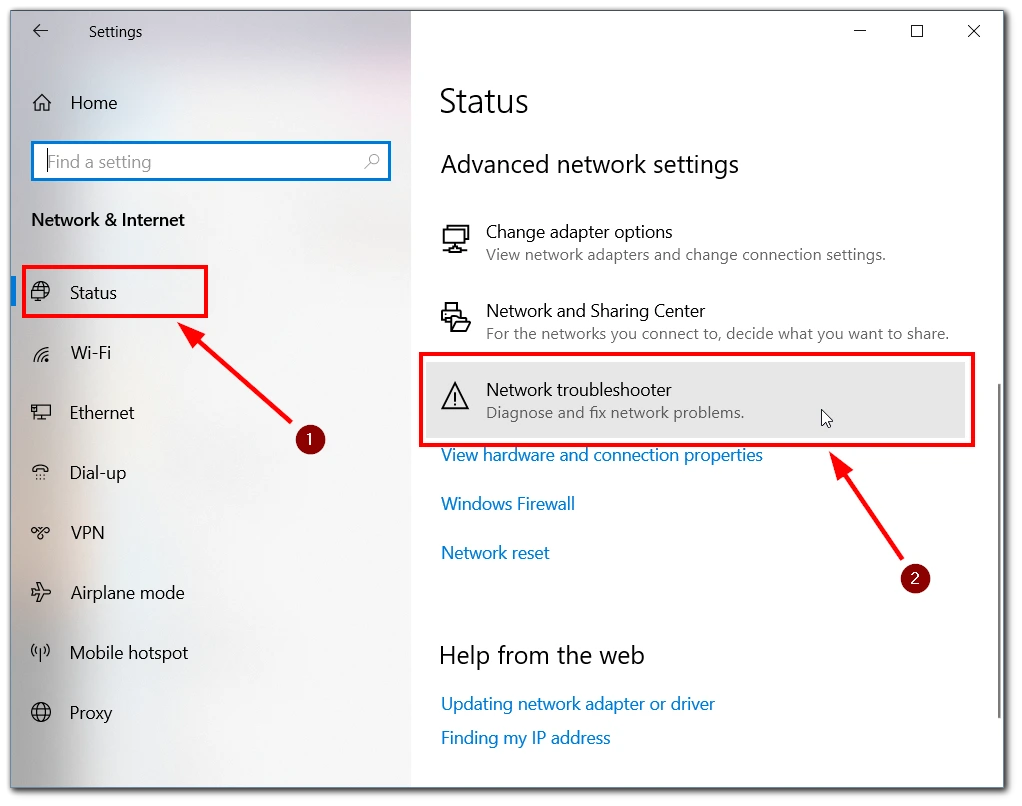
The program will take a few minutes to scan your computer and try to fix the problem. Once it’s done, rerun Zoom and check it to see if it’s working.
Reboot your modem
A simple modem reboot is an excellent place to start if the problem is with your network hardware. This is a quick way to solve most problems with its software if any. To do this, simply:
- Disconnect the modem from the network.
- Wait 1-3 minutes, and ensure all the lights are off and the modem is fully operational.
- Then reconnect it to the wall and wait until all indicators light up.
- Try to enter Zoom again.
Reset the Router
The next step is to reset your Router. It’s pretty easy to do.
- Locate the small “reset” hole on your Router’s back.
- Press down on that hole and hold it for 3-5 seconds with something sharp.
- Once the Router is reset, you will need to complete the process with an Ethernet cord to reaccess the Internet.
- Find the Router’s address, and enter your Internet connection information into the device to restore Internet access.
After that, you can try logging back into the Zoom app. Internet access should be restored.
Restart your computer
The problem may also be a software conflict on your computer. A usual restart should help you close all programs and then restart them. This usually solves most of these problems.
Check for an update on your system.
If you’re having problems connecting to the Internet, then you may be experiencing problems with an outdated software version. If this is the case, a simple update will be enough to solve most problems.
How to fix Zoom connection unstable on mobile
In the case of mobile devices, I can advise you to do the same steps as with a computer. After all, your smartphone or tablet is essentially the same computer but in a pocket-sized form factor. On the other hand, there are some peculiarities in the use of your mobile device. Below I will describe a few steps that you can take in addition to everything described above.
Update the Zoom app
There may be a compatibility issue or a bug in Zoom. In this case, the developers usually fix it quickly by releasing a fresh hotfix. All you need to do to get it is to download the latest update.
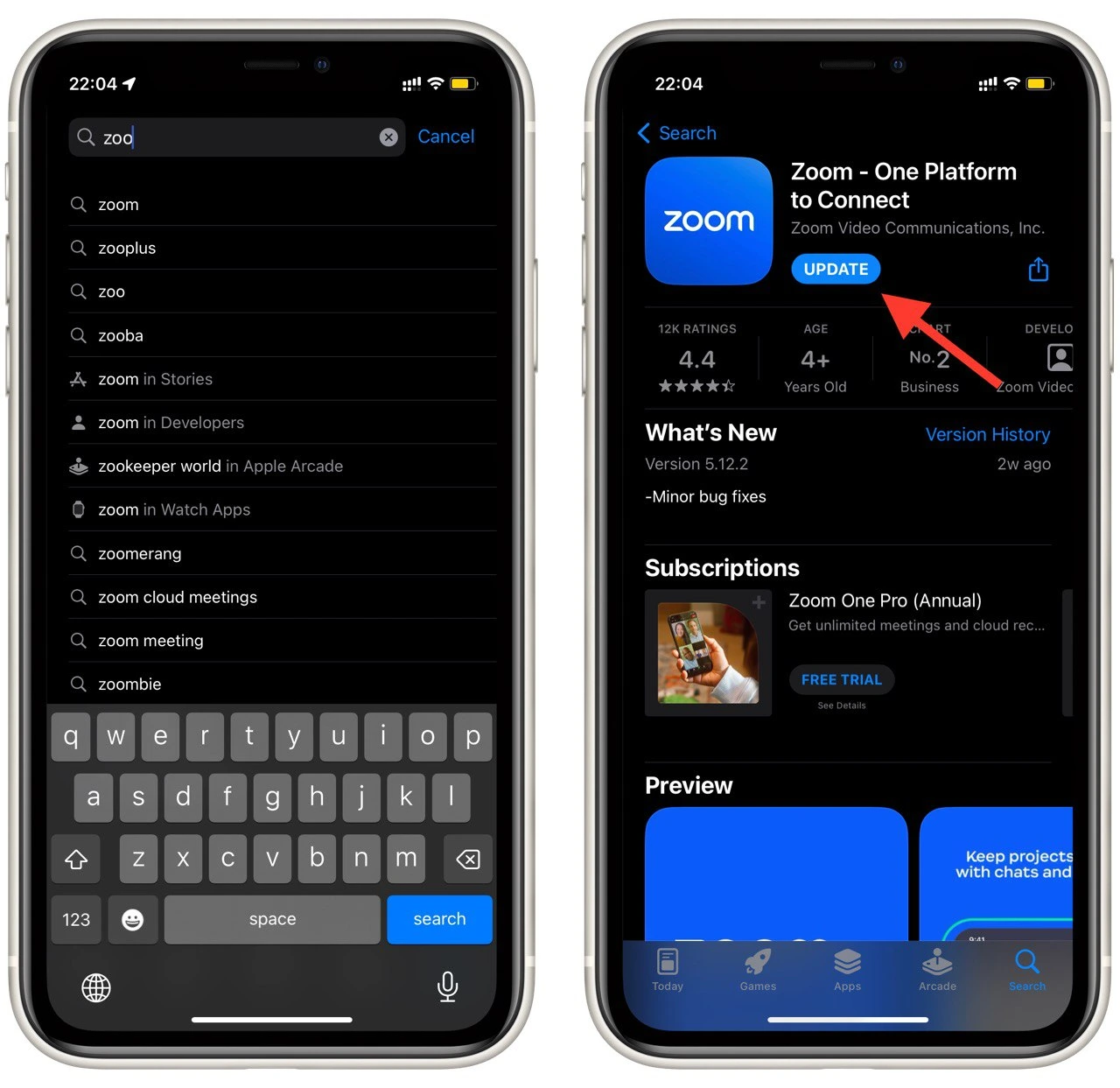
All you need to do is to go to Google Play Store or App Store and download the latest update. If there is no update available for your app, try uninstalling it and downloading the app again. This will help you get the latest version.
Try using mobile data
If your wi-fi connection doesn’t work, your iPhone or Android smartphone must have a mobile data connection. Try switching to using mobile data and connecting to Zoom with it. This will help you solve the problem of a weak connection if your smartphone has a stable connection to your mobile carrier.
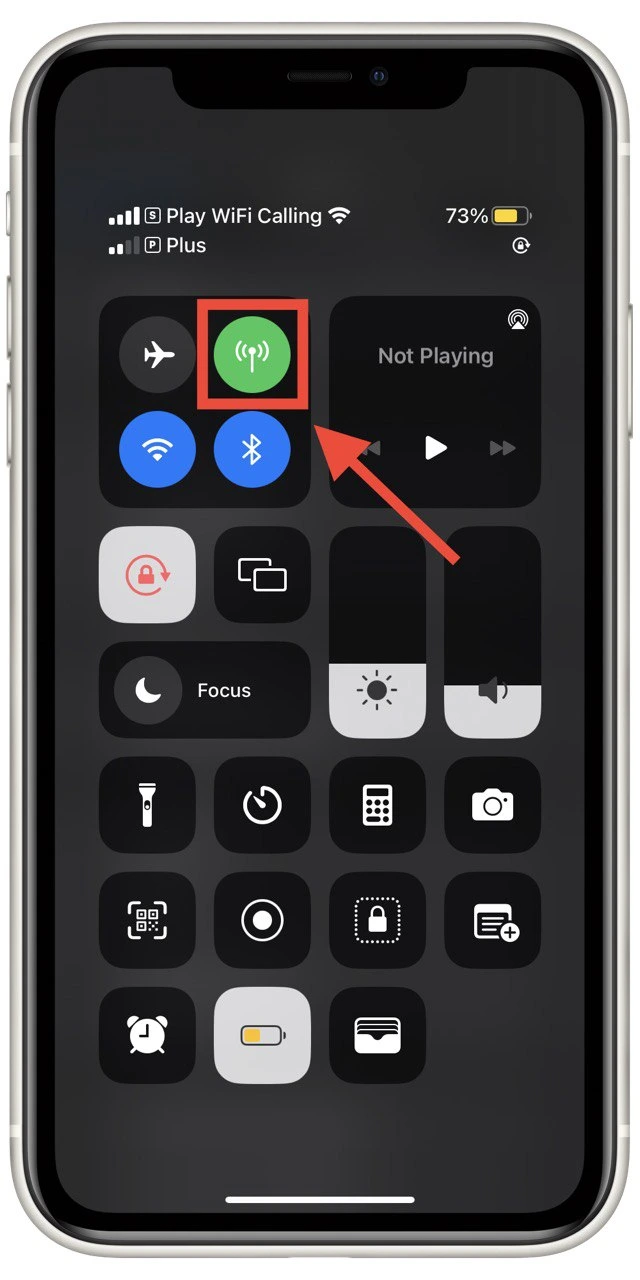
Update your iOS or Android
Just like with a computer you should update your mobile system. You can do this through the settings in the device information column. Often the connection functions to various wireless networks are blocked because of outdated software. If this is the case, a software update can help you.
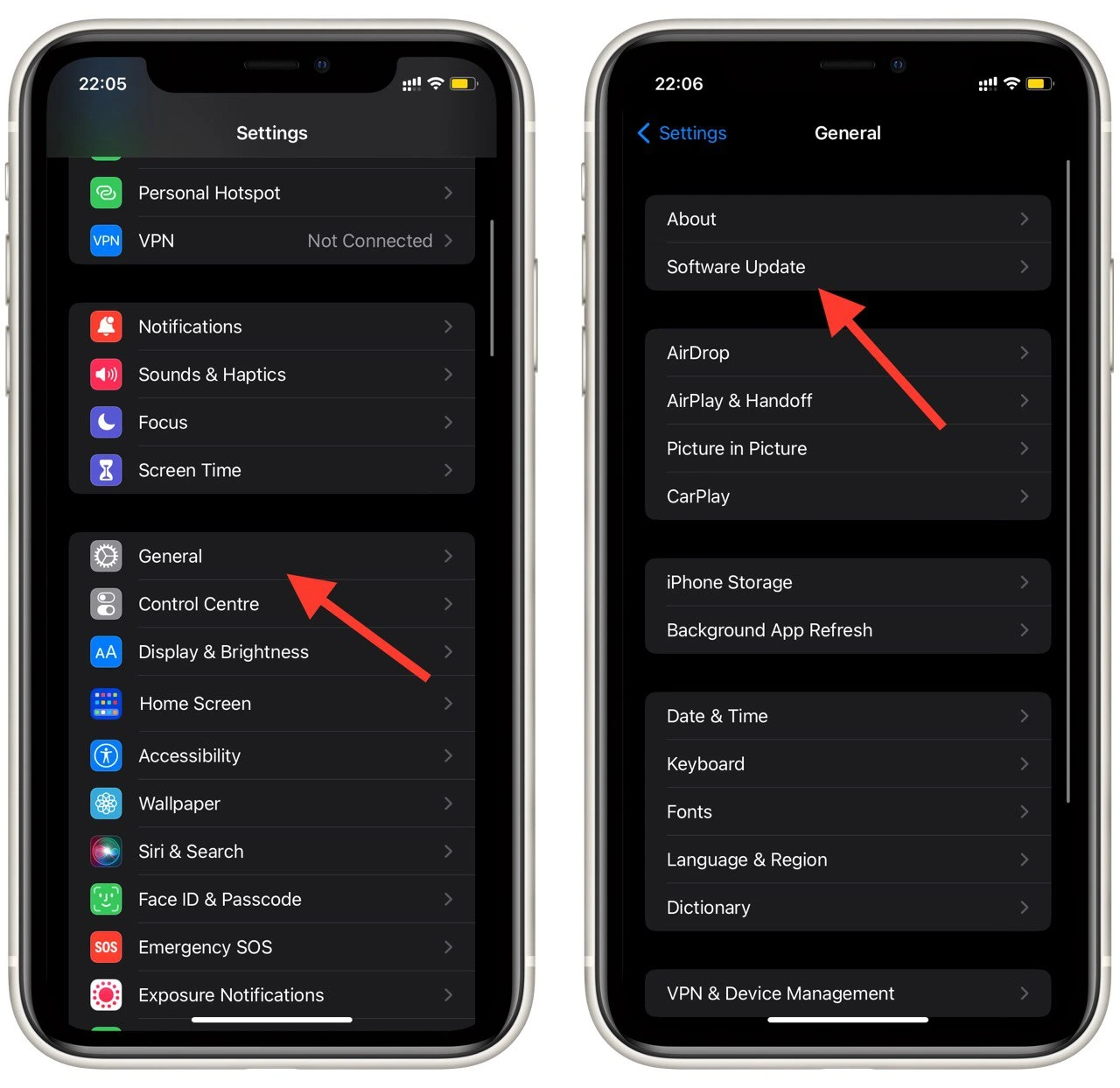
I advise you to try all the fixes in this short guide step by step to find a way that will work on your device. At the end of the day, we should all have access to communication with our friends and colleagues.