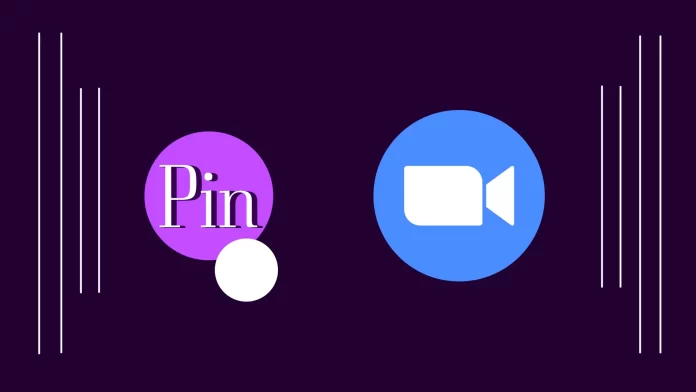Pinning a Zoom conference participant is pretty straightforward. All you need to do is click on the three dots button next to the participant name and select Pin. That’s actually it!
Nobody misses what the pinned participant will say and show during the meeting. Furthermore, you can even pin up to 9 videos (participants) at the same time.
Zoom also has a mode called Spotlight. In this mode, the 9 participants assigned with this feature become the main active speakers. In other words, the others will only see those speakers.
Just like the Pin option, you will find Spotlight in the three dots menu.
For a more detailed guide, check it out below.
How to pin participants on Zoom
If you want to pin someone on Zoom, follow these steps:
On desktop
- Start your meeting and go to the Participants tab.
- Hover over the participant you want to pin and click on the three dots button.
- After that, click Pin.
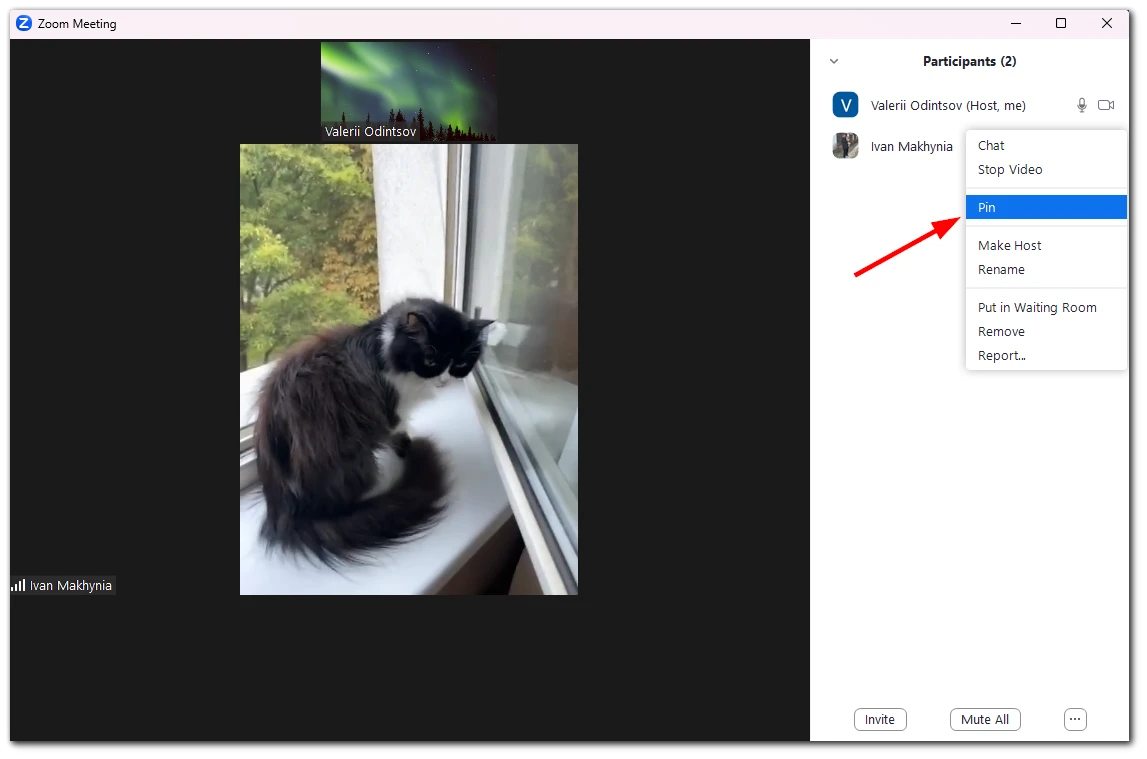
- To unpin the participant, you just need to follow the same steps and click Remove Pin.
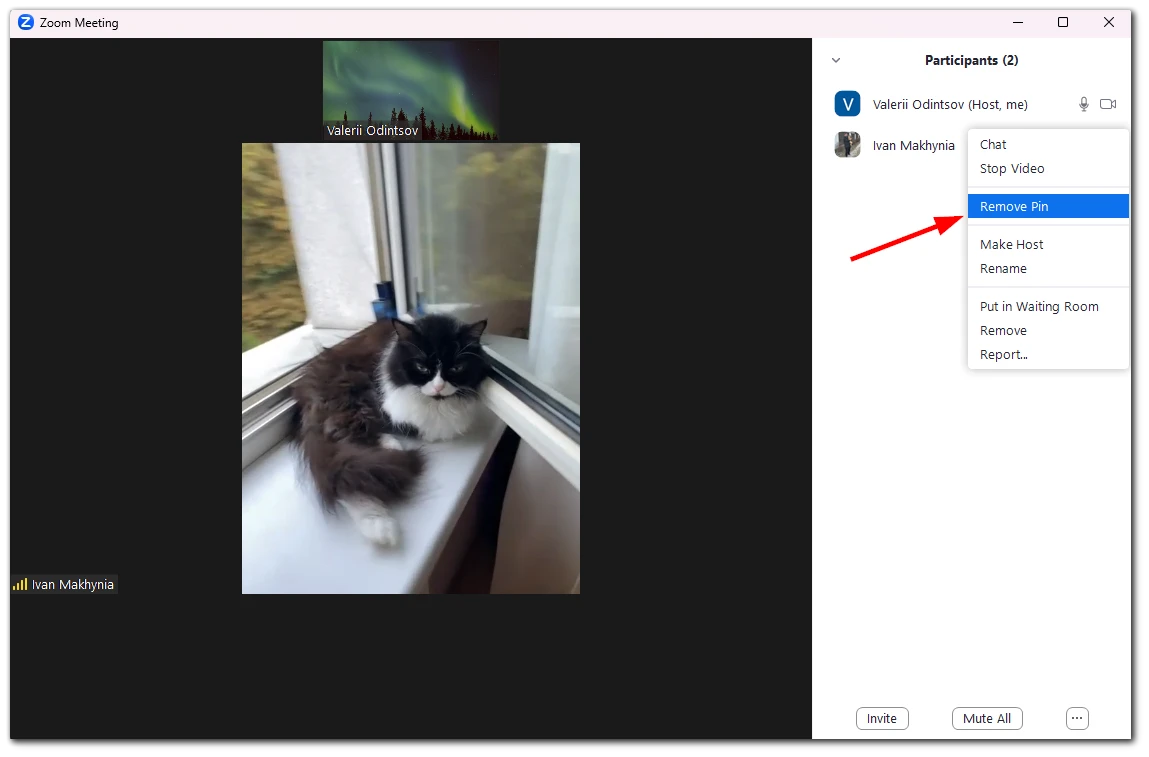
This will bring the active speaker feature back to your conference.
On mobile
- Start your Zoom meeting.
- Then enter Gallery View by swiping left on your mobile device.
- Finally, double-tap the video of the participant you want to pin.
To unpin, double-tap the participant again.
How to use a Spotlight feature on Zoom
Zoom’s Spotlight feature lets you focus a video on a single speaker. In other words, this video will be the largest in the conference room. Here’s how to enable it:
On desktop
- Start your Zoom meeting or webinar.
- Hover over the participant’s video you want to spotlight and click on the three dots icon.
- Then select Spotlight for Everyone.
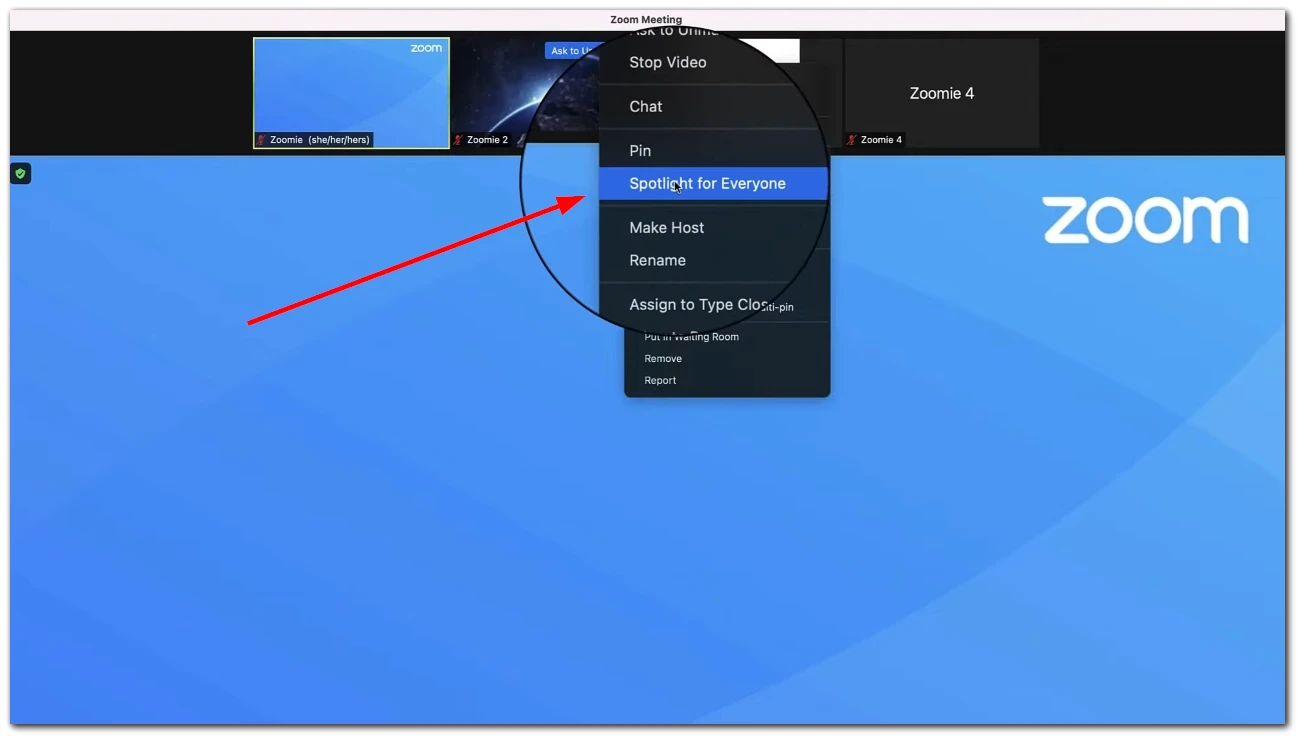
You can even spotlight additional participants. For this, you need to follow the steps listed below but select Add Spotlight instead.
If it’s time to cancel a Spotlight, you can do it by clicking on the Remove Spotlight button at the top left corner of the video screen.
On mobile
- Go to the Participants tab and tap on the person you want to spotlight.
- Then select Spotlight Video.
To cancel it, follow the same steps: tap the participant’s name and select Cancel Spotlight Video.
Keep in mind that a Spotlight feature is only available for Zoom meetings with at least 3 participants.
Why can’t I pin someone on Zoom?
First, you should know that only the host or co-host has permission to pin a Zoom conference participant to the main screen. What’s more, participants must have their video turned on.
In other cases, the cause may be a glitch in the app itself. Then I recommend relaunching the meeting first. If that doesn’t help, try to restart Zoom.
What is the difference between Pin and Spotlight features on Zoom?
Both features allow you to focus on a particular participant’s video. However, there are some critical differences between them.
For example, if you pin a participant, their video will display in a larger window only in the center of your screen. And if you spotlight someone on Zoom, then everyone will see this participant’s video in the middle of their screens.
So, the Pin option works only for you. And the Spotlight option works for everyone in the meeting.