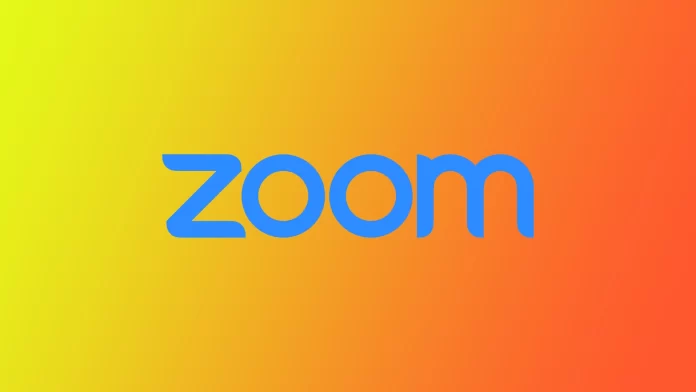After the world faced the Covid-19 pandemic, technology for remote work became especially in demand. While we all sat at home and waited for the pandemic to end, we had to keep somehow working and get used to the new reality, where most employees in various companies and fields have moved to work remotely. For this reason, Video conferencing services have become incredibly popular over the past few years. One of the most popular services is Zoom. It allows you to call many colleagues simultaneously by connecting cameras or showing your desktop. It’s very convenient and easy to learn.
However, some users have begun to experience problems with the Zoom app on their computers. Most of the problems you might have encountered were that Zoom refused to connect to your camera, and you could not show your face during a video conference. However, in that time, we have found some universal fixes that help fix most of the camera problems in Zoom that you may have had. Let’s discuss how it works and what you’ll need to fix these bugs.
What is Zoom, and why may it have camera errors?
Let’s start by understanding how Zoom works and why you might have problems using the camera in Zoom. If you are not interested in more detailed information about this error, you can skip to the next section, where you will find detailed information on how to fix it with step-by-step instructions.
Zoom is a video conferencing service. What sets it apart is that you can add many participants to your meeting. And they can all plug in a camera or put their desktop on the screen to show other users what is happening on their computer screen. Also, a big plus is that you don’t have to have an account to join Zoom. You can join the meeting with a special invitation or code.
However, as I mentioned earlier, some users have problems with the camera on their computers, not wanting to work with it. There can be quite a few reasons for this, but I would highlight some of the main reasons: the lack of permission to use the camera, the wrong device in the Zoom app, or bugs in your system. You do not need to worry and run to change the video conferencing service, as several universal fixes will help solve these and other problems with the camera in Zoom.
How can you fix the Zoom camera error?
Let’s go over what you can do if you can’t connect your camera during a video conference in Zoom. There are a few simple ways to fix this. You should try them all individually and find the one that works best for you. To fix the camera error in Zoom, you need to:
Allow the Zoom app to use the camera
You should first check if Zoom has the right to use the camera module on your PC. To do this, you need to go into your camera settings. To do this, you will need to:
- Enter Settings using the start menu or the Win + I key combination.
- Click on the Privacy & security tab.
- Here click on Camera.
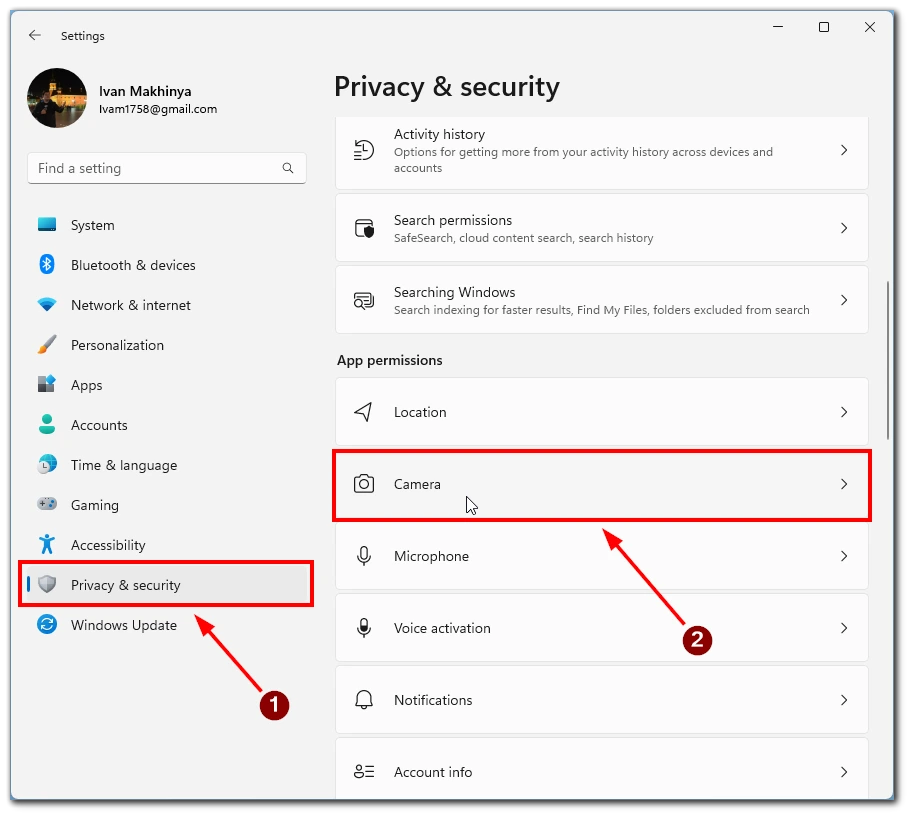
- In the list of applications, find Zoom and mark it enabled. You should also make sure that Camera access is enabled.
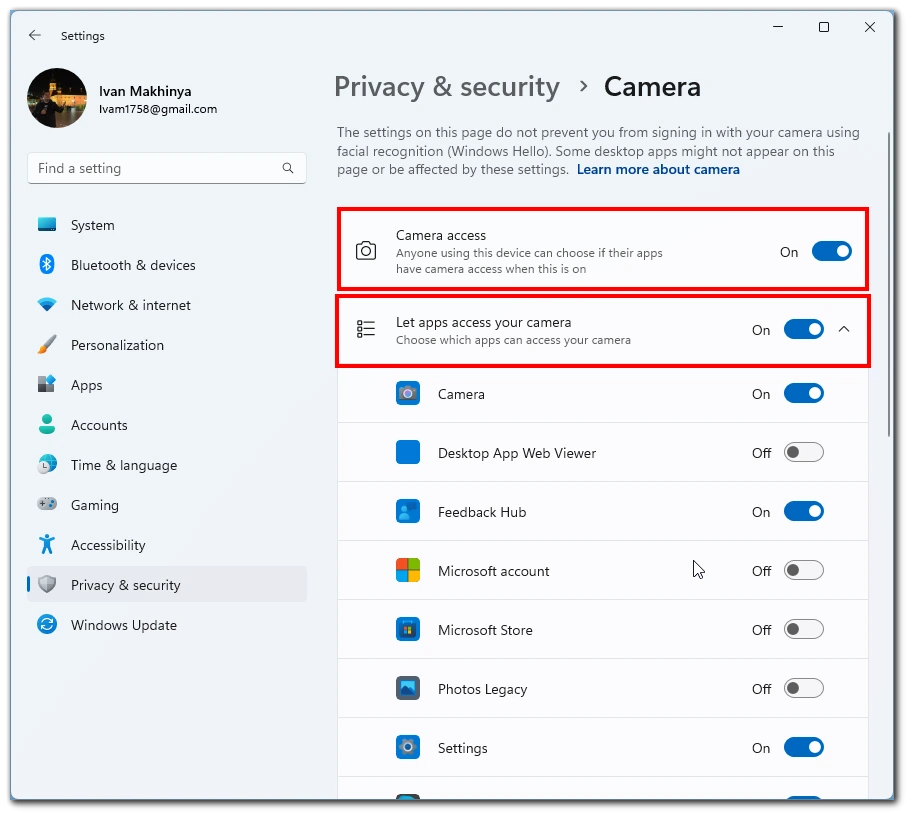
Once you have given the appropriate permission, you should restart Zoom and restart your computer. The camera should start working correctly the next time you start Zoom.
Close other apps that use the camera
If you still have trouble, you should stop all other applications which use the camera or disable all other applications which use the camera. The point is that two applications cannot use the camera at once. So you should close one of them, so Zoom can access the camera.
Select the correct camera in the Zoom settings
The next thing to try is to select the correct input device in the Zoom app itself. To do this, you need to:
- In the Zoom app, click on your profile icon.
- From the drop-down list, select Settings.
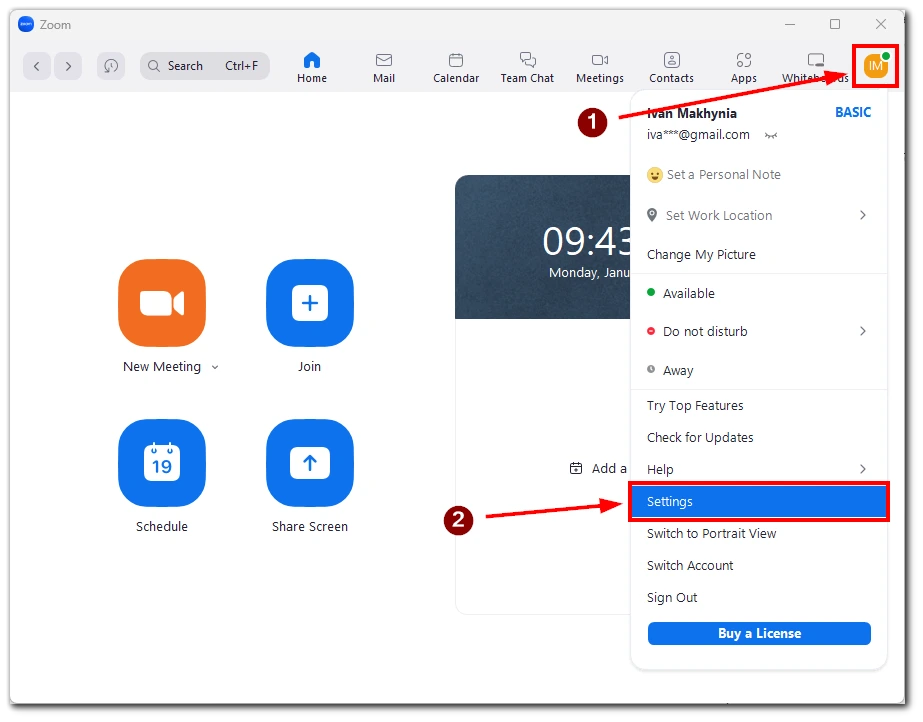
- In the Settings menu, select Video on the side menu.
- Under the Camera tab in the drop-down menu, select the device you want.
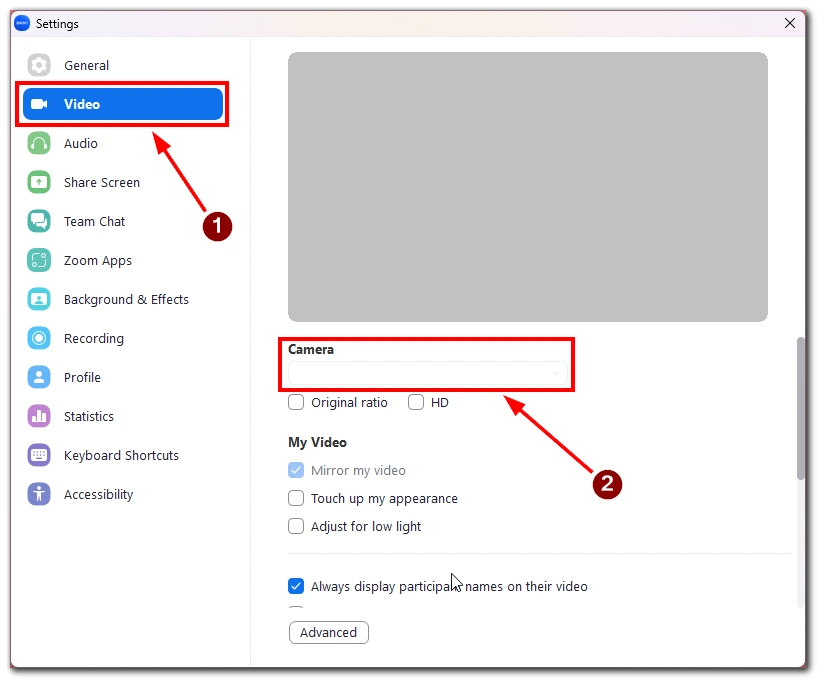
Update your camera drivers
Another thing that will most likely help you is updating the drivers for your camera. You can go to your webcam manufacturer’s Web site and download the latest drivers. You can also use one of the driver update programs, such as Driver Easy.