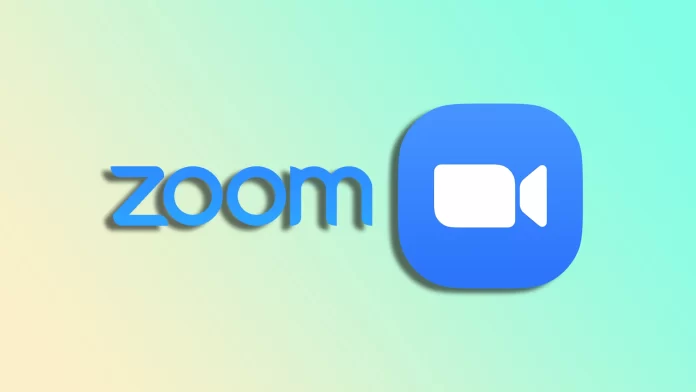Whether hosting a business meeting, conducting a virtual workshop, or simply catching up with friends and family, Zoom offers a user-friendly platform for seamless communication. But how do you navigate the process of sending out invitations? How can you ensure your participants receive all the necessary details to join your meeting?
Fortunately, you can send a Zoom invite effortlessly on a PC and mobile app. You can do this before scheduled meetings and even after the meeting has already begun. Moreover, you can schedule such an invitation via email or pending messages in Telegram.
So let’s take a closer look at how it works.
How to send a Zoon invite for a scheduled meeting
If you want to send a Zoom invite for your scheduled meeting, you can follow these steps:
On PC:
- Launch Zoom and sign in to your account if needed.
- Then go to the Meetings tab and select your meeting.
- Finally, click Copy Invitation.
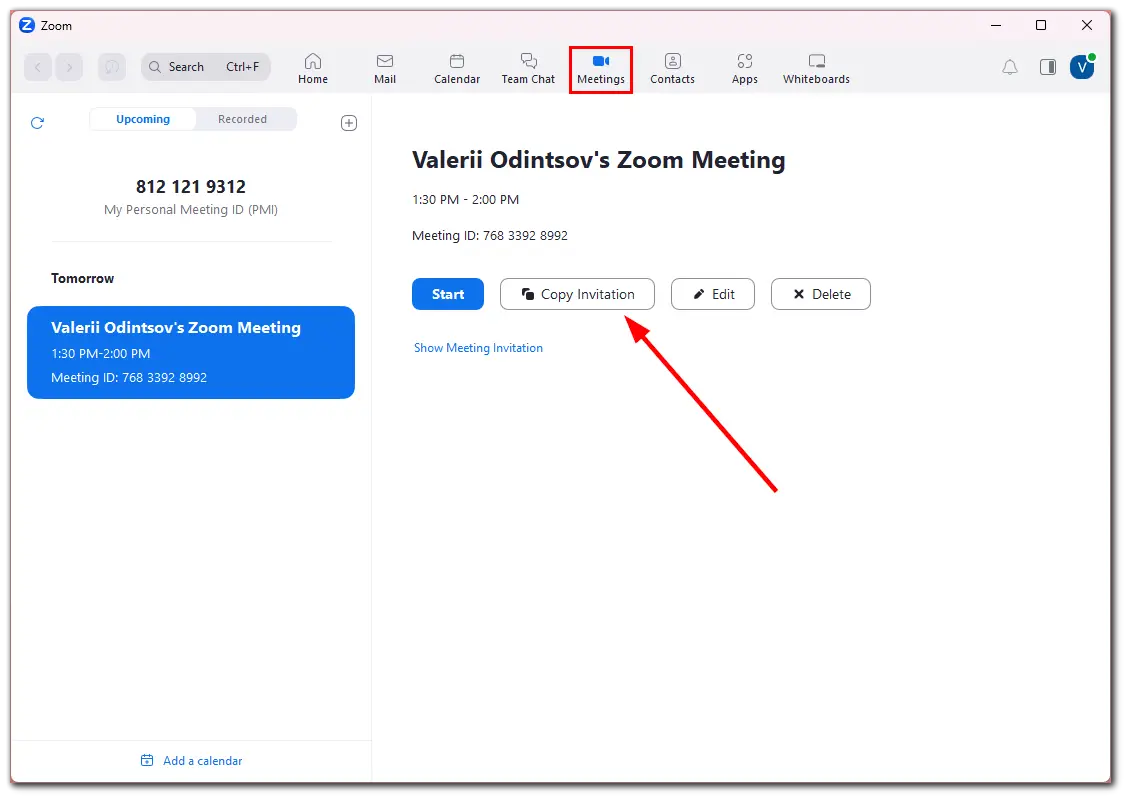
The copied invitation will contain all the necessary information, including the ID and password. So you can paste it into an email or a messenger.
On mobile app:
- Open Zoon and sign in to your account if needed.
- After that, go to the Meetings tab and tap on your meeting.
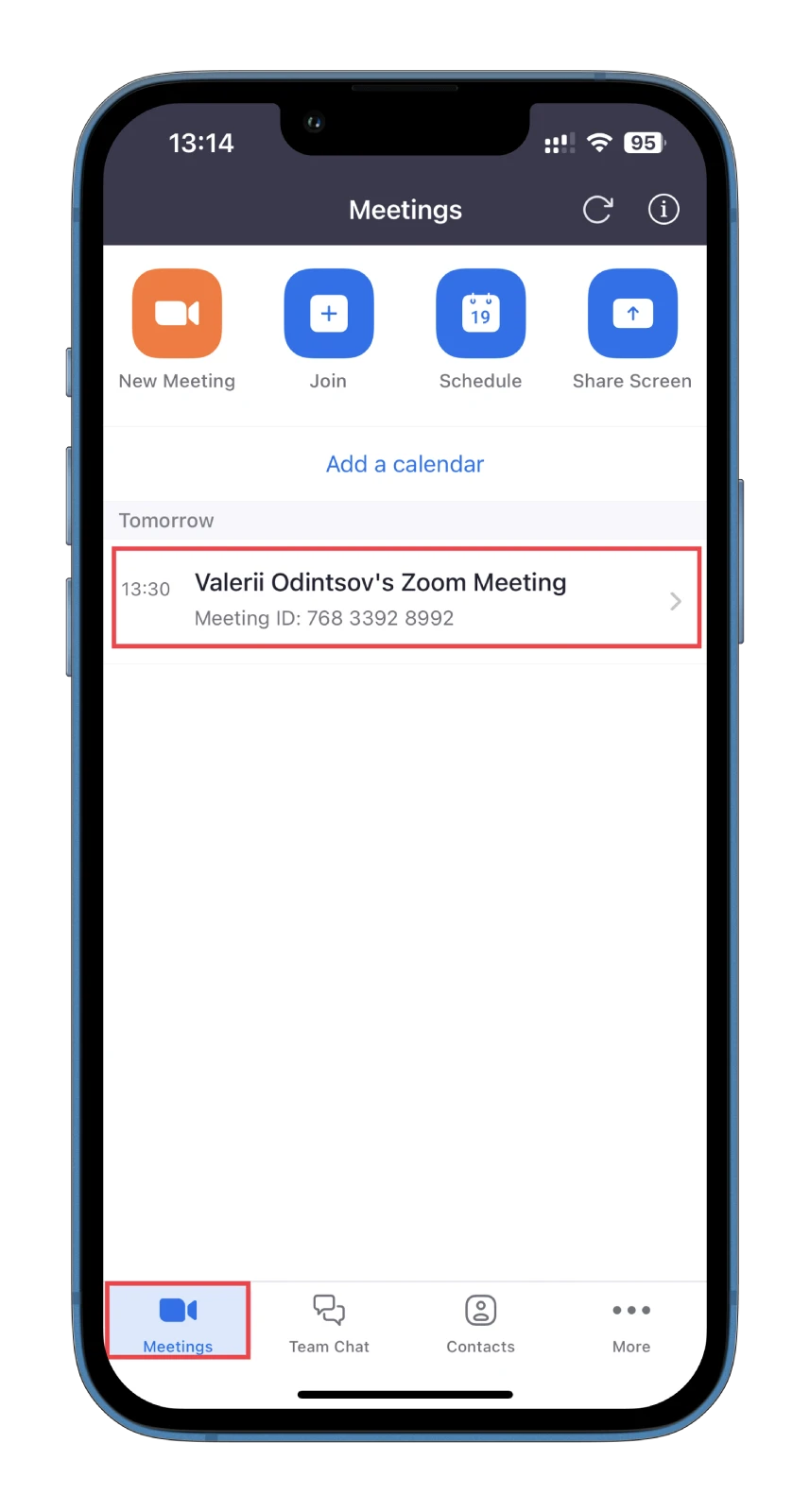
- Next, tap Add invitees.
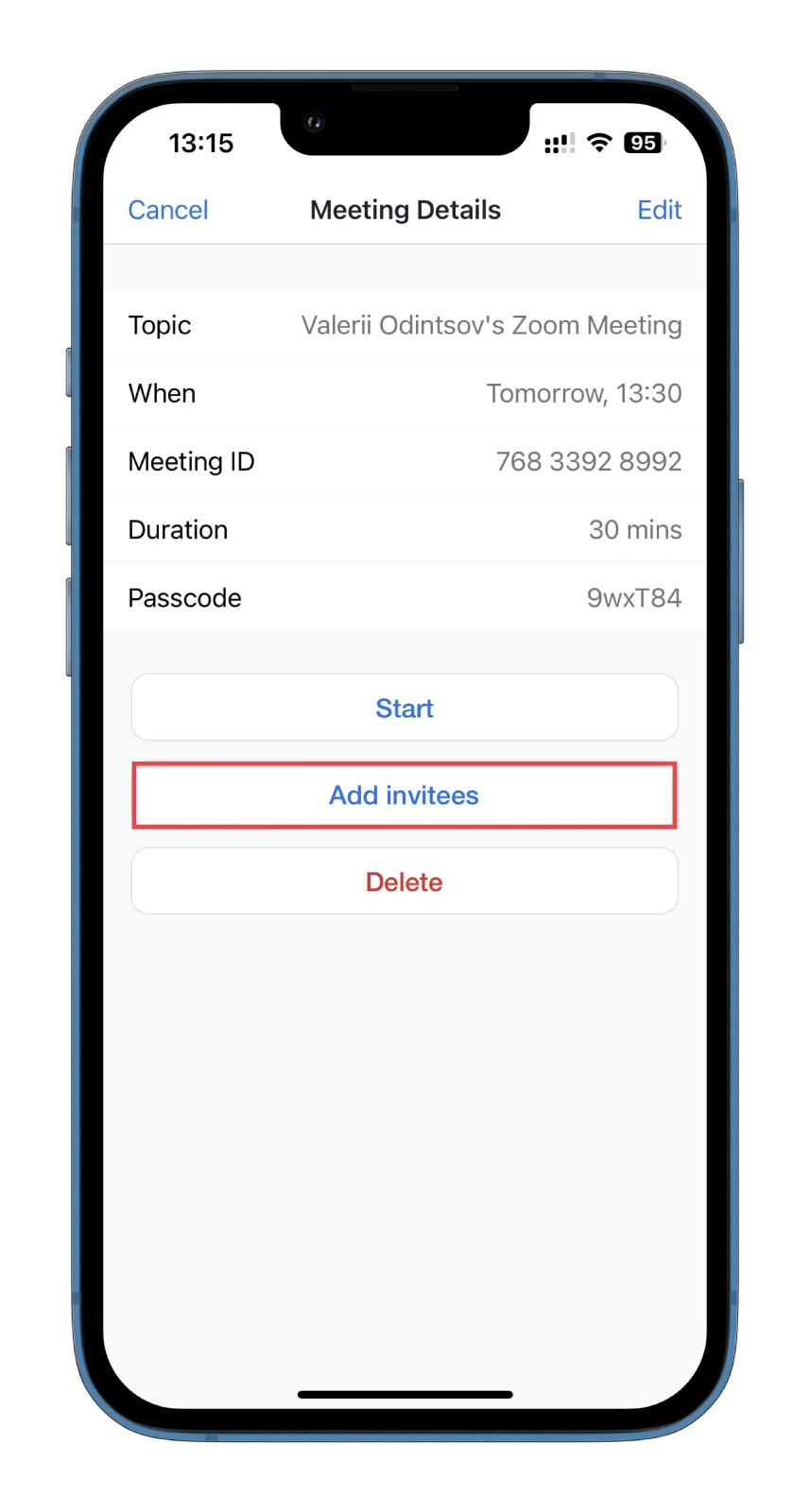
- Finally, you can choose among three options:
- Send Message
- Send Email
- Copy to clipboard
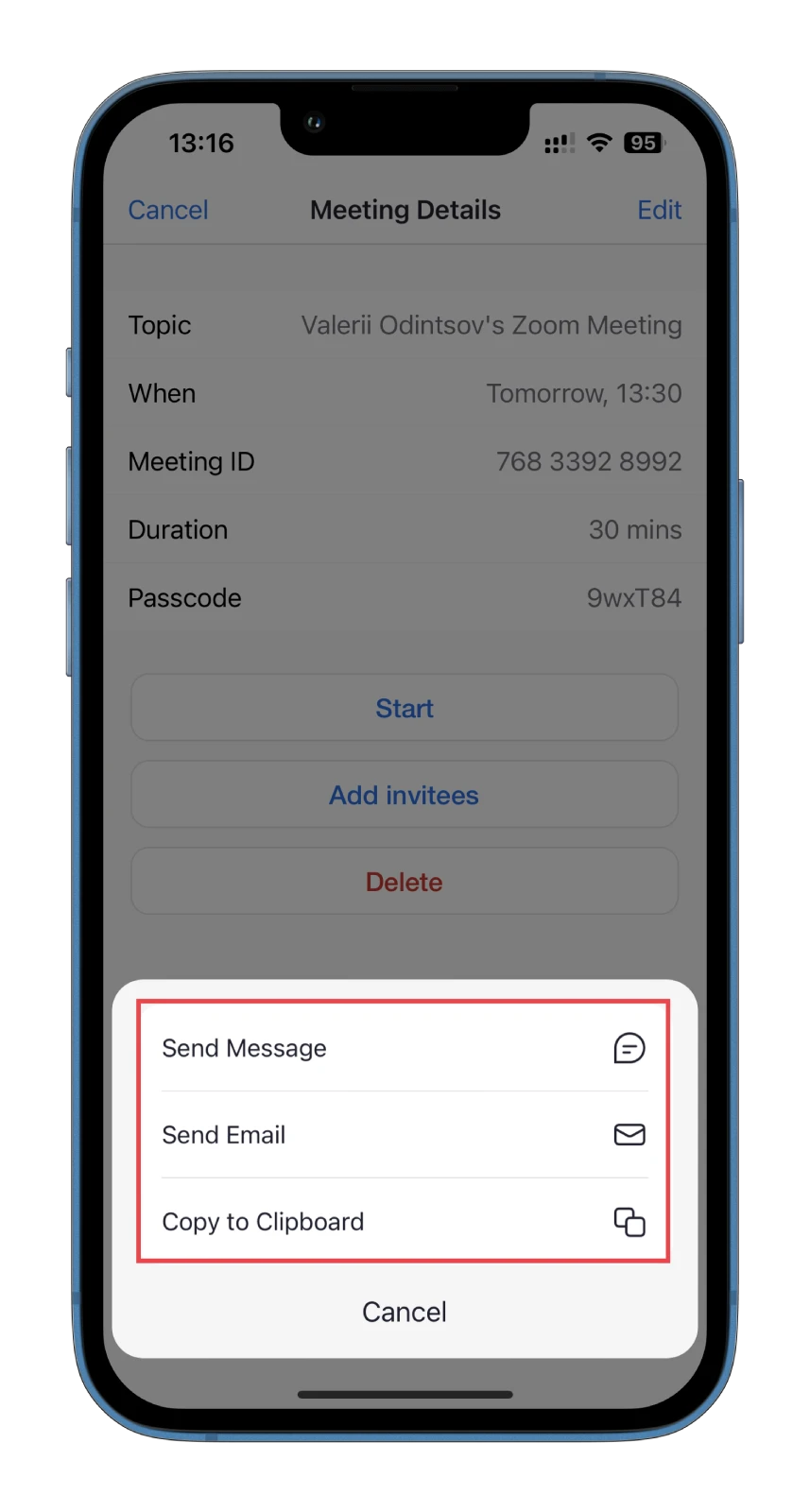
When you select a message, Zoom automatically generates a link and takes you to the Messages app. If you choose to send an email, it will automatically generate it with all your meeting entry details.
How to send a Zoon invite for an ongoing meeting
What you essentially need to do here is also copy the link or the generated invitation. So do the following:
On PC:
- Start your meeting and click Participants.
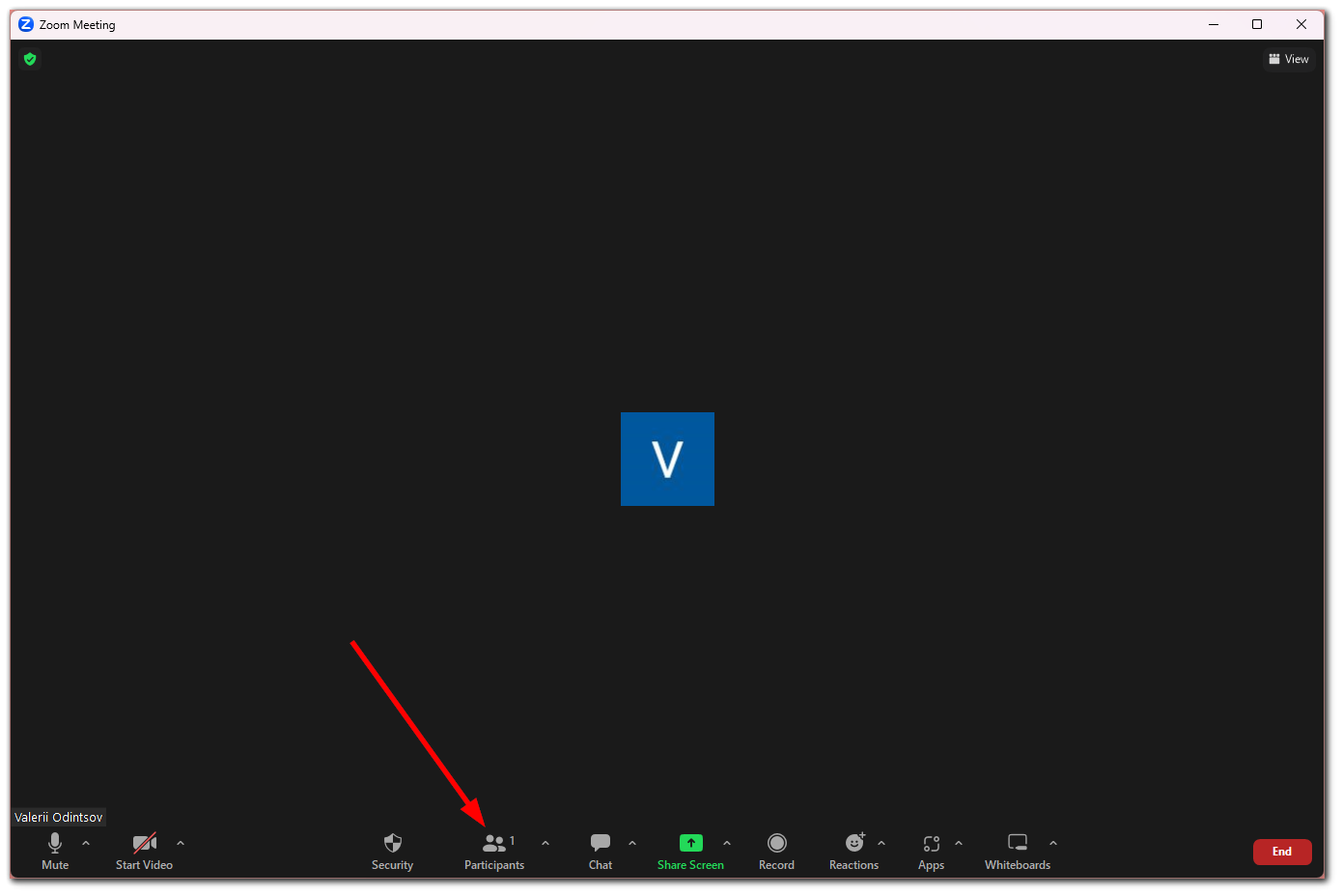
- Then click Invite.
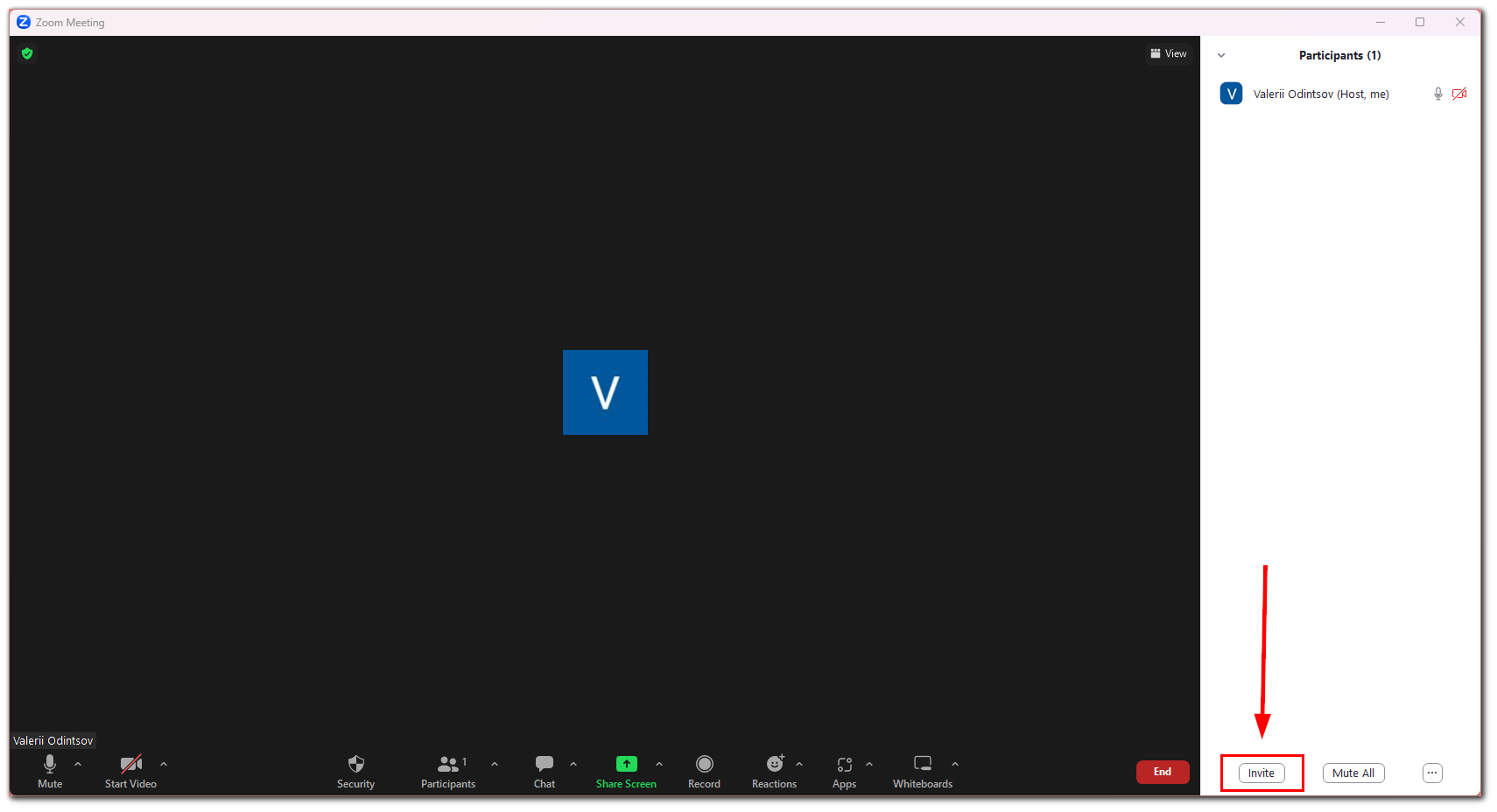
- In the appeared windows, click Copy Invite Link or Copy Invitation.
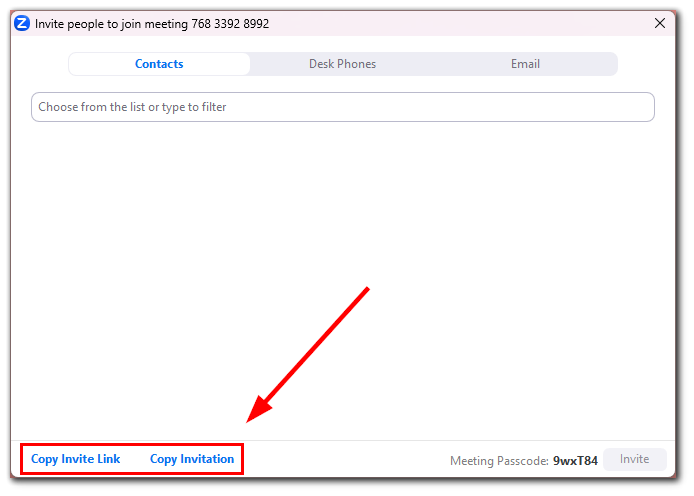
You can also immediately invite someone from your contacts list.
On mobile app:
- Start your meeting and tap Participants at the bottom panel.
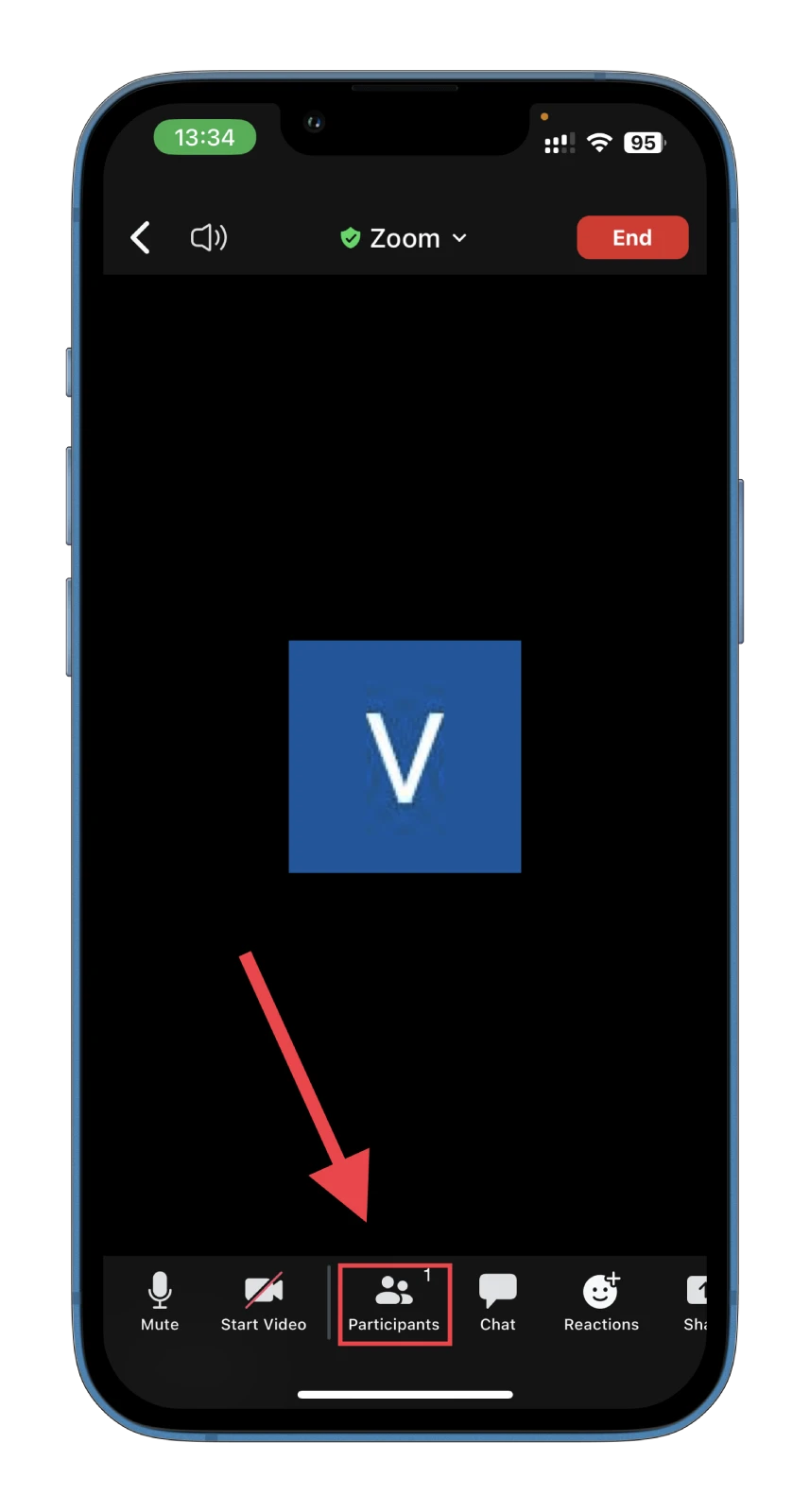
- Then tap Invite at the bottom left corner of the screen.
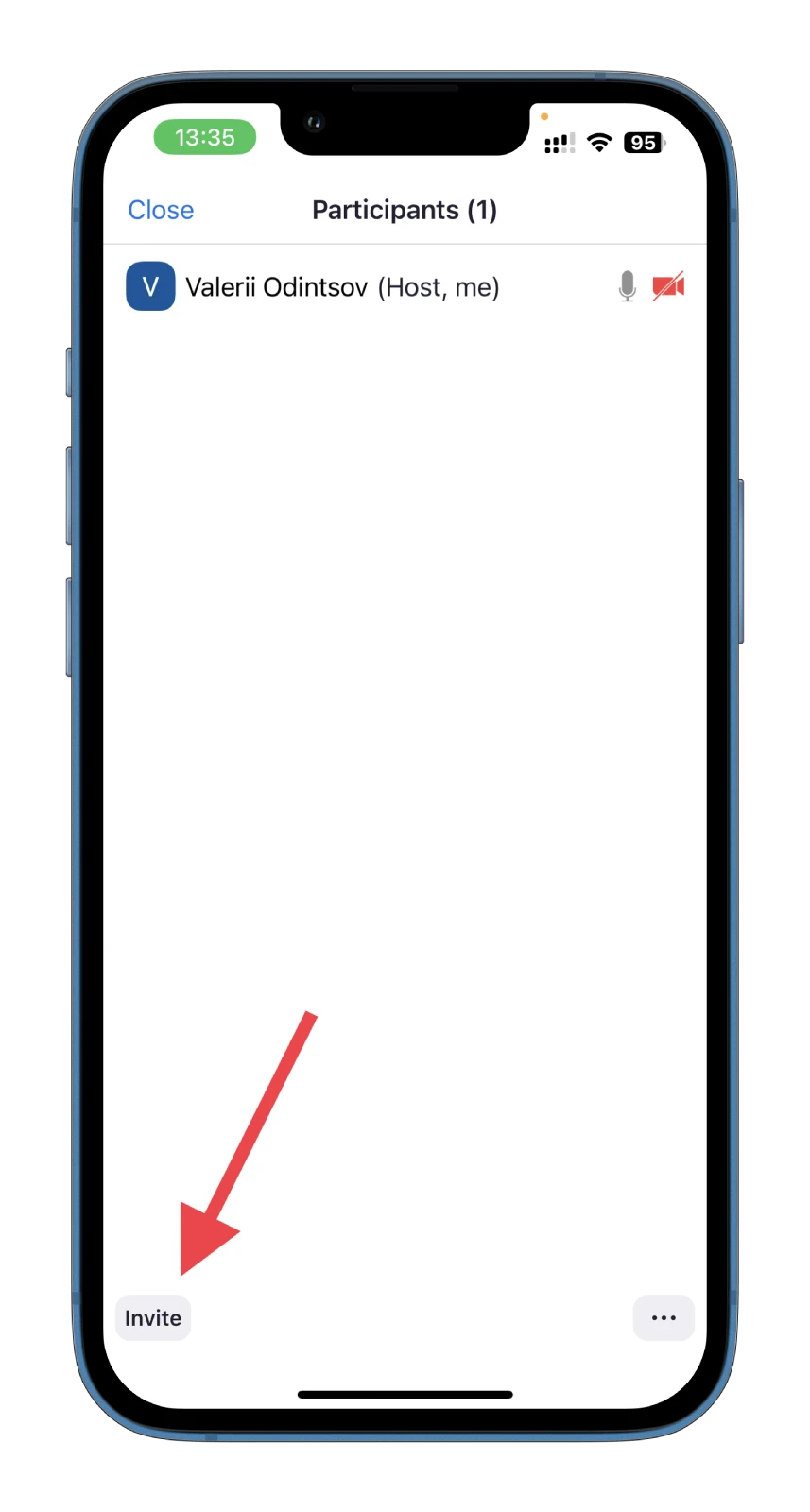
- Here you will have to choose from four options:
- Send Email
- Send Message
- Invite Contacts
- Copy Invite Link
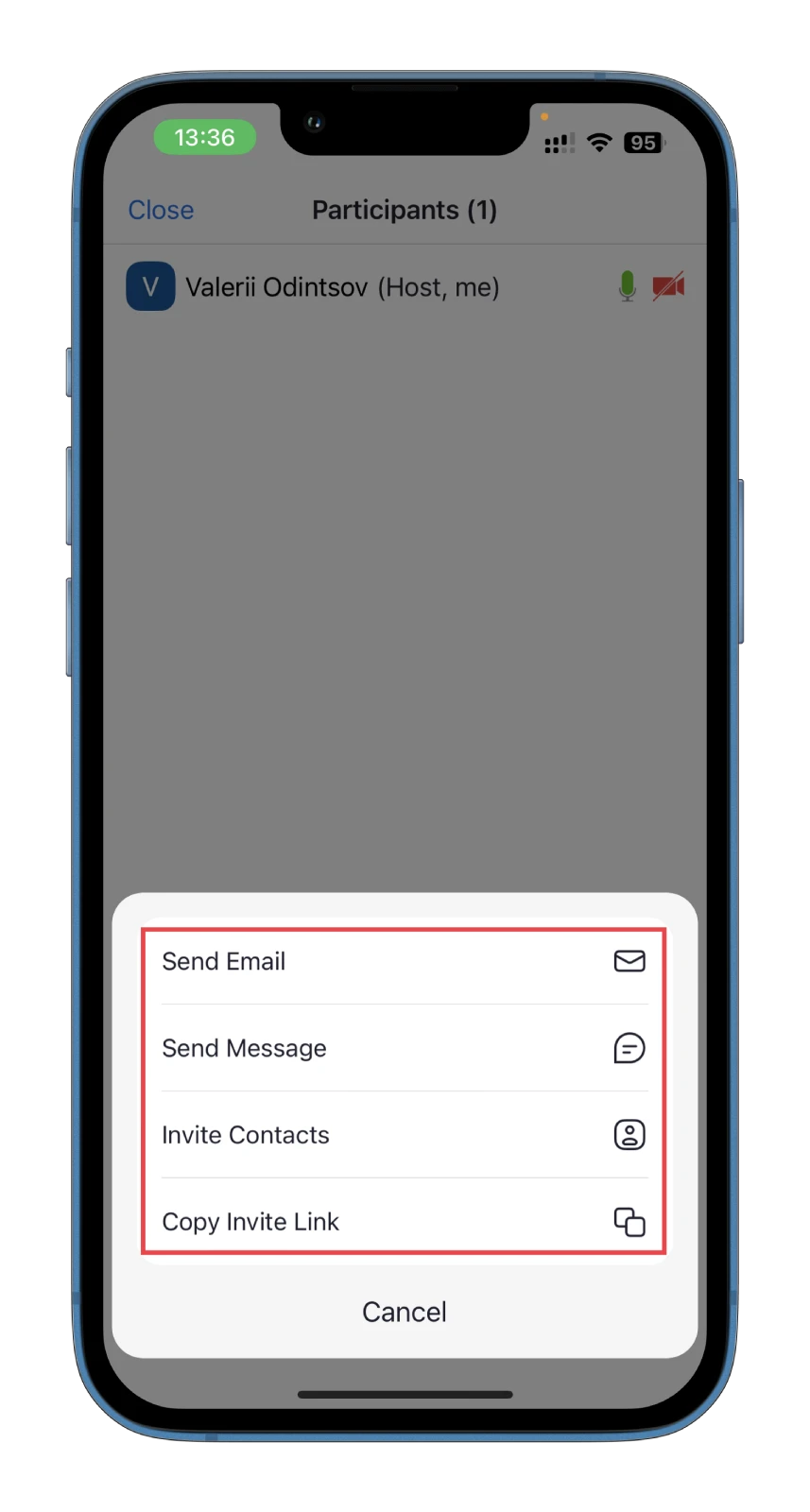
It all works the same way as an invitation to a scheduled meeting. For messages, it generates a link. For emails, it generates a whole letter with all the necessary data.
As you can see, sending a Zoom invite is a straightforward process that allows you to efficiently connect with colleagues, friends, or family for virtual meetings or gatherings. So enjoy your meetings!