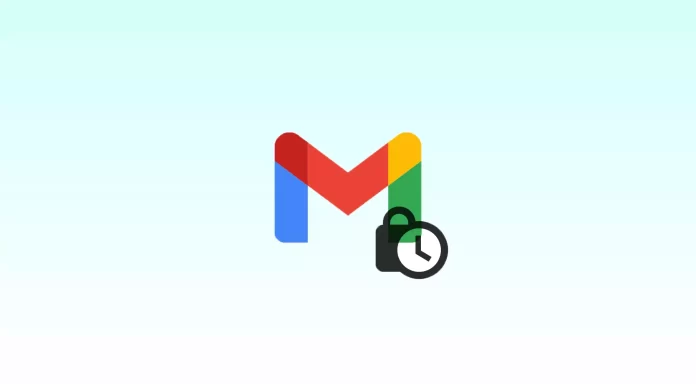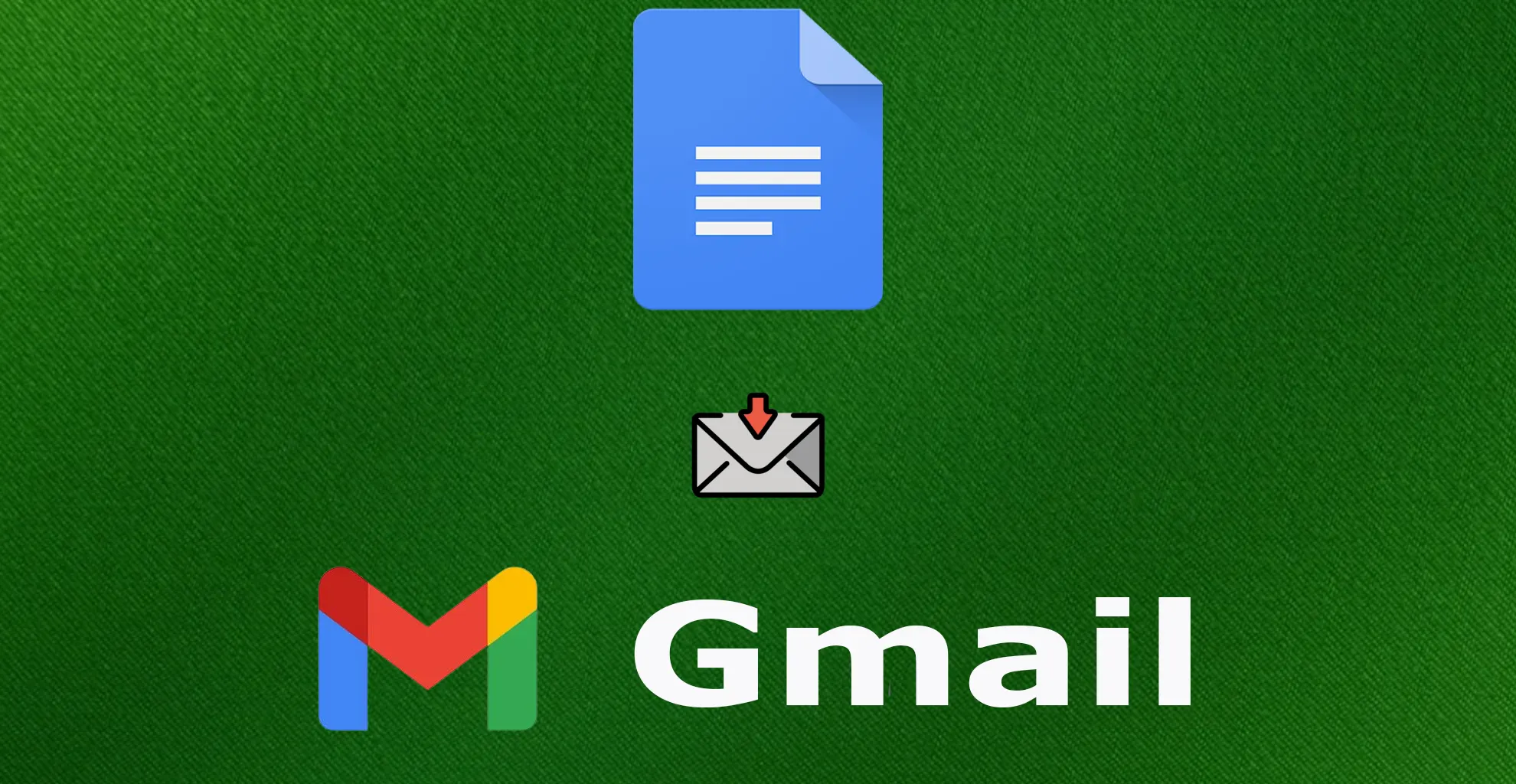In addition to the redesign a few years ago, Gmail added a confidential mode. This feature sounds like a special business-only feature, but it’s available to both regular and business Gmail users. In short, the confidential mode allows you to protect sensitive information from unauthorized access.
Gmail’s confidential mode somewhat restricts access to emails sent using this mode. It protects sensitive information and allows you to set time limits and access codes. It also automatically blocks specific actions, including forwarding, copying and pasting, email downloading, and printing. Let’s take a closer look at how to use confidential mode in Gmail.
What is the confidential mode in Gmail?
First of all, it allows you to send secure emails via Gmail. As far as security is concerned, you can lock the email with a password.
Second, you can set an expiration date for the email, whether it’s a document, text, image, or anything else. When the expiration date expires, the content will automatically disappear.
Third, you can add the recipient’s phone number to which he or she will receive a text message with an access code that opens the email. Without this code, you can’t open the message.
Finally, the recipient won’t be able to send the message to anyone else. This option is disabled by default. It’s not possible to download applications from the email and it’s not possible to copy the content.
How to send emails in the confidential mode in Gmail on a PC
If you want to send a confidential email using Gmail on your PC, you can follow these steps:
- First of all, go to the Gmail website and sign in to your Google account if needed.
- Then click “Compose” and create a new email as you always do.
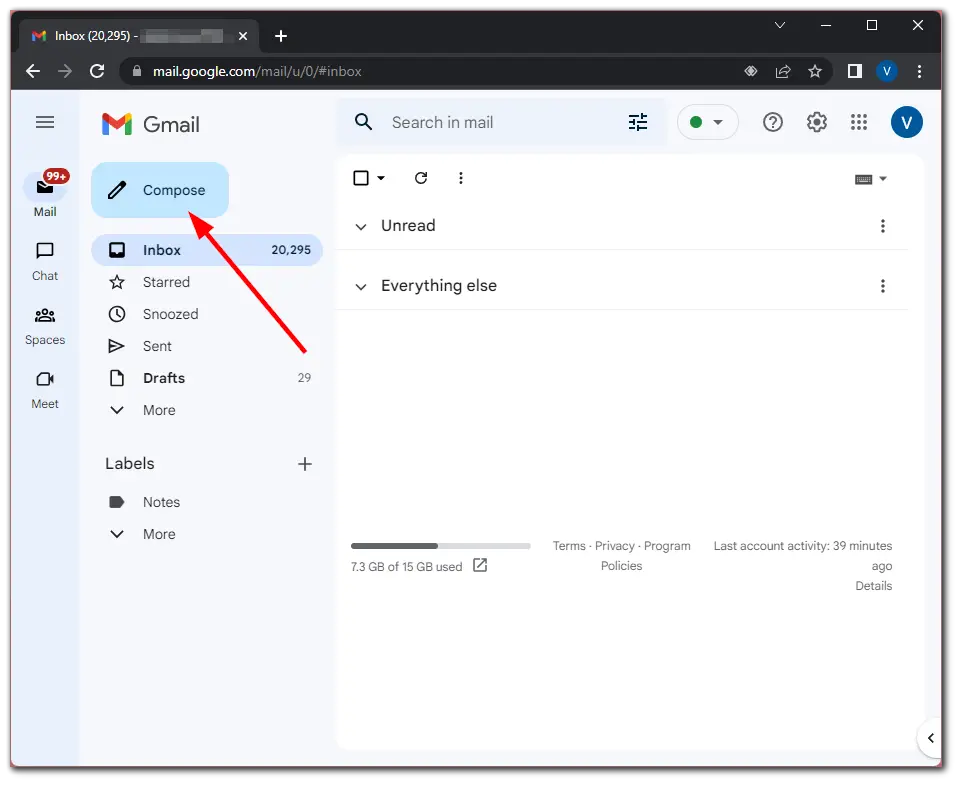
- After that, click on the “Confidential Mode” icon at the bottom of the appearing window.
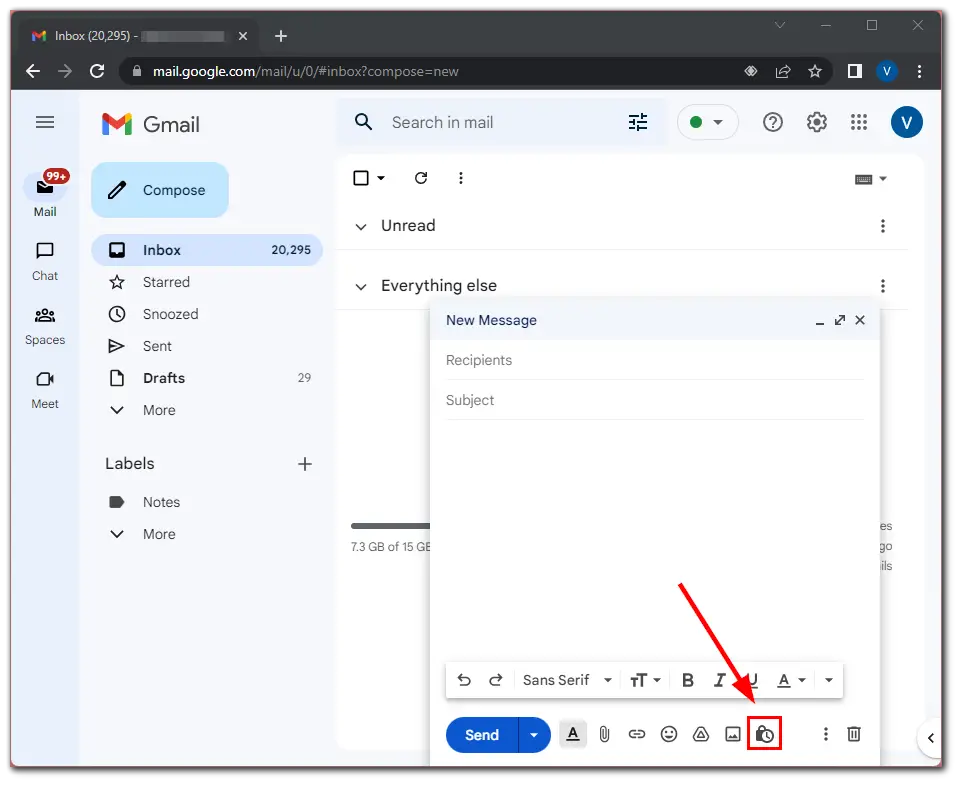
- Now, select when the message will expire. You have 5 options: 1 day, 1 week, 1 month, 3 months, and 5 years.
- For additional security, select the “SMS passcode” option so that recipients enter the code sent in a text message to their device before they can open the email.
- Finally, just click “Save” and send your email.
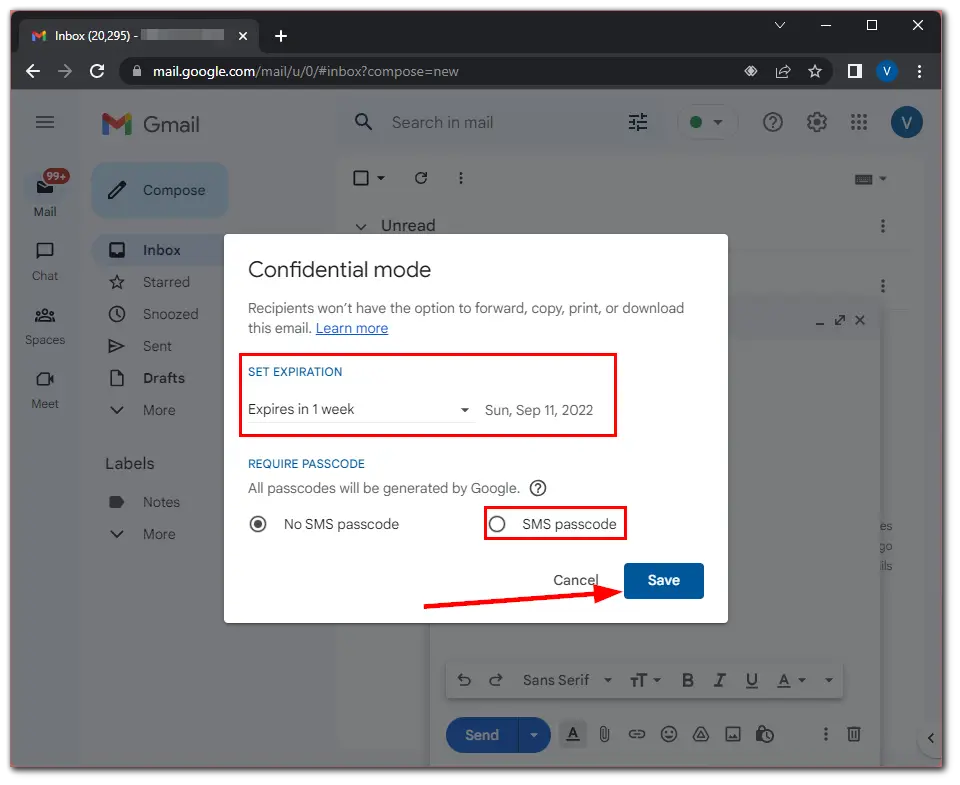
After you have completed these steps, the recipient will receive your confidential email and will be warned (once the email is opened) when it will be erased.
How to send emails in the confidential mode in Gmail mobile app
If you want to send an email in confidential mode using Gmail on your mobile device – follow these instructions:
- Open Gmail on your mobile device and sign in if needed.
- Then tap “Compose” and create an email as you always do.
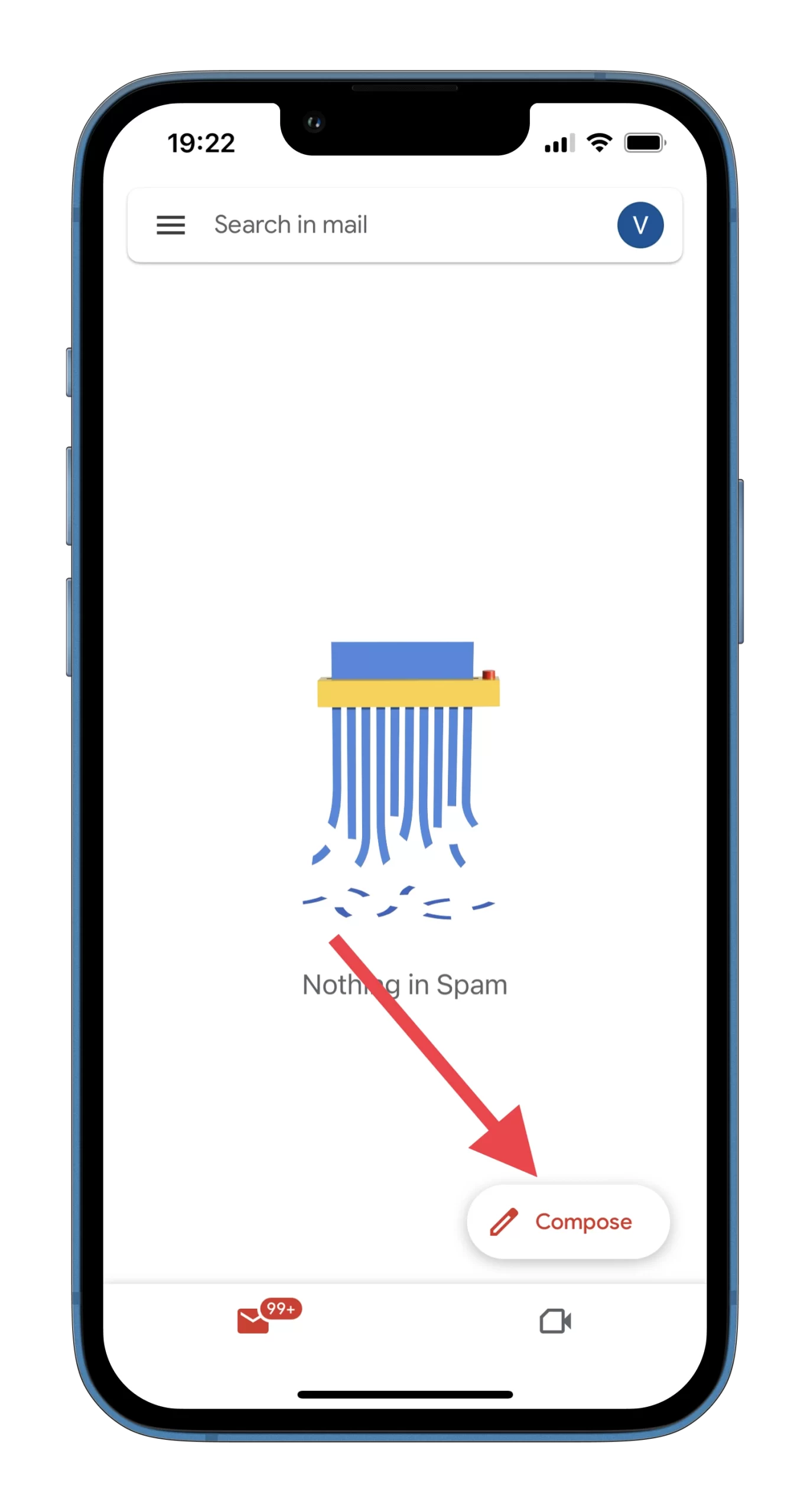
- After that, tap on the three dots button at the top right corner of the screen and select “Confidential mode”.
- Now, select when the message will expire. You have 5 options: 1 day, 1 week, 1 month, 3 months, and 5 years. Just like in the web browser version.
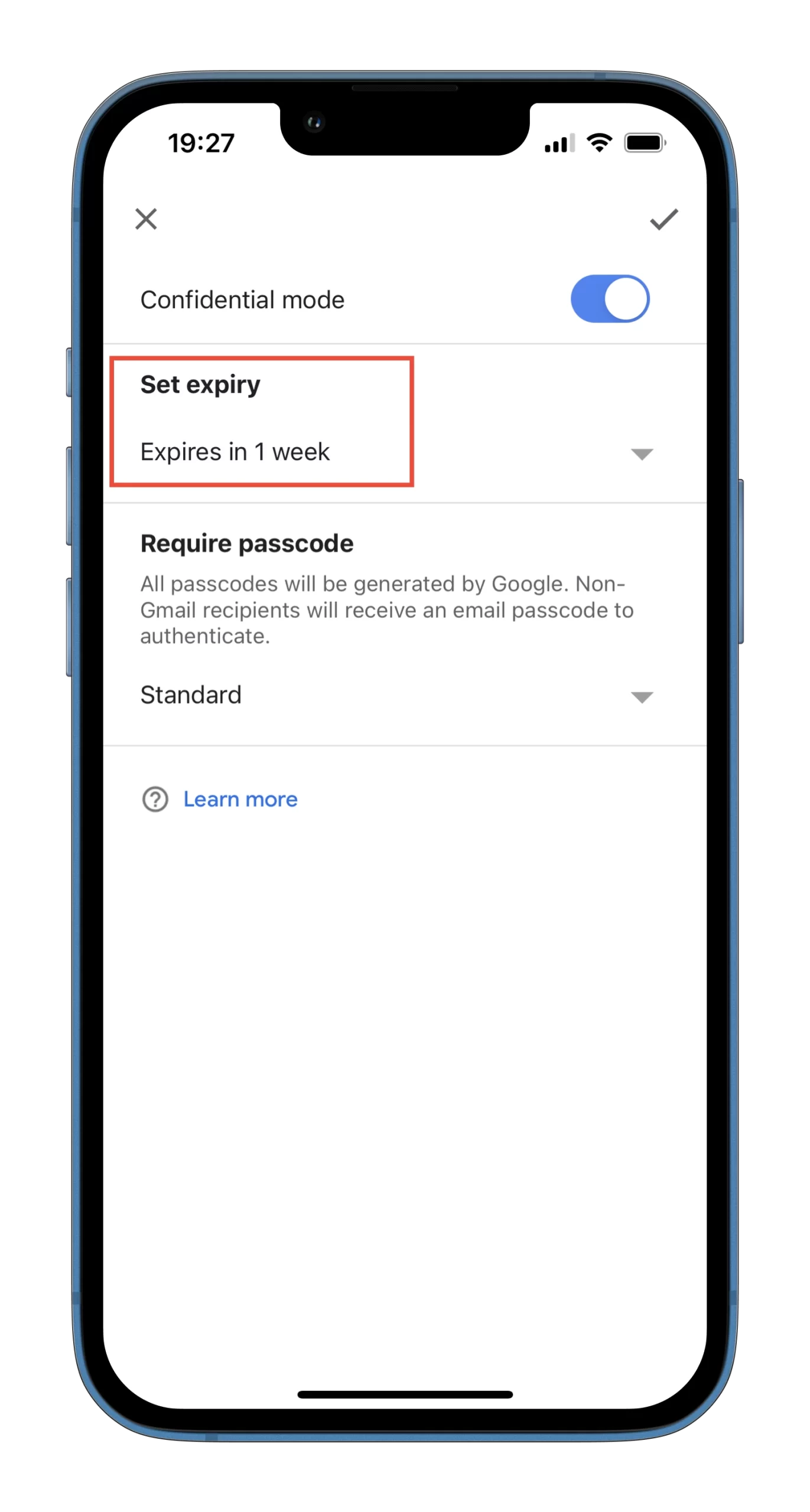
- For additional security, you can also select the “SMS passcode” option so that recipients enter the code sent in a text message to their device before they can open the email.
- Finally, confirm the changes by tapping on the appropriate button at the top right corner. Send your email.
Unfortunately, you can’t choose the date of expiry of the email. You should also know that recipient can make a screenshot of your email. That’s why this mode isn’t as secure as it seems.
Read Also:
How to access a confidential email in Gmail
All you have to do is open the confidential email just like you open any other email in Gmail on your PC or in your mobile app. If you need to enter a password, you’ll receive an appropriate text message with a code.
If you’re using another email system, click the confidential email link to ask for an access code. Then enter the code in the text message sent to your device to view the contents of the email.
It is important to note, however, that it is best not to click on any links if you suspect the email contains phishing. Therefore, only trust emails from people whose email addresses you know.