The modern Internet is the most outstanding achievement of humanity (or one of the greatest). Thanks to the Internet, we can instantly exchange data with other users, make video and audio calls to other parts of the world, or spend time with friends in viral universes at home. However, besides all the good things that the Internet has brought into our lives, you should be aware of some threats when you go online.
Because you may be tracked or planning to go to an insecure website, you may want to start using incognito mode or private browsing. This will allow you to remain incognito on most sites and can reduce the risk of your browsing history being discovered. The iPad also has this feature, but many users do not understand how to get out of this mode. Let’s first take a closer look at what private browsing is, and then I will list the steps to get out of it for the most popular mobile browsers.
What is private browsing on iPad
Private browsing, also known as incognito mode, is a feature that allows users to surf the web without leaving any trace of their browsing history, search history, or temporary files on their devices. This feature is available on most modern web browsers, including the Safari browser on the iPad.
When private browsing is enabled, the browser does not save any information about visited websites, search queries, or form data. Additionally, it does not save any cookies, which are small text files that store information about your browsing session. Any login sessions, shopping carts, or personalization features that rely on cookies will not work when private browsing is active.
Private browsing mode is helpful when you want to keep your browsing activity private or avoid leaving any trace of your activity on a shared device. For example, if you’re using a shared computer or device, you can use private browsing to ensure that your browsing history and personal information are not saved on the device. Additionally, it’s helpful when you don’t want your browsing history accessible to other people who use your device or to be used by websites to personalize your experience.
It’s important to note that while private browsing can help keep your browsing activity private, it does not protect you from being tracked by websites or advertisers. Additionally, it does not protect you from keyloggers or other malware that can record your activity.
How to disable private browsing on iPad on different browsers
Now, let’s move on to disabling incognito mode on your iPad. As I’ve already mentioned, the process will differ depending on your browser. Below are the ways to disable incognito mode for the four most popular browsers on the iPad:
Safari
- On any website, you will see a button to open the side menu at the top left of the screen. Click it.
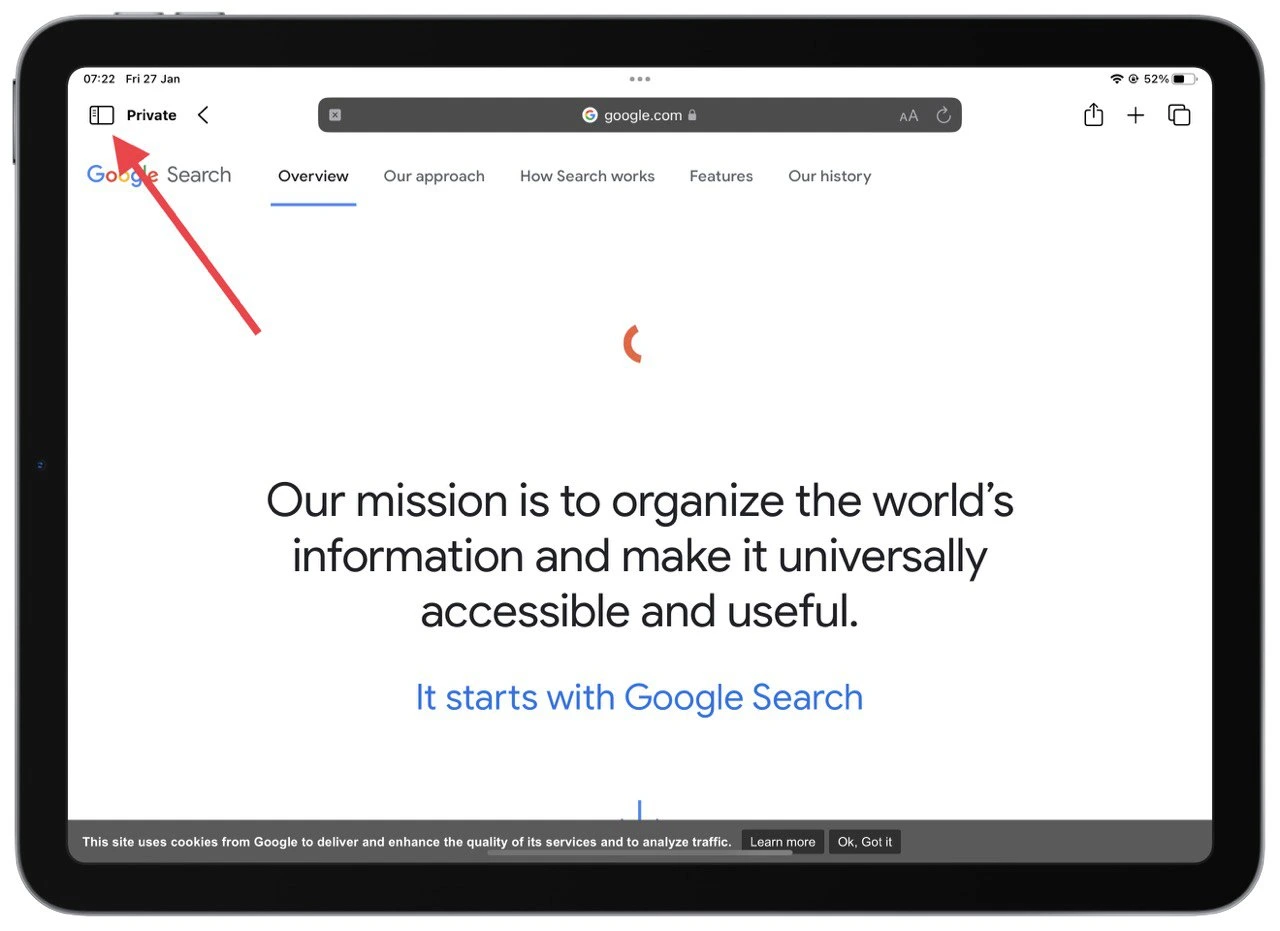
- Select the normal mode, usually at the top of the list.
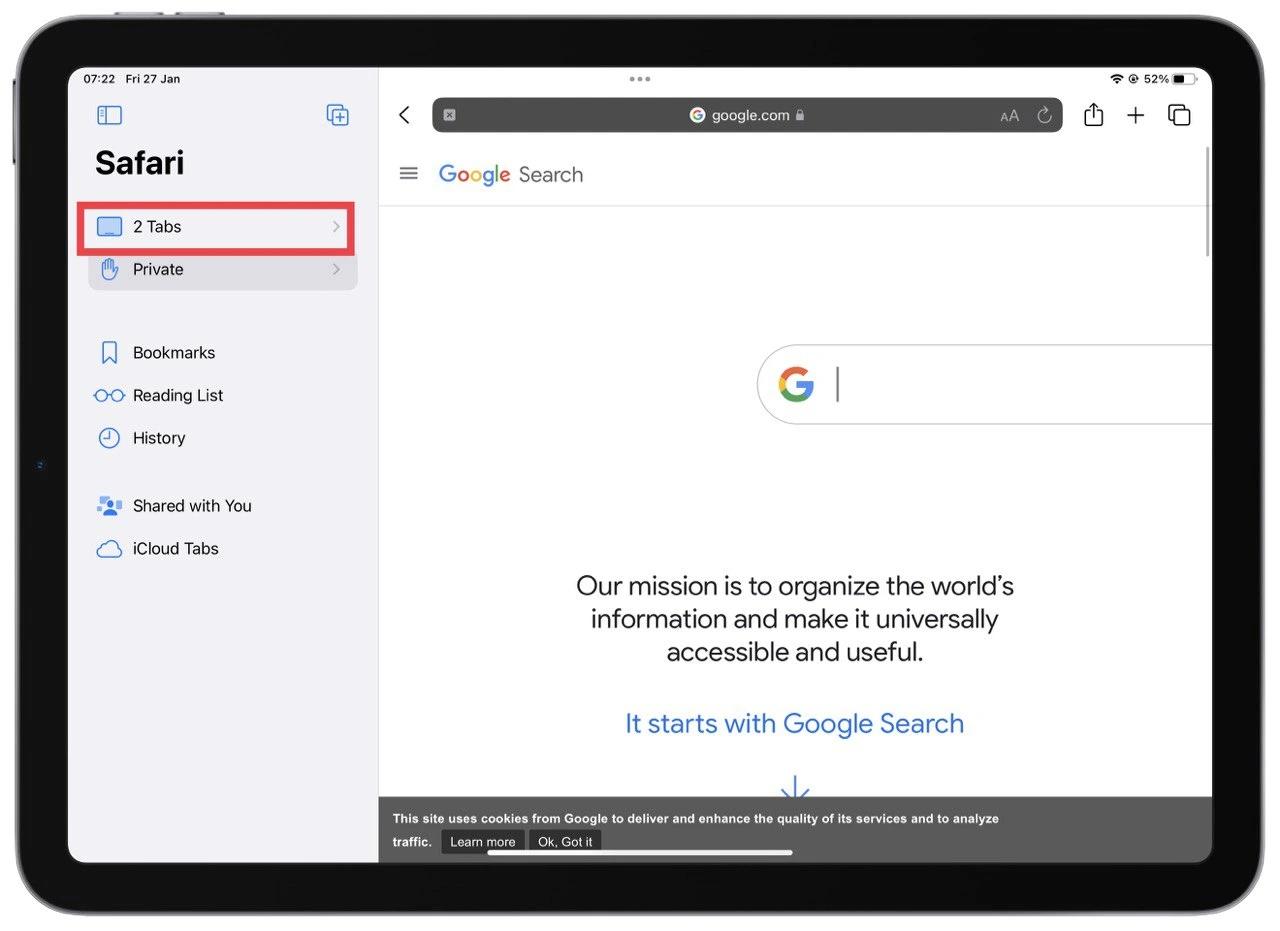
Google Chrome
- Click the three dots at the top right of the screen.
- Select New Tab.
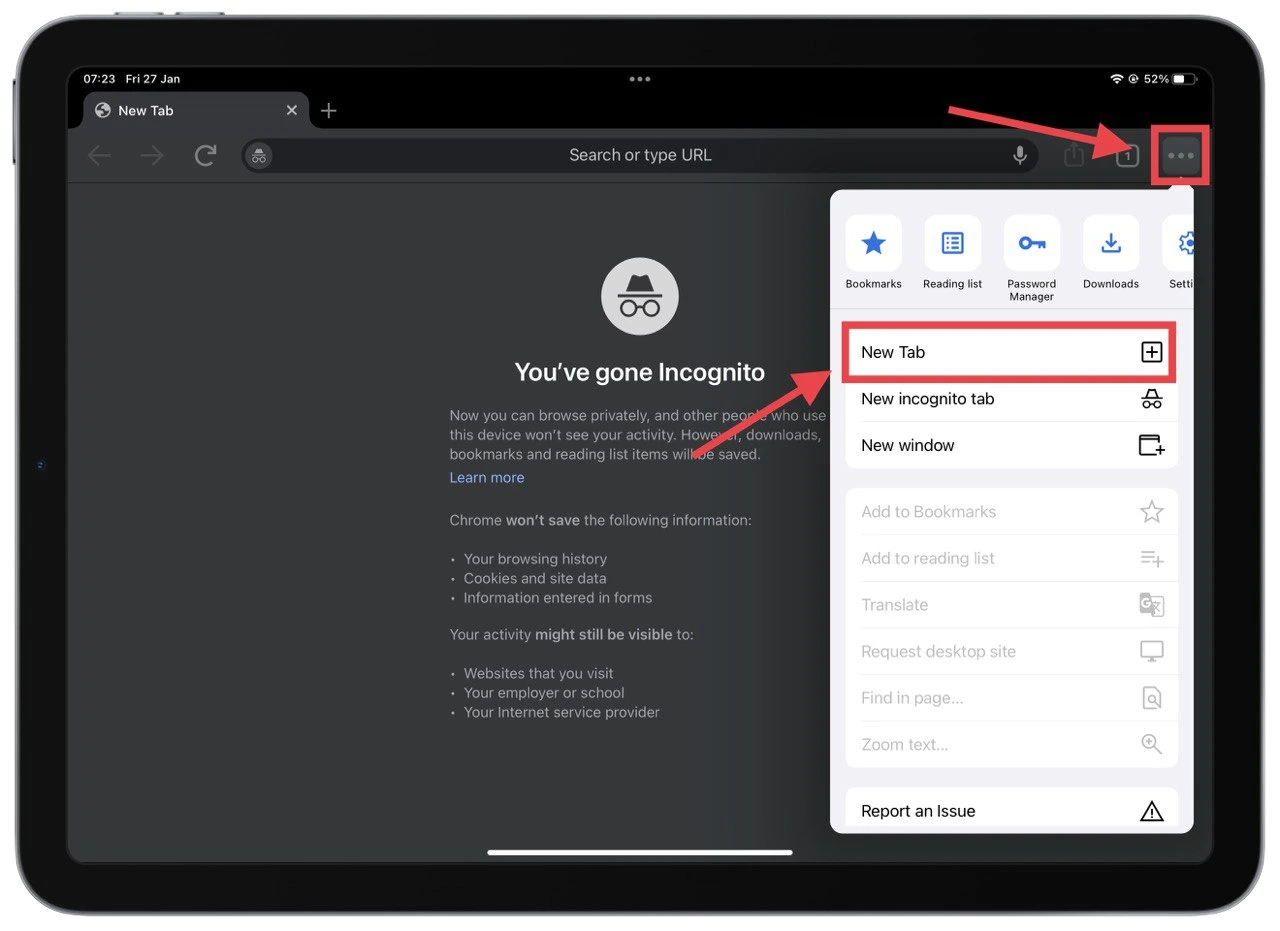
Opera
- In the upper right corner, tap the Three Dots.
- From the drop-down menu, select Leave Private Mode.
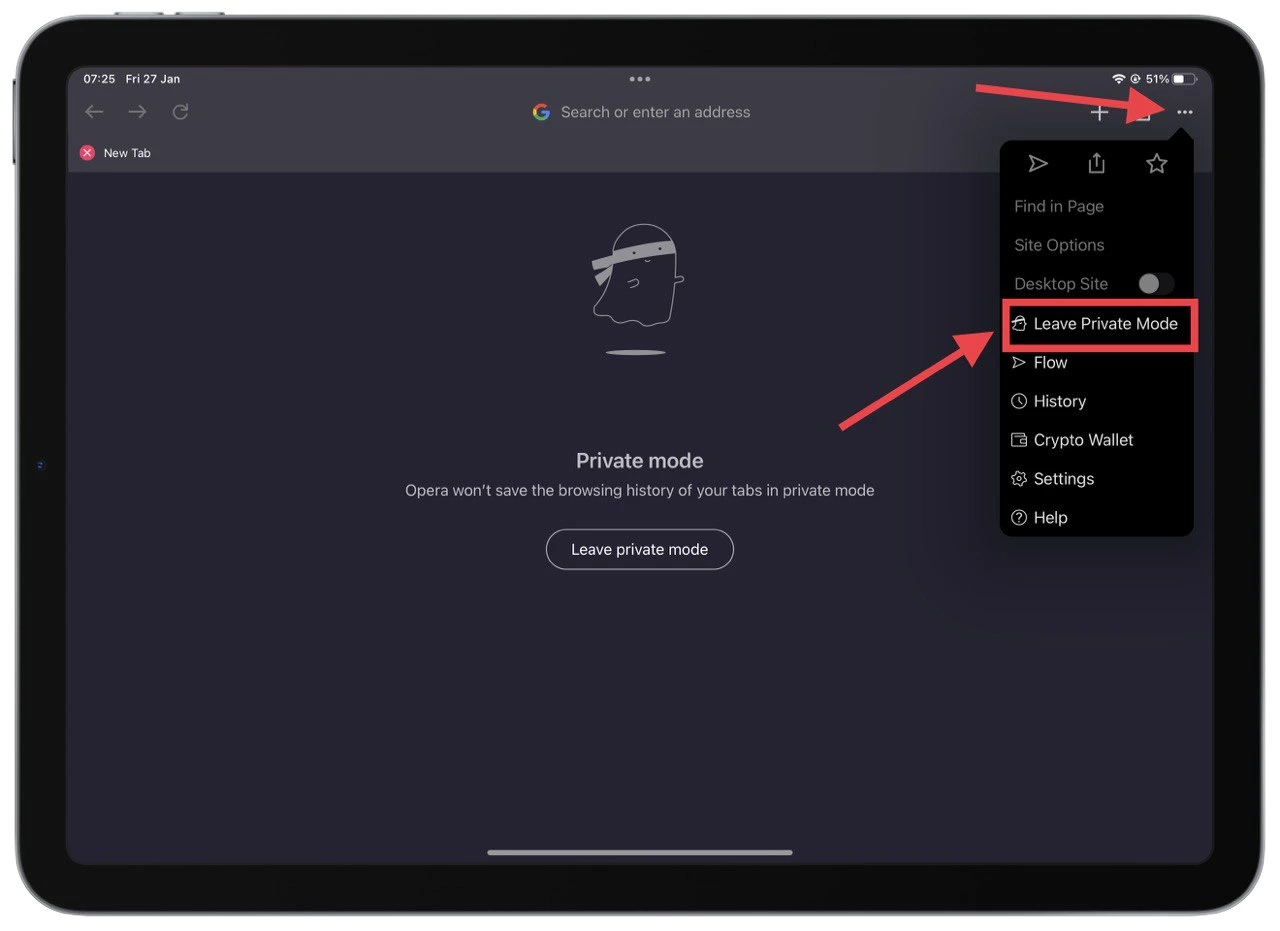
Firefox
- Click on the button with the Mask. It is located in the upper left corner.
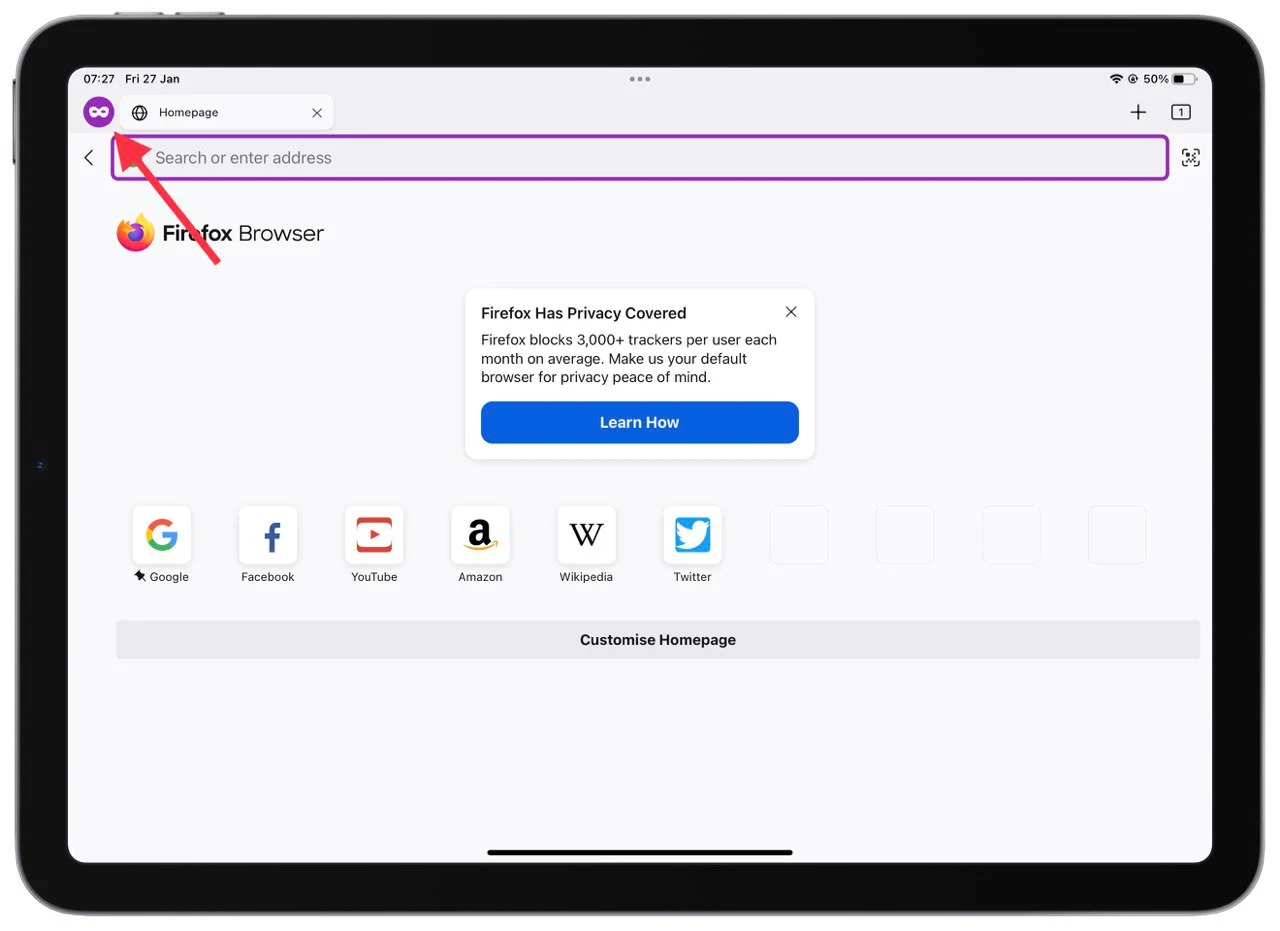
It’s important to note that enabling or disabling private browsing does not delete your browsing history. It only stops saving the history and cookies for the current browsing session. To delete your browsing history, you must do so separately in the browser’s settings.
What are the cons of using incognito mode on an iPad
Let’s discuss the disadvantages of using your browser’s private mode. This will help you understand why you should or shouldn’t use it on your iPad. There are several cons to using incognito mode, also known as private browsing, on the iPad:
- Limited functionality: Websites and apps that rely on cookies to personalize your experience or to keep you logged in will not work properly in incognito mode. This means that you may have to log in to your accounts multiple times, and you may not have access to certain features or content.
- Not completely private: While incognito mode can help keep your browsing activity private on your device, it does not protect you from being tracked by websites or advertisers. Your internet service provider, network administrator, or employer may still be able to see your browsing activity.
- No protection from malware: Incognito mode does not protect you from keyloggers or other malware that can record your activity. Additionally, any already present malware on your device can still collect information about your browsing activity.
- No protection from forensics: If someone has access to your device and wants to see what you have been browsing, they can still use forensic software to recover deleted data and find your browsing history.
- No protection from browsing history being shared: If you’re using a shared device or network, your browsing history may still be accessible to other people. Additionally, if you sync your browsing history across devices, your history may be accessible on other devices as well.
- Limited ability to troubleshoot: If you encounter a problem with a website or app while in incognito mode, you will not be able to use your browsing history or cookies to troubleshoot the issue.
Overall, private browsing mode is helpful in some situations, but it’s essential to understand that it does not provide complete privacy or protection from tracking and malware.
What are the pros of using incognito mode on iPad
It will also be fair to tell you about the advantages of using private mode. All the more so, the pluses of this mode are not less than the disadvantages. There are several pros to using incognito mode, also known as private browsing, on the iPad:
- Privacy: Incognito mode allows you to surf the web without leaving any trace of your device browsing history, search history, or temporary files. This means that anyone who uses your device or has access to your browsing history will not be able to see the websites you have visited or the information you have entered into forms.
- Shared devices: If you’re using a shared device, such as a computer at a library or a friend’s device, incognito mode allows you to surf the web without leaving any trace of your activity on the device.
- Personalization: Incognito mode allows you to browse the web without websites using your browsing history and cookies to personalize your experience. This can be useful if you want to see a website’s unpersonalized content or if you want to compare prices for a product without being tracked.
- Protection from tracking: Incognito mode can help protect you from being tracked by websites and advertisers. This can be especially useful if you’re concerned about your privacy or using a device you don’t want to share your browsing history with.
- Protection from malware: Incognito mode can help protect you from malware that uses your browsing history and cookies to track your activity.
- Testing: Incognito mode can be useful for testing websites or apps without saving any data to your device.
- You are protecting your browsing history: If you don’t want your browsing history to be accessible to other people who use your device or to be used by websites to personalize your experience.
It’s important to remember that while incognito mode can offer some benefits, it’s not a guarantee of privacy and protection from tracking and malware.





