There are several methods to transfer files, but they essentially fall into three categories: transferring directly via a cable, transferring wirelessly, or using external servers such as email or cloud services. The need for transferring files between devices has significantly decreased and is now primarily relevant for photo transfers. As a result, in 2024, the official Android File Transfer program for Mac was discontinued due to low demand. Although several clones quickly emerged to replace it, these programs are largely unnecessary now, as the built-in tools on computers and smartphones allow for file transfers without the need for additional software.
What to do to transfer files via Bluetooth?
Using Bluetooth is another method for transferring files from a Mac to an Android device. This method is convenient for transferring smaller files such as photos, and videos. To transfer files from a Mac to an Android device via Bluetooth, you can follow these steps:
- Click on the Apple menu and select “System Settings.”
- Then click on “Bluetooth” and make sure it’s turned on.
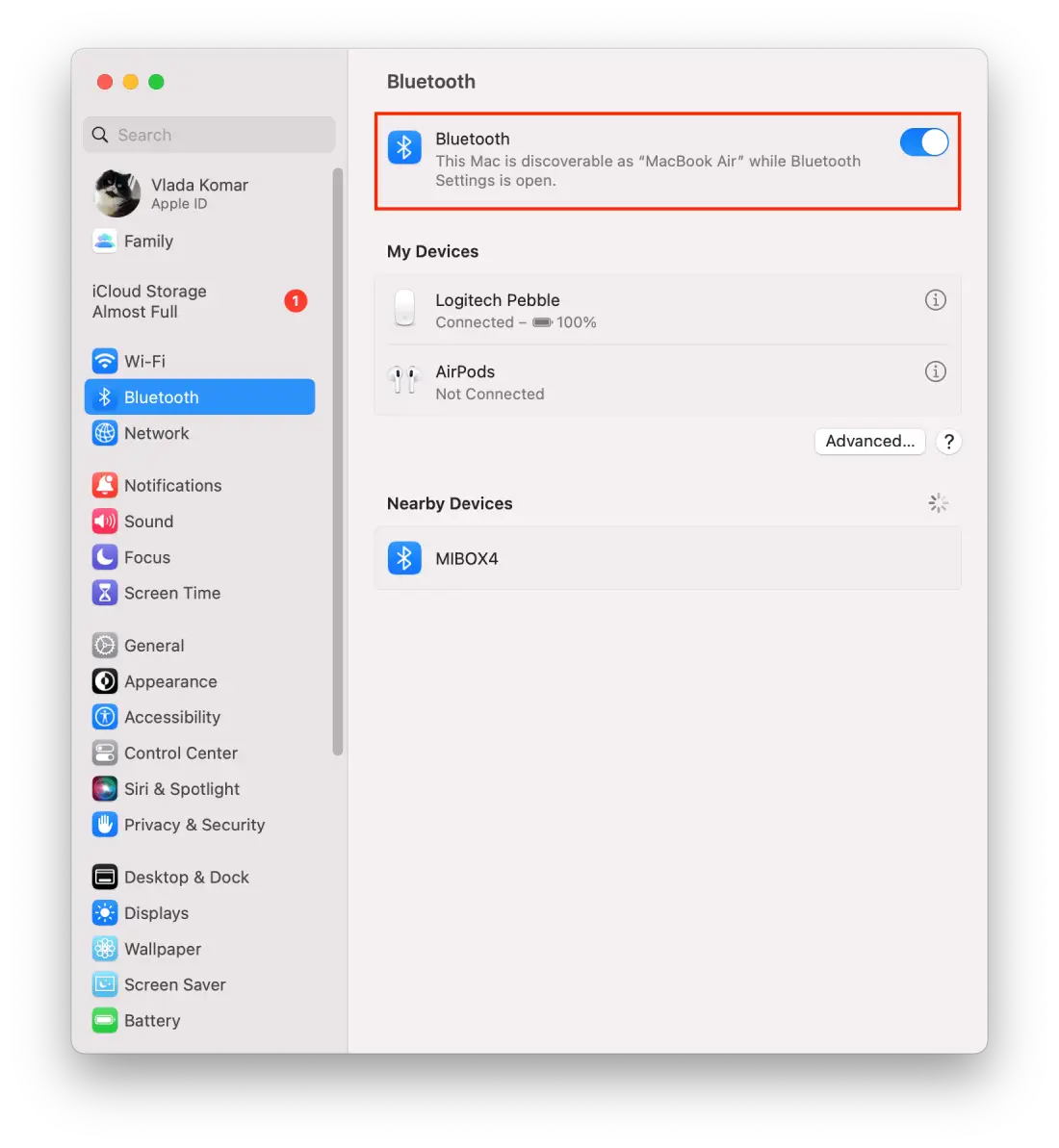
- Turn on Bluetooth on your Android device.
- On your Android device, select the option to “Pair” with the Mac when it appears in the list of available devices.
- Enter the same access code on both devices to confirm pairing.
- Select the file you want to transfer and right-click on them.
- Select “Share” from the context menu and choose “Bluetooth.”
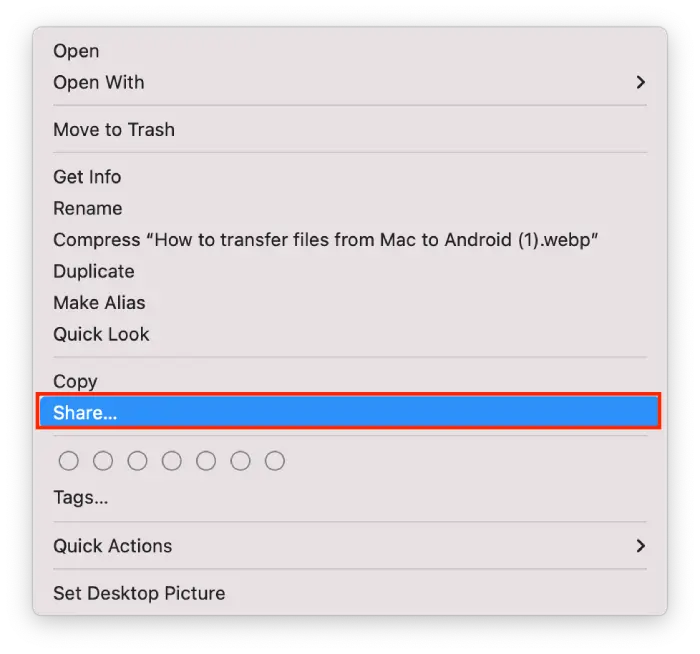
- On your Android device, accept the file transfer request from the Mac when prompted.
After these steps, the files will be transferred via Bluetooth. Also, note that Bluetooth may not be the fastest way to transfer big files or large numbers of files.
How to Transfer Files Using Email or Cloud Services
Using email is convenient for transferring small files, typically between 10 to 20 megabytes. However, when it comes to larger files, not all email services support such transfers. For instance, Google allows you to upload large files to the cloud and then sends a link to those files via email.
Using a cloud drive is an efficient way to transfer files between a Mac and an Android device. One popular option is Google Drive. You can upload files from your Mac to Google Drive and then download them to your Android device using the Google Drive app.
To transfer files from your Mac to your Android device using Google Drive, follow these steps:
On the Mac:
- Open a web browser and go to Google Drive.
- Sign in to your Google account.
- Click on the “New” button on the left-hand side of the screen.
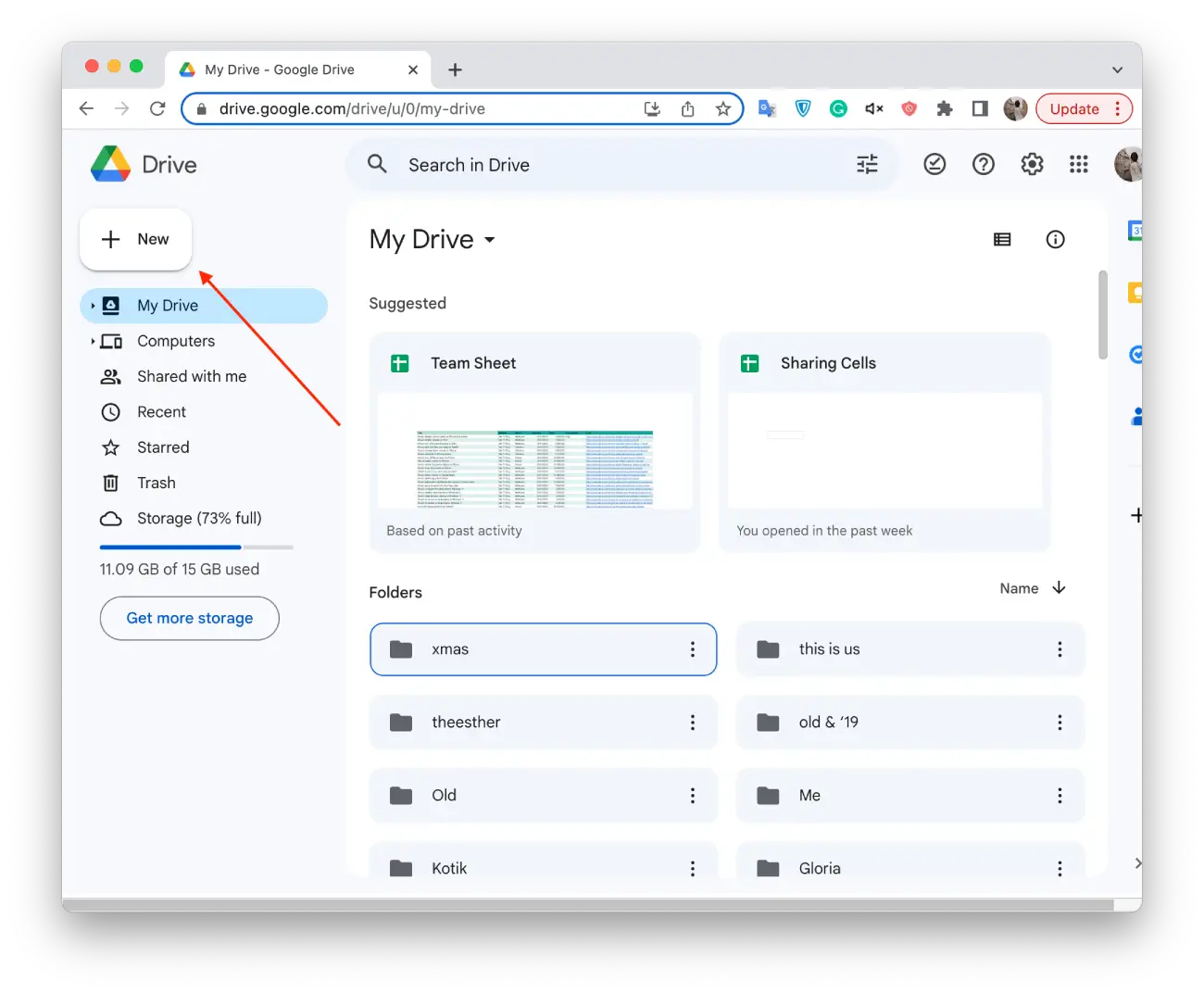
- Select “File upload.”
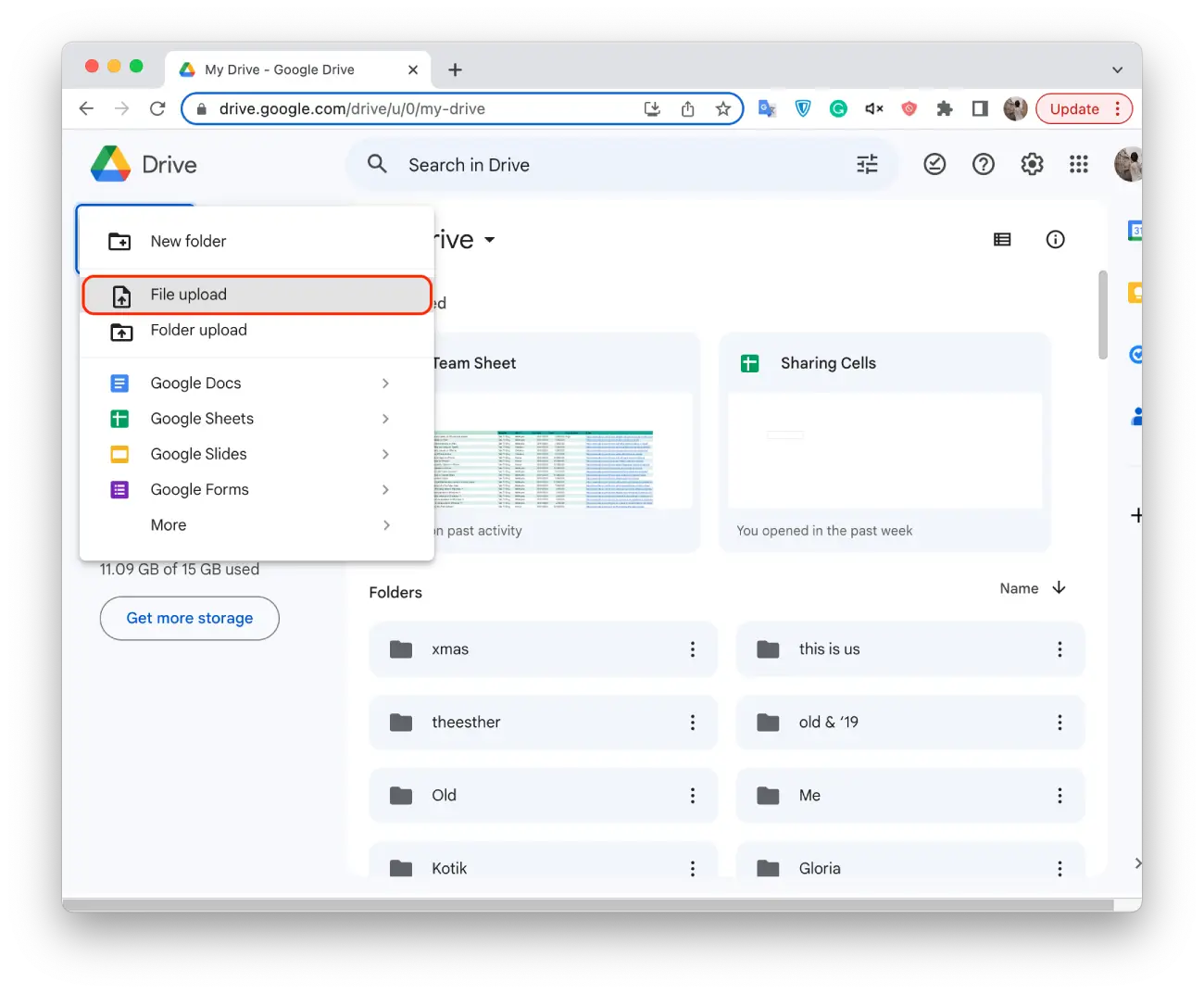
- Select the file you want to transfer and click on “Open.”
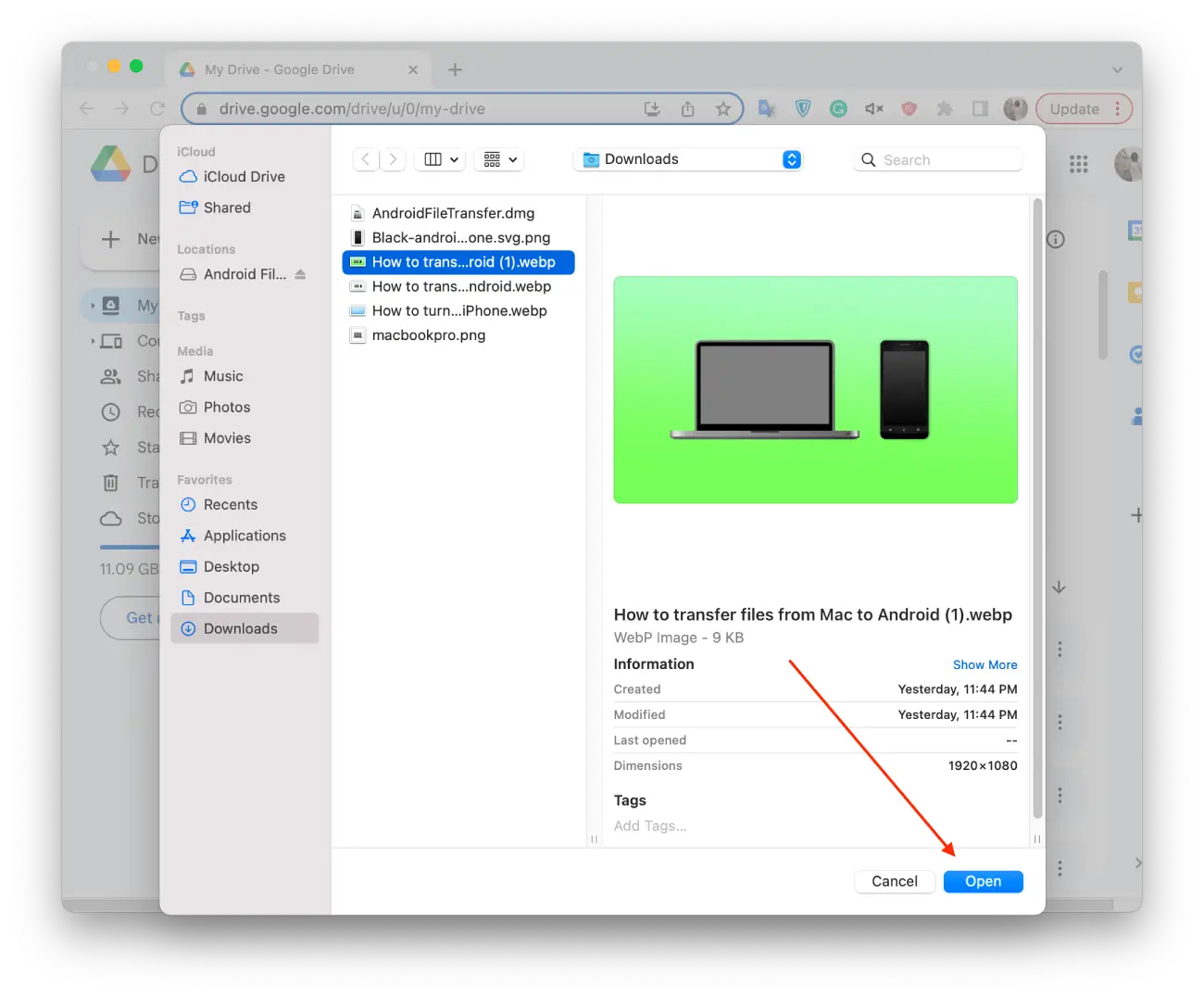
- Wait for the file to upload to your Google Drive account.
On the Android device:
- Install the Google Drive app from the Google Play Store, if it’s not already installed.
- Open the Google Drive app.
- Find the file you uploaded from your Mac and select them.
- Tap on the three dots in the top-right corner of the screen and select “Download.”
The files will then be downloaded to your Android device. Keep in mind that the transfer speed will depend on your internet connection speed, and uploading large files may take some time.
How to Transfer Files from Mac to Android via USB Connection
Transferring files from your Mac to an Android device using a USB connection is a quick and easy process. Here’s how you can do it:
- Connect your Android phone to your Mac using a USB cable.
- On your Android device, select the file transfer mode (this is usually labeled as “File Transfer” or “Transfer files”).
- On your Mac, open Finder and locate your Android device under “Devices.”
- Double-click on the Android device to access its contents.
- Drag and drop the files you want to transfer from your Mac into the desired folder on your Android device.
- Wait for the transfer to complete, then safely eject the device from your Mac.
This method allows you to transfer various types of files, including documents, photos, and videos, making it easy to manage your content between your Mac and Android device.





