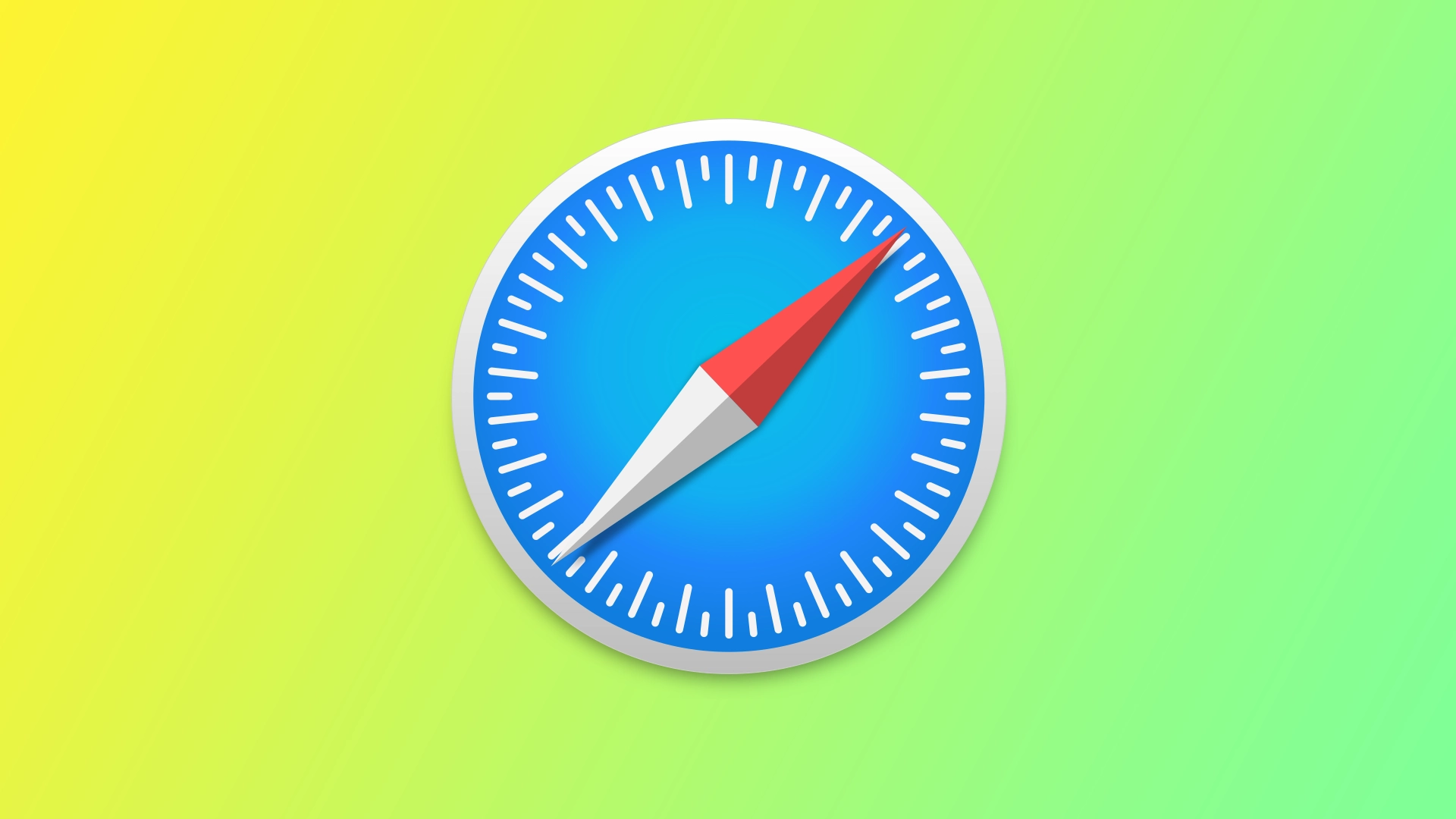Modern browsers are sophisticated programs with many tools to run very sophisticated and advanced websites. This also applies to mobile versions of browsers. Since the majority of visitors to websites today are mobile users. Not surprisingly, features such as cookies are available even on your iPad.
Cookies on an iPad can be managed through the settings of the browser you are using. You can enable or disable cookies and clear any existing cookies. Some browsers also provide the option to block third-party cookies while allowing first-party cookies. It’s important to note that cookies are widely used on the internet and are typically harmless, but some users may be concerned about their privacy. Let’s take a closer look at how cookies work and how you can manage them on your iPad.
What are cookies?
Cookies are small text files stored on your device when you visit a website. They are used to remember your preferences and browsing history and personalize your online experience. Websites create cookies you visit and can be read by those websites when you return. They are typically used to remember your preferences and login information and track your browsing across multiple websites. For example, if you visit an online shopping website and add items to your cart, the website will use a cookie to remember your cart contents so you can pick up where you left off the next time you visit. There are first-party cookies and third-party cookies.
- First-party cookies are created by the website you are visiting, and can only be read by that website. They are used to remember your preferences and login information for that specific website.
- Third-party cookies are created by other websites and can be read by those other websites when you visit them. They are used to track your browsing activity across multiple websites and to show you targeted ads.
Cookies are widely used on the internet and are typically harmless, but some users may be concerned about their privacy. If you want to delete or block cookies, you can do so through your browser’s settings. However, disabling cookies may prevent certain features of websites from working properly.
How to turn on cookies on iPad
Let’s take a closer look at how you can allow your iPad to use cookies when opening websites. The point is that the instructions will vary slightly depending on the browser you are using. If we are talking about the built-in Safari browser, there is a separate tab with its steps. Other browsers have slightly different instructions. Let’s look at what you need in each of these cases.
How can you enable cookies on Safari on iPad
- Open the Settings app on your iPad.
- Tap on Safari to access the browser’s settings.
- Then the Block All Cookies toggle switch to turn it off. This will enable cookies on Safari.
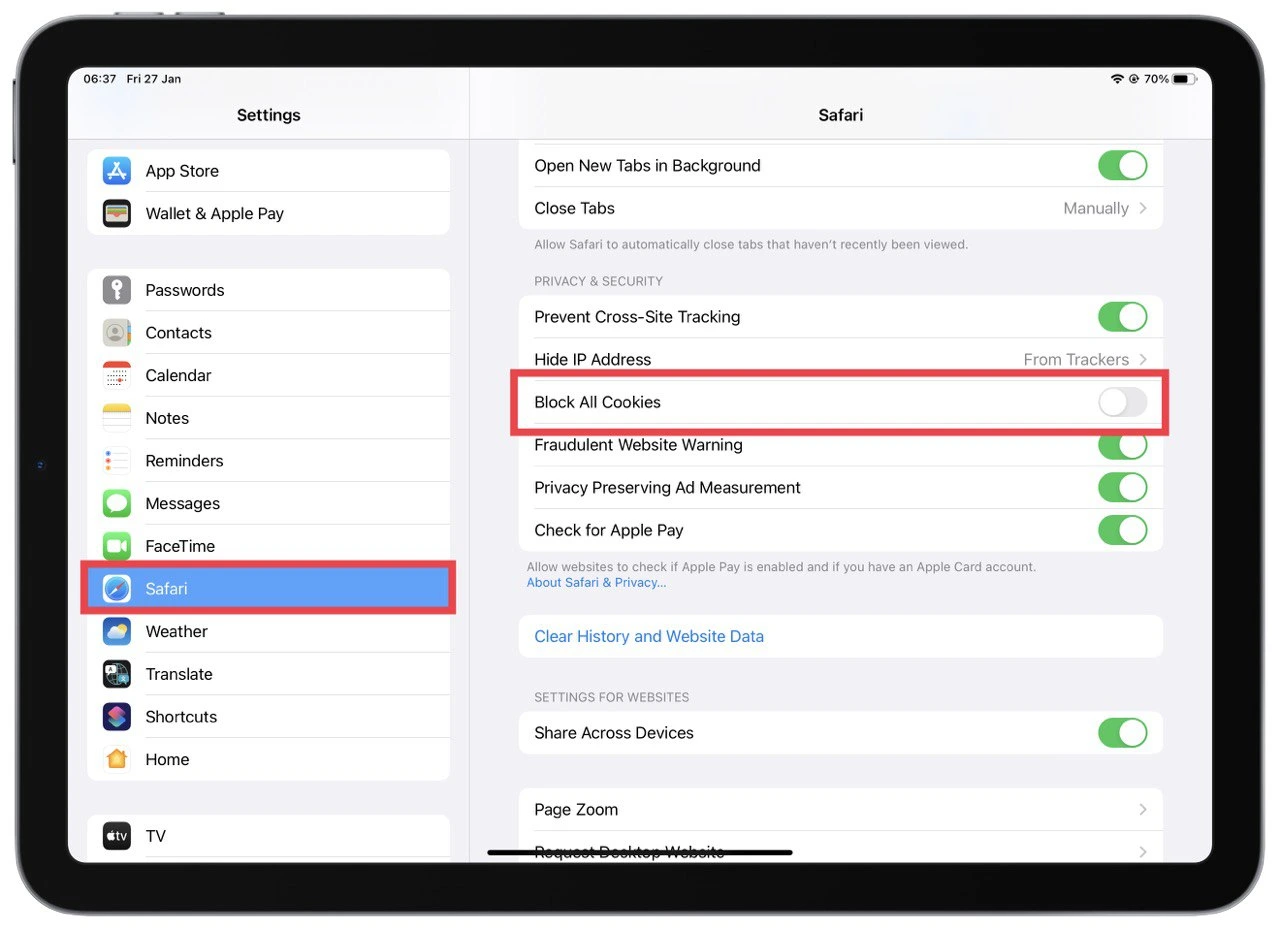
- Restart Safari.
How can you enable cookies on different browsers on iPad
- Open Settings.
- Select the browser you want from the list.
- In the list of options, enable Allow Cross-Website Tracking.
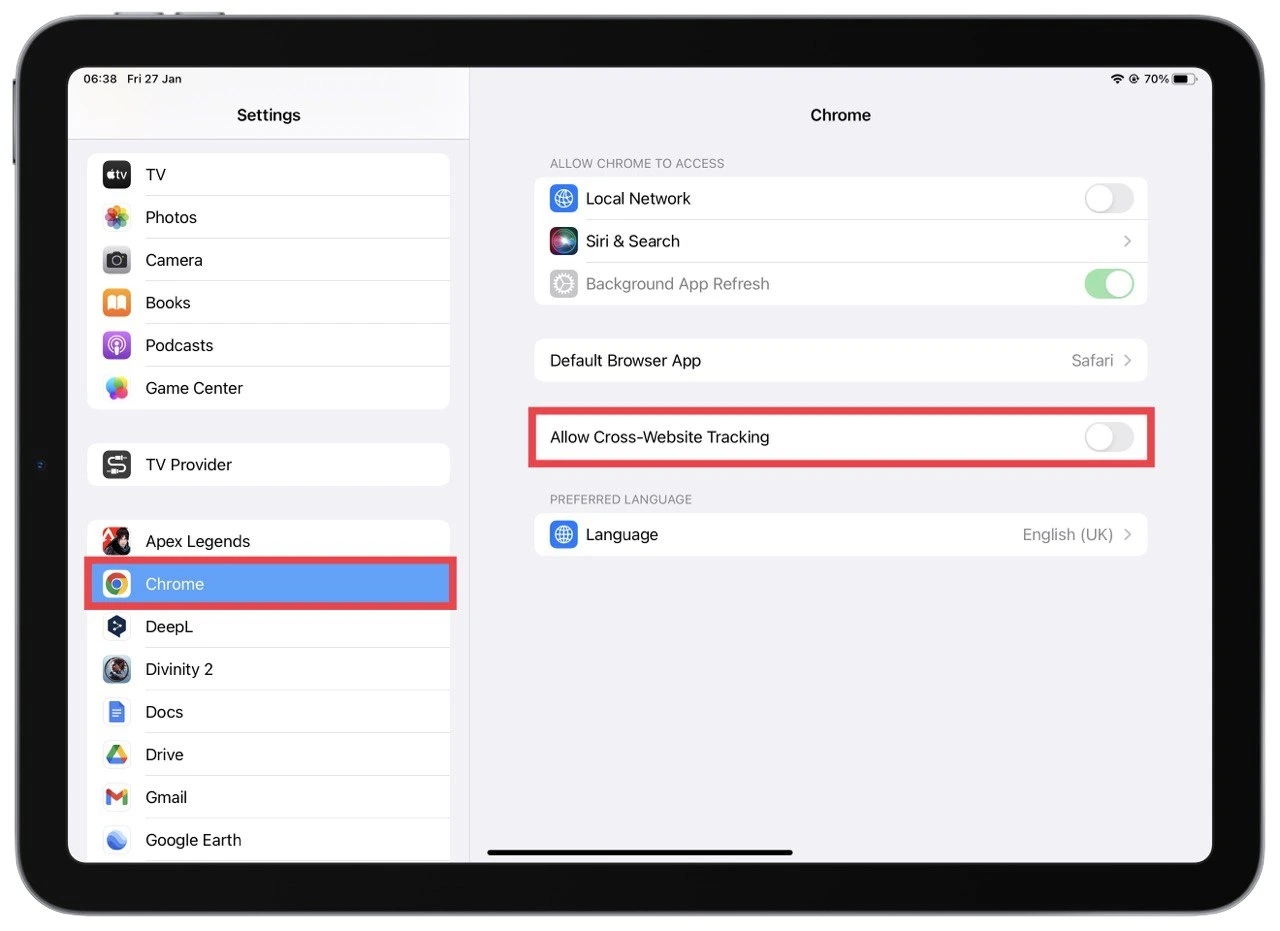
- Restart your browser.
It’s important to note that some websites may still not work correctly if you block third-party cookies, so it is generally recommended to keep them enabled. If you want to control which website can save the cookie, you can use the browser’s settings to block or allow a specific website to save the cookie.
Why do you need to enable cookies?
There are several reasons why you might want to enable cookies on your iPad:
- Personalization: Cookies can be used to remember your preferences and browsing history, leading to a more personalized online experience. For example, if you visit a website regularly, it may use cookies to remember your login information, so you don’t have to enter it every time.
- Shopping: Many online retailers use cookies to keep track of the items you add to your shopping cart, so you can pick up where you left off the next time you visit.
- Security: Some websites use cookies to keep you logged in and to protect your account from unauthorized access. Cookies can store a unique identification number associated with your account, which can help prevent others from accessing your account without your permission.
- Advertising: Third-party cookies can be used to track your browsing activity across multiple websites, which can lead to more relevant ads. Enabling cookies allows these third-party advertisers to collect data about your browsing behavior, which can be used to show you ads that are more likely to interest you.
- Functionality: Some websites and apps use cookies to function properly, if you disable cookies on your iPad, certain features of the website may not work properly.
In summary, cookies can enhance the browsing experience, make online shopping more convenient, provide additional security, and improve the functionality of websites.
How to manage cookies on iPad
Let’s also talk about how to manage temporary files in your browser. If you’re using a third-party browser, you can clear temporary files or see how many cookies each site you’ve visited recently has directly in the browser. You need to go to Settings to find the Security item and Temporary files. Please note that the instructions for accessing these files may differ depending on your browser.
In the case of Safari, the instructions will, as always, be a little different. To get to and manage cookies in Safari, you will need the following:
- Open Settings on your iPad.
- Tap Safari from the list of options.
- Scroll down and tap Advanced.
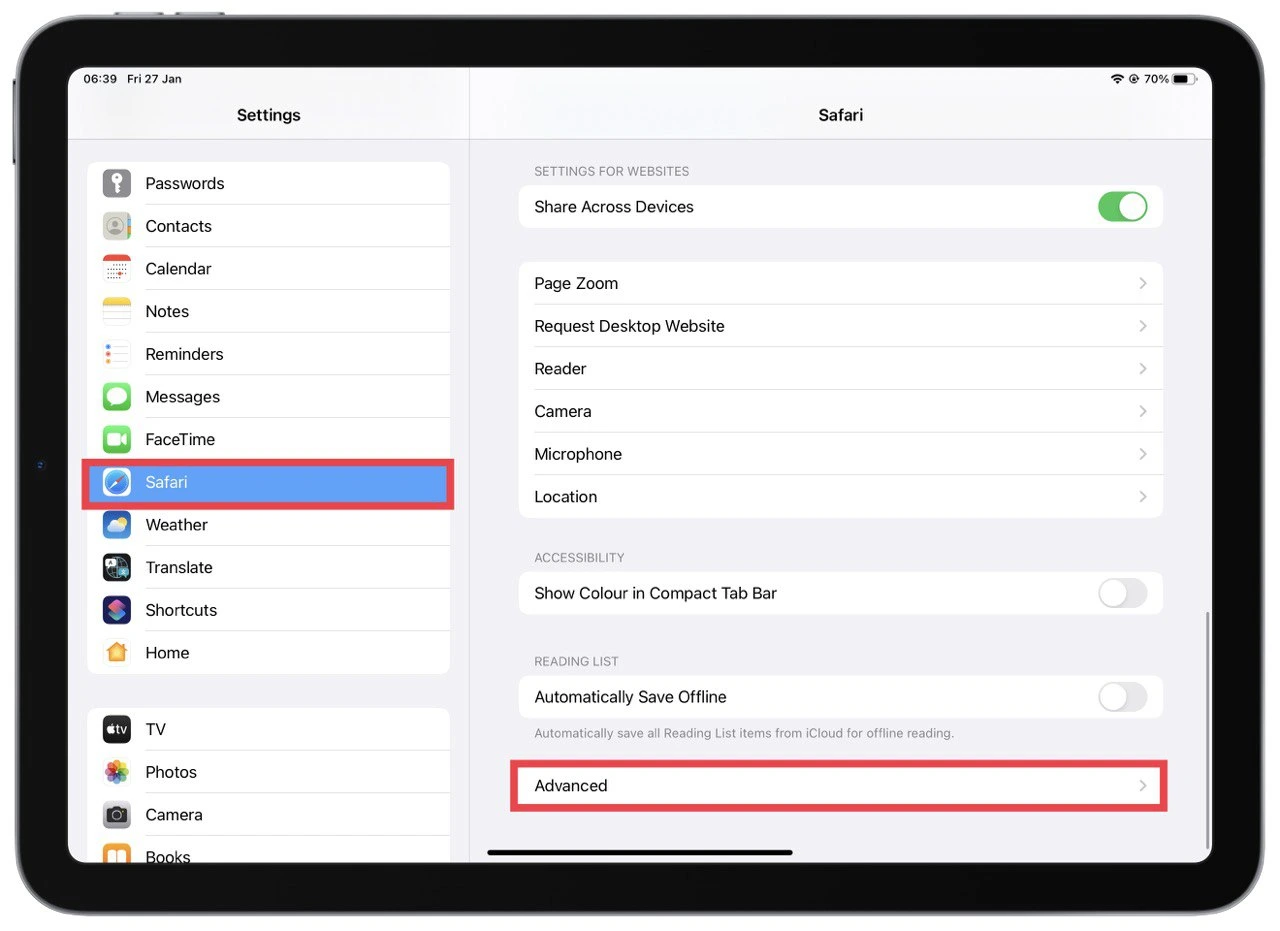
- Tap Website Data.
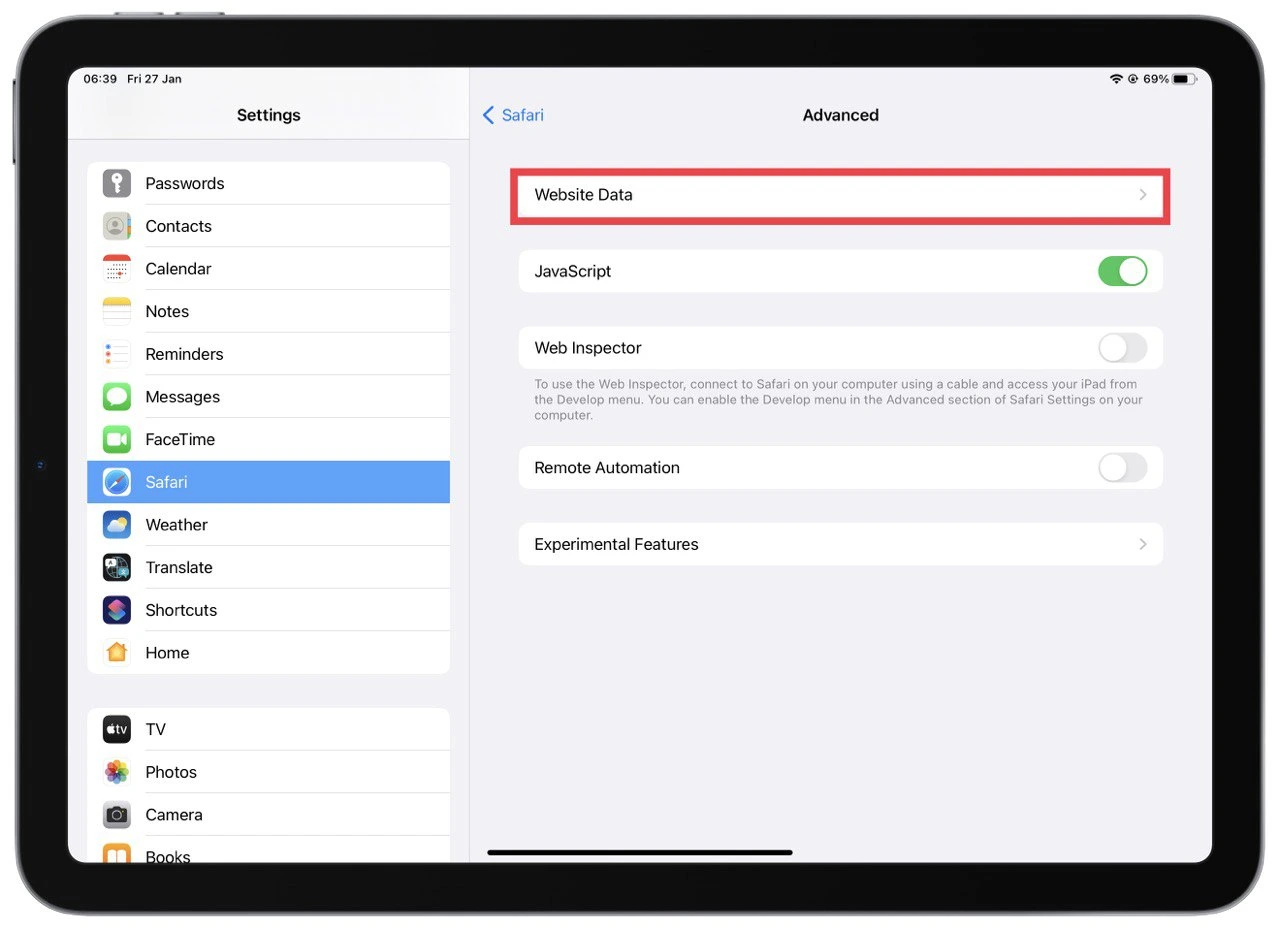
- You can either remove all website data by tapping Remove All Website Data or select a website and tap Edit, then the minus icon to remove its data.
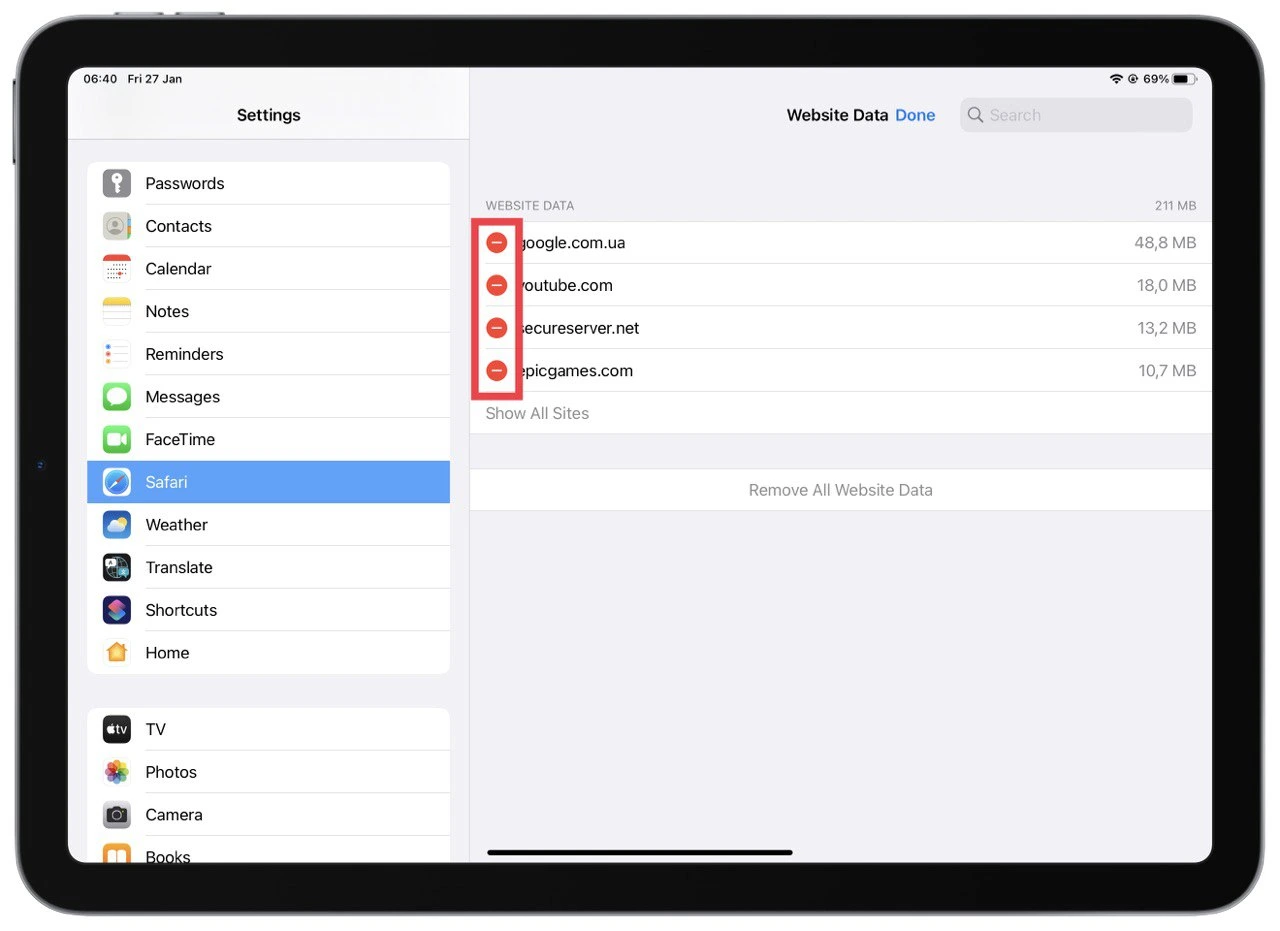
By managing your cookies, you can keep your browsing history and personal information private and free up space on your iPad. Additionally, you can also block specific websites to save cookies or allow specific websites to save cookies by using browser settings.