While connecting an iPhone to an iPad via Bluetooth is possible, it doesn’t make sense. Since iOS and iPadOS have no Bluetooth data transfer function. For this, you need to use AirDrop technology, which works with Bluetooth but does not need the two devices to be permanently connected.
AirDrop allows you to send content from an iPhone to an iPad without a Bluetooth connection. You can easily send videos, photos, and music from your iPhone to your iPad without additional cables or settings.
Can you sync iPhone to iPad over Bluetooth?
While connecting an iPhone to an iPad using Bluetooth is technically possible, it is impossible to “sync” the devices in the way you might think.
Bluetooth can establish a wireless connection between two devices but is not typically used for data synchronization between iOS devices. Instead, data synchronization is usually performed over Wi-Fi or cellular networks using AirDrop or other third-party services.
Does AirDrop require Bluetooth to work?
Yes, AirDrop does require Bluetooth to work. AirDrop is a wireless file-sharing feature developed by Apple that allows users to quickly and easily share files between nearby Apple devices.
AirDrop uses Bluetooth to discover nearby devices and create a secure peer-to-peer Wi-Fi network between them. Once the Wi-Fi network is established, files can be transferred directly between the devices at high speeds without an internet connection.
Bluetooth is used for device discovery and connecting the two devices, while the Wi-Fi network is used for data transfer. Bluetooth helps to ensure that the devices are in close proximity to each other and helps establish a secure connection between them.
To use AirDrop, both devices must have Wi-Fi and Bluetooth enabled. The Bluetooth connection is used to discover and pair the devices, while the Wi-Fi is used for file transfer.
How to send files from your iPhone to your iPad wireless
AirDrop is a great way to send files wirelessly between your iPhone and iPad. It lets you quickly and easily transfer photos, videos, documents, and other files without cables or additional software. Here are the steps to send files from your iPhone to your iPad using AirDrop:
- Make sure that AirDrop is turned on both on your iPhone and iPad. You can do this by swiping down from the upper right side of the screen to open the Control Center
- Then it would be best to make a long press on your networks tab.
- After that, press on the AirDrop icon. From there, select “Everyone” or “Contacts Only” to allow your device to be discoverable by other devices using AirDrop.
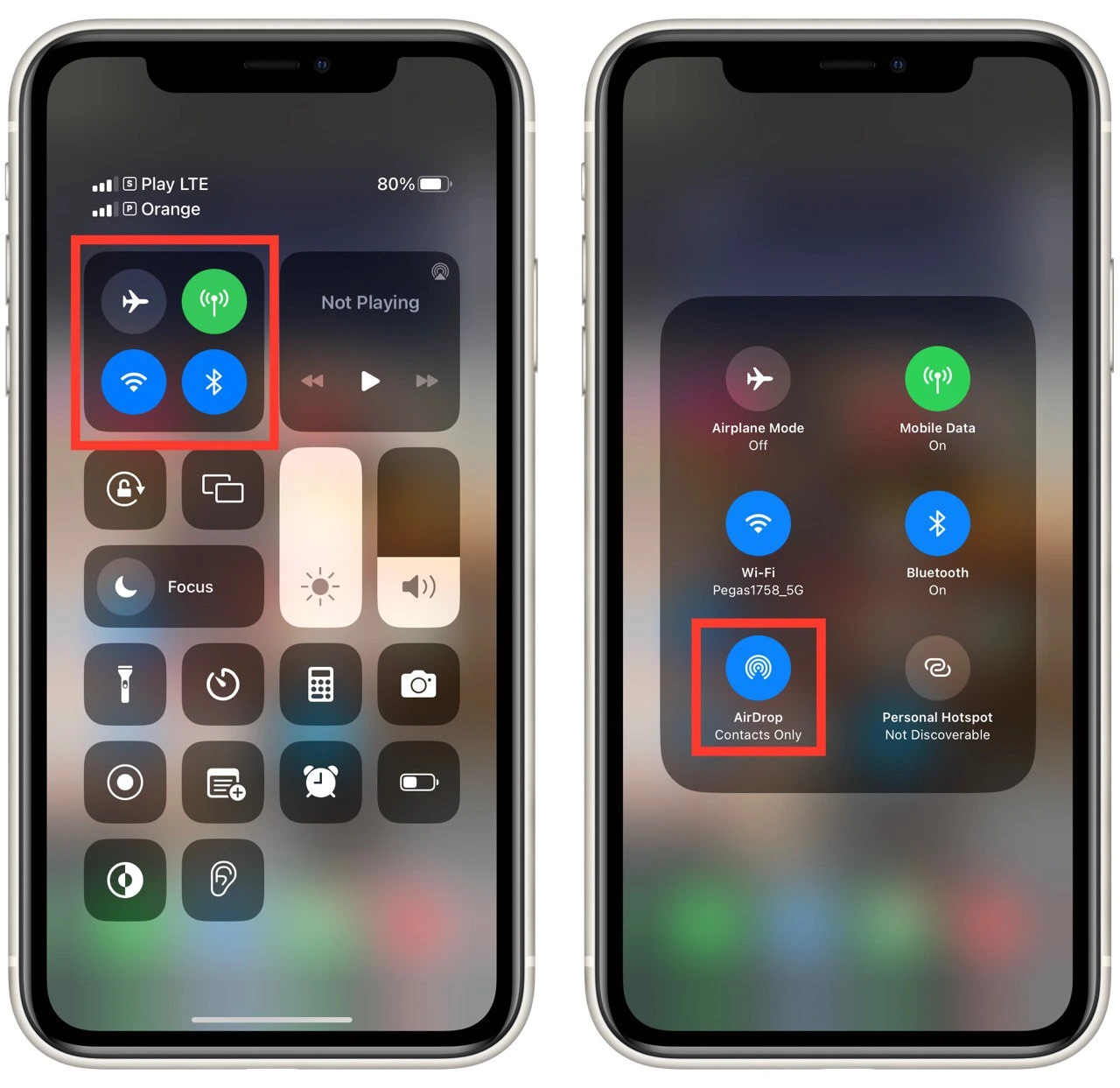
- Open the app that contains the file you want to send on your iPhone. For example, open the Photos app to send a photo. If you want to send a document, open the Files app.
- Find the file you want to send and tap on it to open it.
- Tap on the Share icon, which looks like a square with an upward arrow. This will open a list of sharing options.
- Find and select the AirDrop option from the sharing options. Your device will now search for nearby devices that are also using AirDrop.
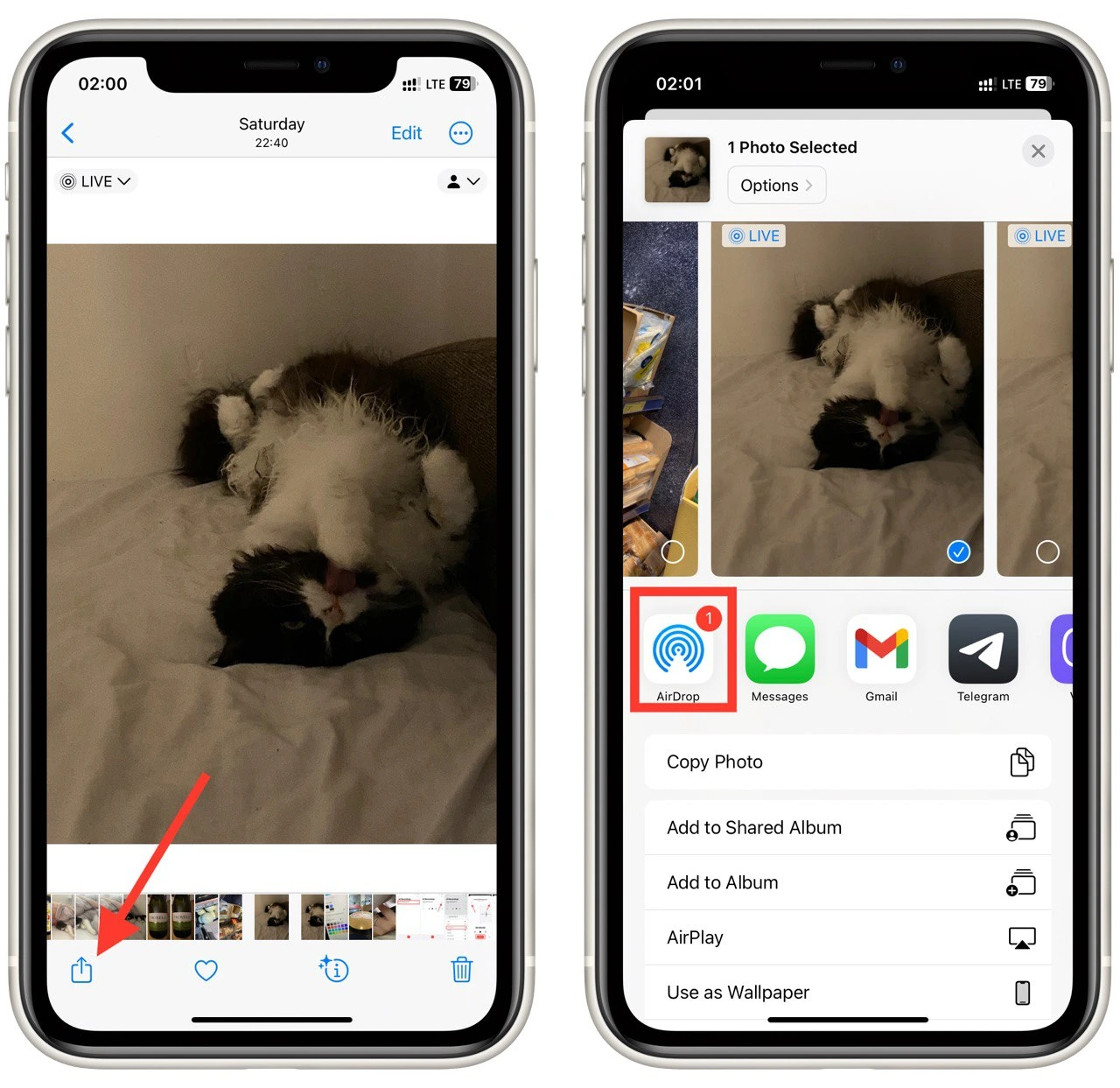
- Choose your iPad from the list of nearby devices that appears. Tap on your iPad’s icon to send the file.
If it’s your iPad, the file should instantly move to it, and it will open in a supported application. If the iPad is connected to another iCloud, you will need to confirm acceptance with the “Accept” button
That’s it! AirDrop is a simple and efficient way to transfer files between your iPhone and iPad wirelessly. Ensure that both devices have AirDrop turned on and are connected to the same Wi-Fi network to ensure the transfer goes smoothly.
What is the Handoff function, and how to sync iPhone and iPad with it
The Handoff function is a feature of Apple’s Continuity suite that allows you to transition between your iPhone and iPad while you work easily. With Handoff, you can start a task on one device and then pick it up on the other, seamlessly syncing your progress. For example, you can start composing an email on your iPhone and then pick up where you left off on your iPad without missing a beat.
To use Handoff to sync your iPhone and iPad, you’ll need to make sure that both devices are signed in to the same iCloud account, have Bluetooth turned on, and are connected to the same Wi-Fi network. Here’s how to enable Handoff on your iPhone and iPad:
- On your iPhone, go to Settings > General > AirPlay & Handoff.
- Make sure that “Handoff” is turned on.
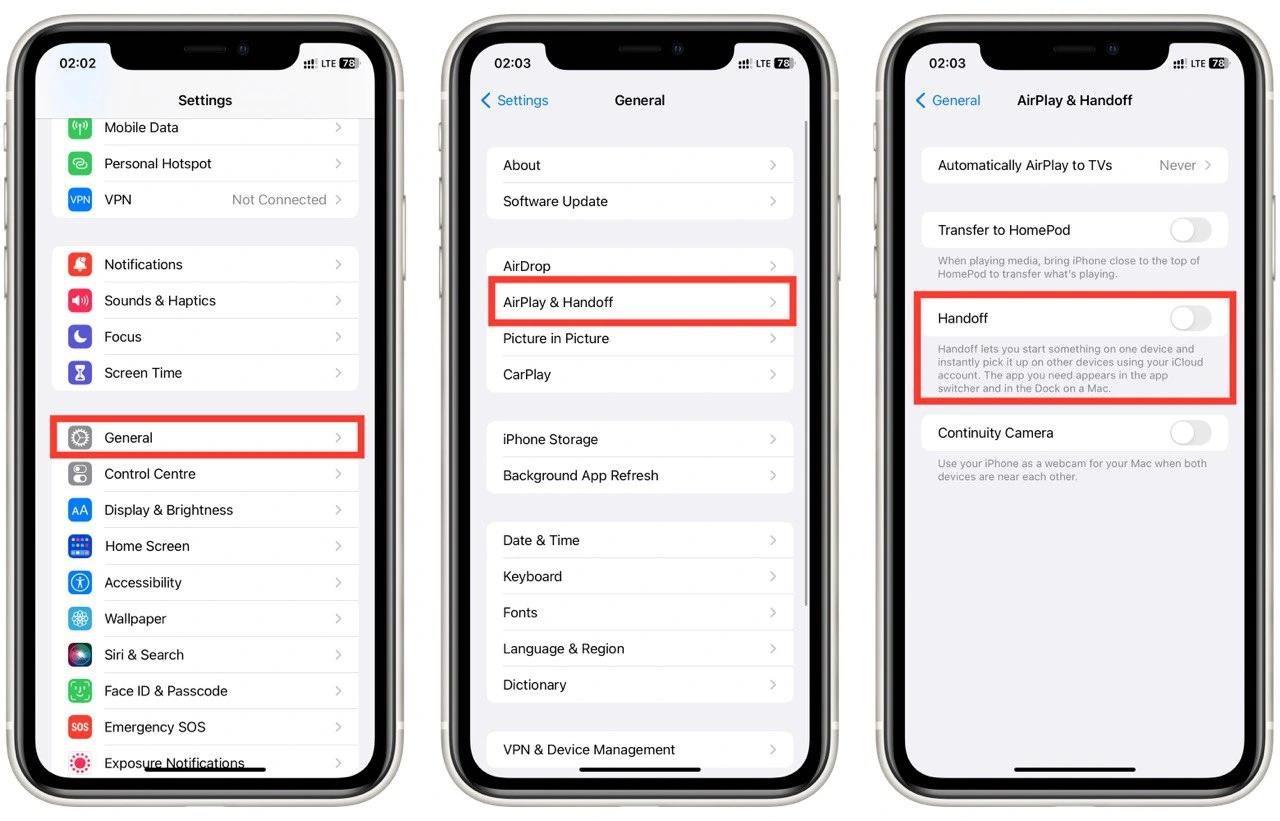
- On your iPad, go to Settings > General > Handoff.
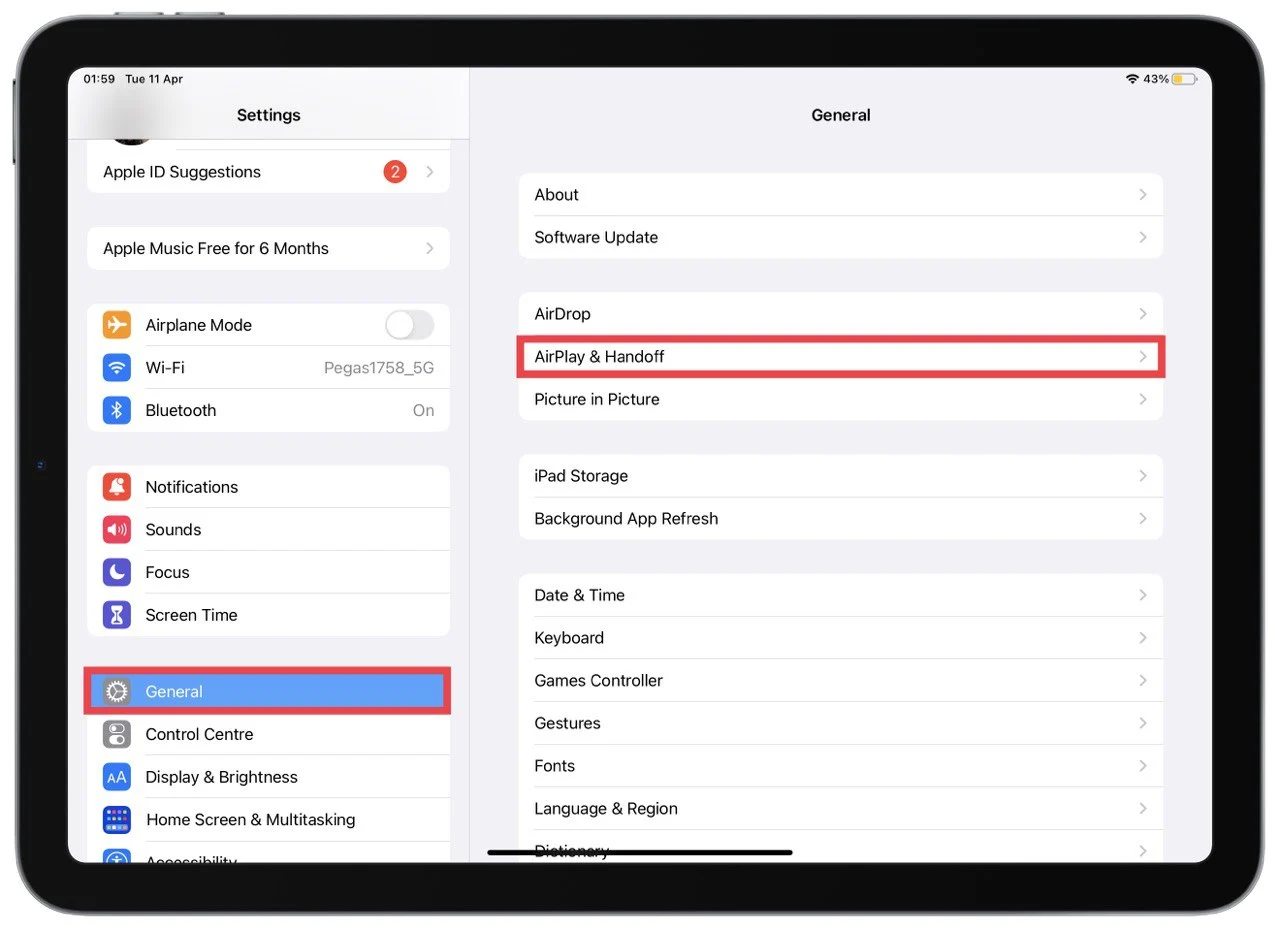
- Make sure that “ AirPlay & Handoff” is turned on.
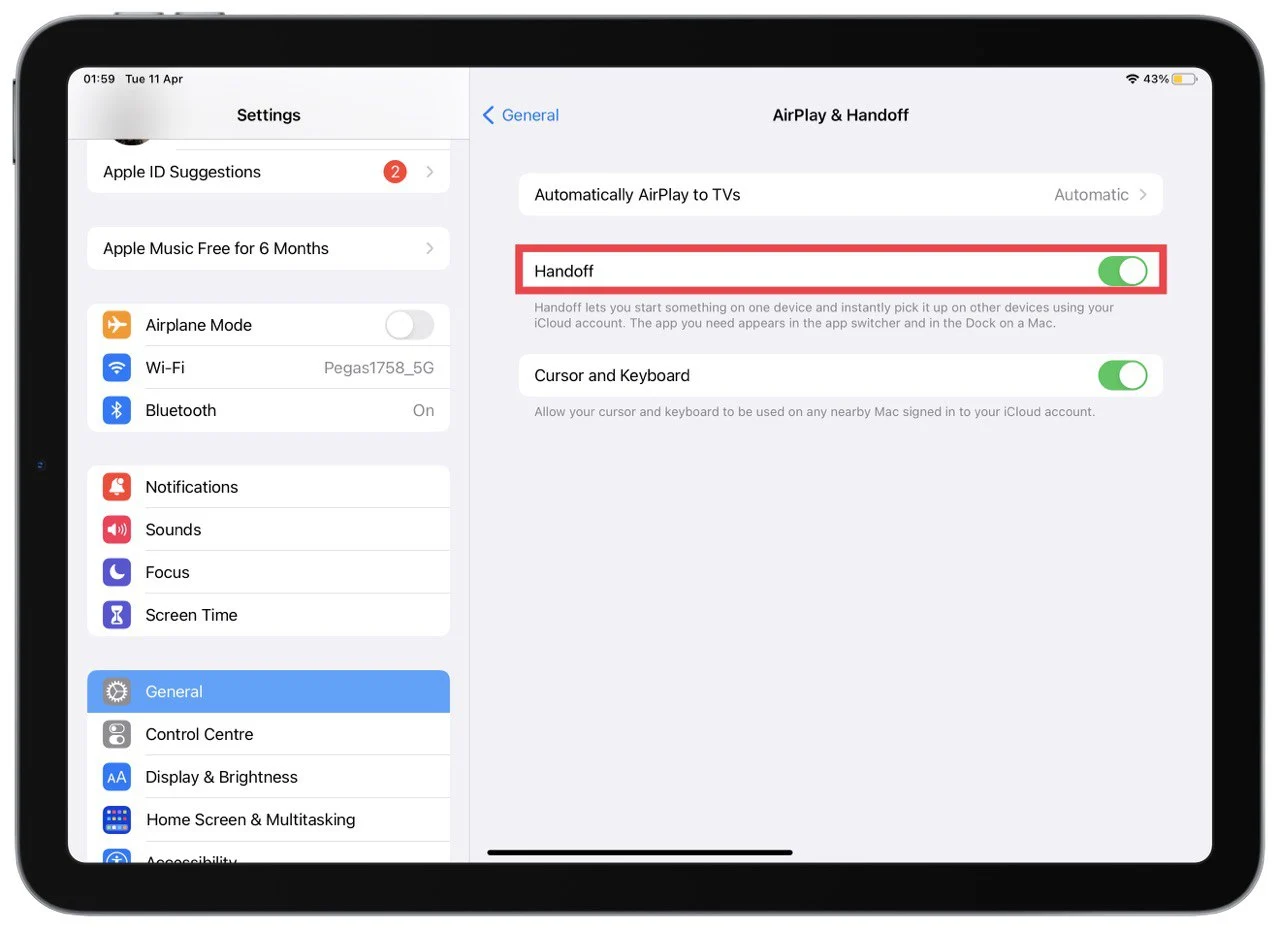
Once Handoff is enabled, you can start using it to switch between your devices seamlessly. For example, if you’re reading an article on your iPhone and want to switch to your iPad, look for the Handoff icon on the Lock screen or the app switcher. This icon looks like the app icon for the task you’re working on, with a small badge indicating that Handoff is available. Swipe up on the icon to continue your task on your iPad.
To use Handoff to start a new task on one device and continue it on the other, follow these steps:
- Start the task on one device. For example, you might start composing an email on your iPhone.
- When you’re ready to switch to your other device, look for the Handoff icon on the Lock screen or the app switcher. If Handoff is available, the icon will appear.
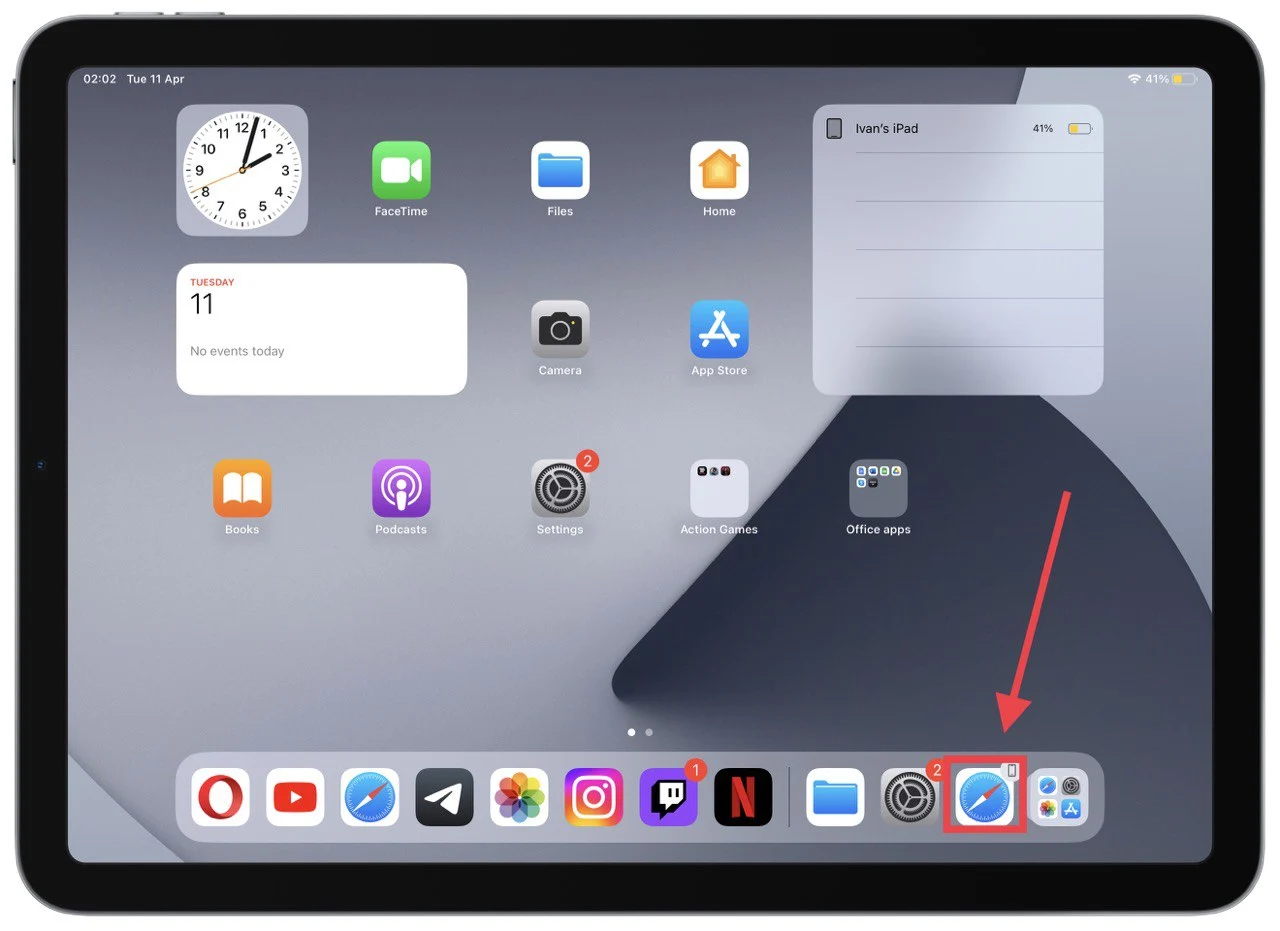
- Swipe on the Handoff icon to continue the task on your other device. For example, you might swipe up the Mail icon to continue composing your email on your iPad.
- When you finish the task, save it and close the app. Your progress will be synced between the two devices, so you can pick up where you left off anytime.
Handoff is a great way to stay productive while working on multiple devices. With just a few simple steps, you can seamlessly sync your progress between your iPhone and iPad and work more efficiently.
Can you stream the iPhone screen to iPad?
AirPlay cannot directly sync an iPhone and an iPad over Bluetooth. AirPlay is a wireless streaming protocol developed by Apple that allows you to send audio, video, and images from one device to another over a Wi-Fi network. While it is impossible to use AirPlay to sync an iPhone and an iPad over Bluetooth directly, it can be used to sync them with other compatible devices supporting AirPlay technology.
For example, if you have a Smart TV or a Mac that supports AirPlay, you can use AirPlay to stream content from your iPhone to your TV or Mac, and vice versa. This allows you to share your iPhone’s content with others on a larger screen or to use your iPad as a second screen for your Mac.
What to do if AirDrop doesn’t work on your devices
AirDrop is a convenient way to transfer files wirelessly between Apple devices, but sometimes it can stop working. Here are some troubleshooting steps to take if AirDrop doesn’t work on your devices:
- Check AirDrop Compatibility: First, ensure your devices are compatible with AirDrop. To use AirDrop, you’ll need an iPhone 5 or later, iPad 4th generation or later, iPod touch 5th generation or later, or a Mac running OS X Yosemite or later.
- Check Bluetooth and Wi-Fi: AirDrop requires Bluetooth and Wi-Fi to be turned on. Make sure that both of these are enabled on both devices.
- Check Device Visibility: Ensure the device you send files to is visible in AirDrop. Swipe down from your iPhone or iPad screen to open Control Center to check this. If AirDrop is set to “Off” or “Contacts Only,” change it to “Everyone” to make your device visible to others.
- Check for AirDrop Icon: If you don’t see the AirDrop icon on your iPhone or iPad, try resetting the network settings. Go to Settings > General > Reset > Reset Network Settings. This will reset all your network settings, including Wi-Fi passwords, but it may fix the AirDrop issue.
- Turn off Personal Hotspot: If you’re using Personal Hotspot on your iPhone, try AirDrop again. Personal Hotspot uses the same Wi-Fi and Bluetooth protocols as AirDrop, which can interfere with its functioning.
- Check for Software Updates: Ensure both devices run the latest iOS or iPadOS. Software updates can sometimes fix bugs that affect AirDrop.
- Restart Devices: Try restarting both devices. This can sometimes resolve connectivity issues.
- Reset Network Settings: If none of the above steps work, you can try resetting your network settings. Go to Settings > General > Reset > Reset Network Settings. This will reset all your network settings, including Wi-Fi passwords, but it may fix the AirDrop issue.
If AirDrop still doesn’t work after trying these steps, you may want to contact Apple Support for further assistance.





