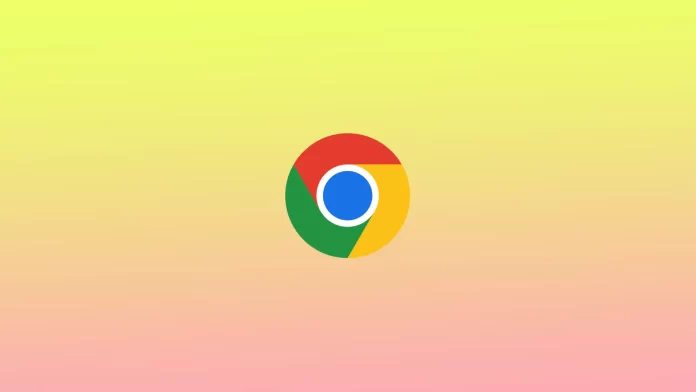In Google Chrome on Mac, the cache is a temporary repository that the browser uses to store frequently used web pages, images, and other resources. When you visit a website, Chrome first checks its cache to see if there’s a saved copy of the page. If so, it loads the page from the cache, which can speed up load time.
Clearing the cache can help improve Chrome’s performance on your Mac, especially if you notice problems with the browser, such as slow page loading or web pages not displaying properly. It can also help free up storage space on your Mac, as the cache can take up a significant amount of space over time.
What to do to clear Chrome’s browser cache from the main menu?
To clear Chrome’s browser cache from the main menu, follow these steps:
- Open Google Chrome on your Mac.
- Click on the three dots icon (⋮) located in the top right corner of the browser window.
- Click on “History” from the drop-down menu.
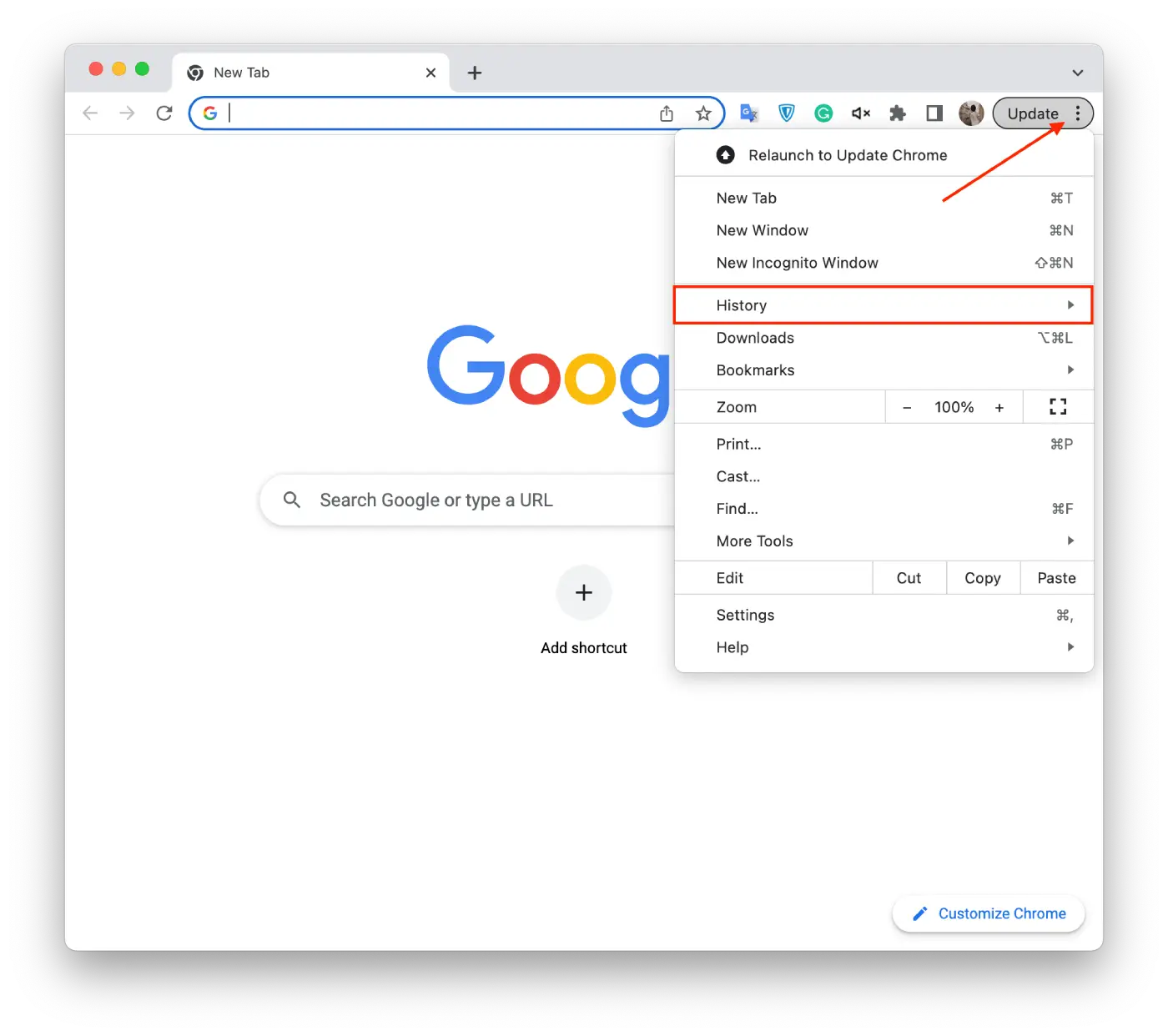
- Click the “Clear browsing data” button.
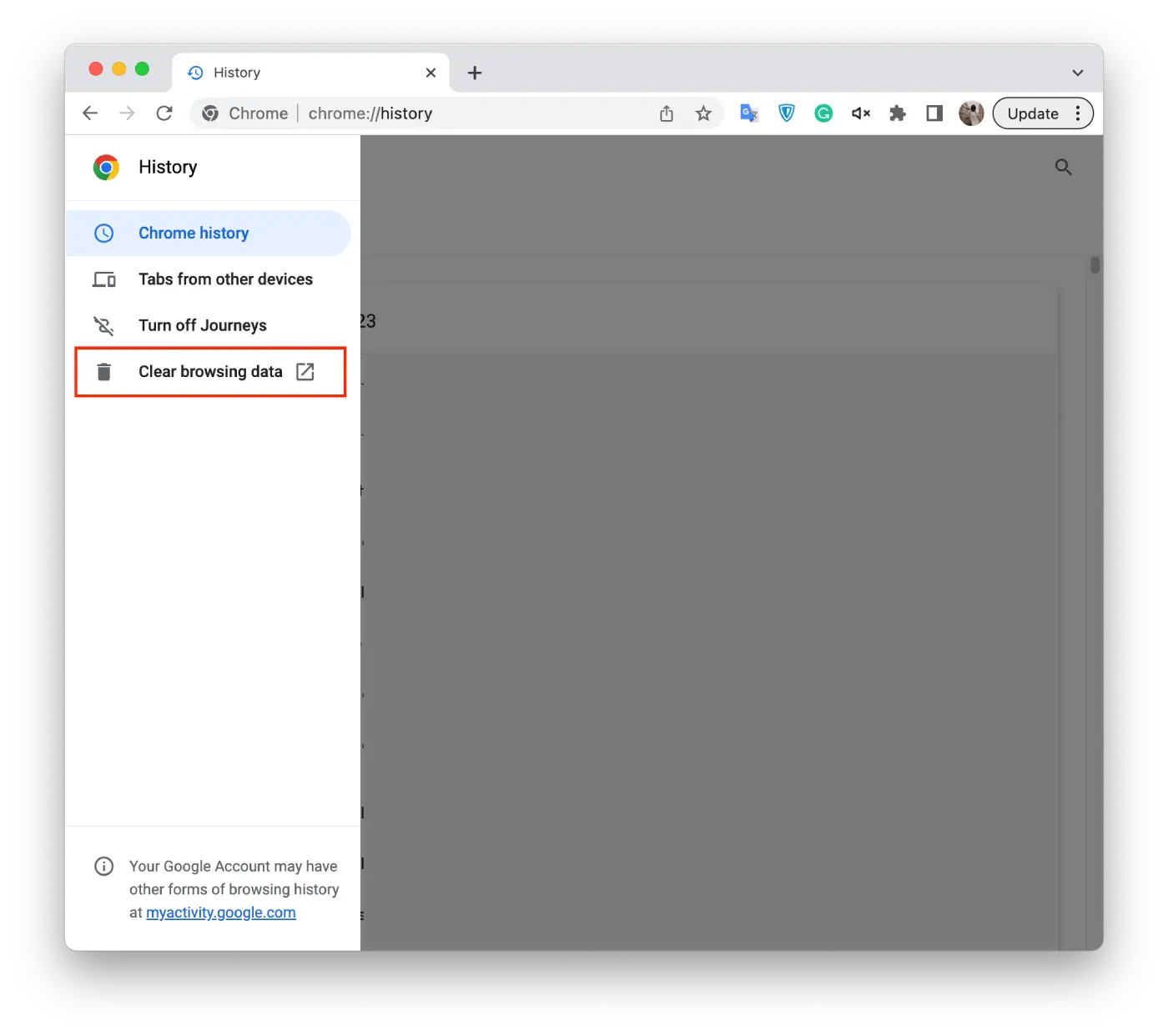
- Then in the pop-up window that appears, select the time range for which you want to clear the cache. You can select “All time” to clear everything.
- Click “Clear browsing data” to delete the selected items from the cache.
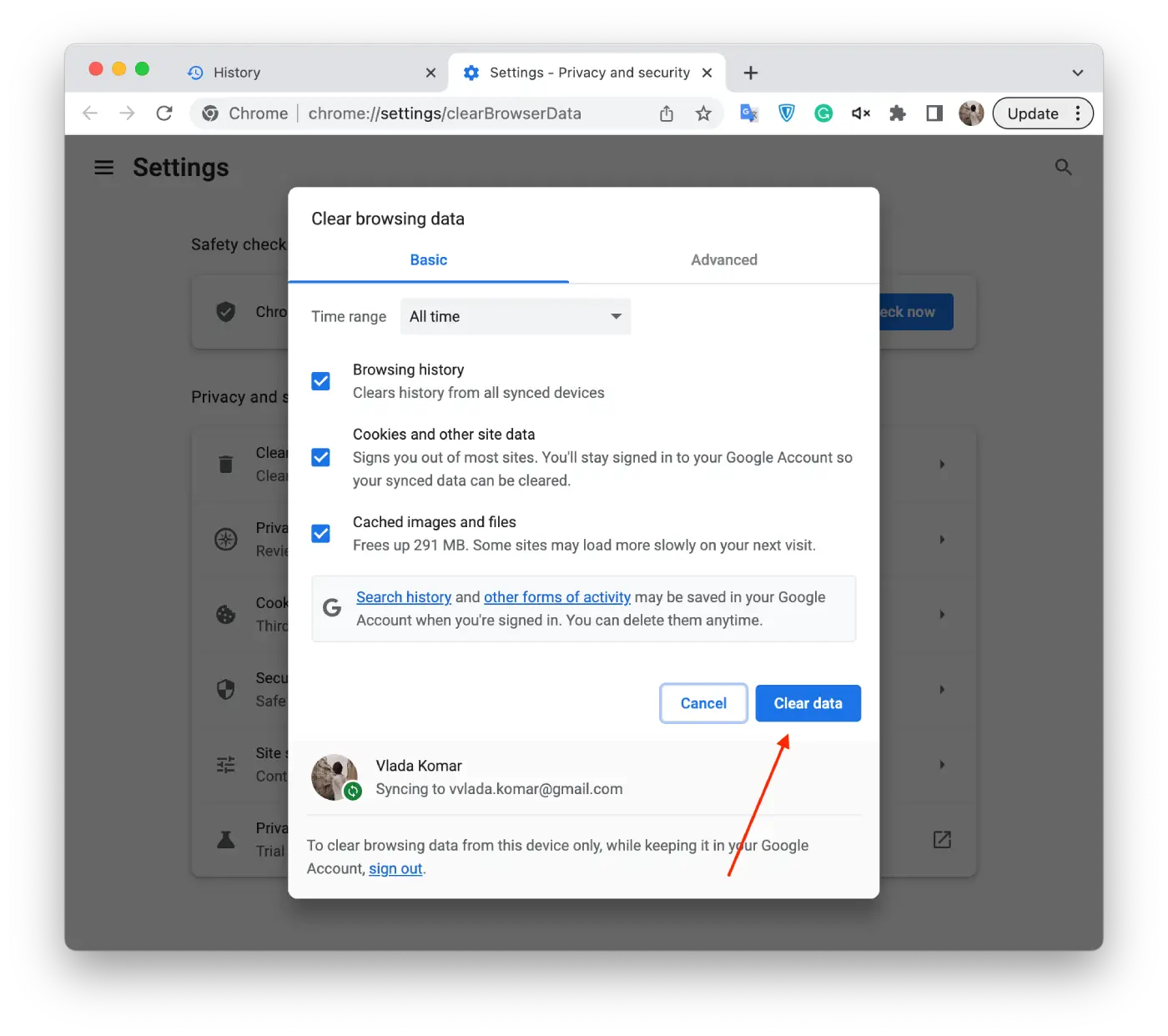
After completing these steps, Chrome will delete the cached images and files for the selected time range.
What to do to clear Chrome’s browser cache with a keyboard shortcut?
To clear Chrome’s browser cache with a keyboard shortcut on a Mac, follow these steps:
- Open Google Chrome on your Mac.
- Press the “Command” + “Shift” + “Delete” keys on your keyboard.
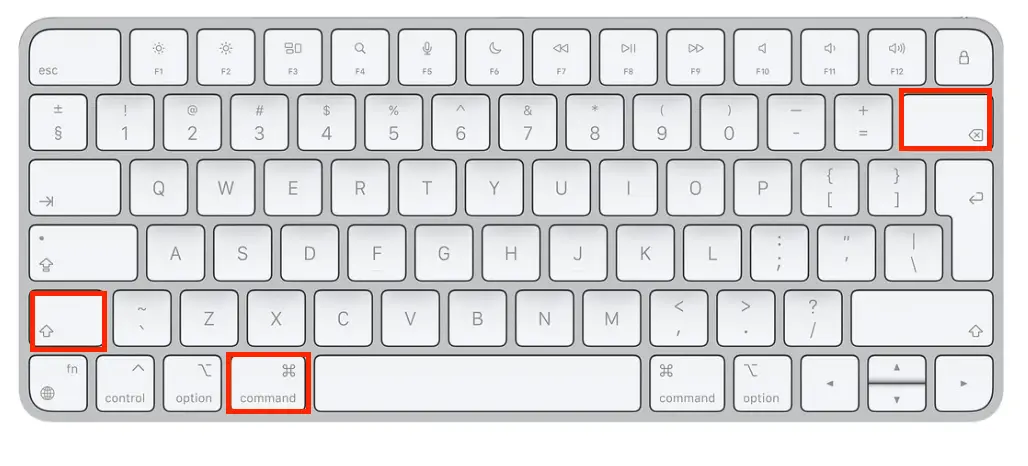
- This will bring up the “Clear browsing data” window.
- In the “Clear browsing data” window, select the time range for which you want to clear the cache. You can choose “All time” to clear everything.
- You can also select other items you want to clear, such as cookies, browsing history, and passwords.
- Click on “Clear data” to clear the selected items from the cache.
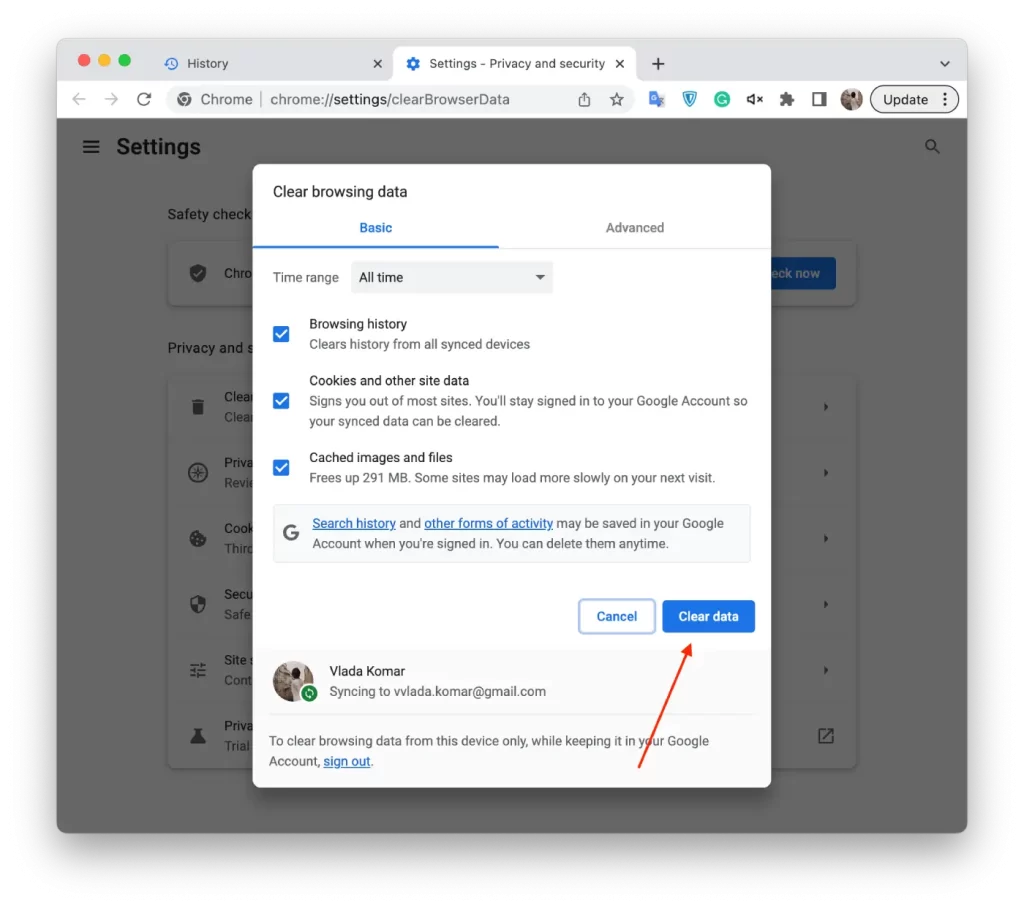
This method is faster and gives you the ability to open the same window as from the main menu. After these steps, the browser cache will be cleared.
Why do you need to clear your Chrome browser cache on Mac?
Clearing out the Chrome browser cache on your Mac can be important for several reasons. First, over time, the cache can take up significant space on your hard drive. This can be especially problematic if you have limited storage space, as it can slow down your Mac and make it difficult to store other files or programs.
Second, a corrupted cache can cause problems with your browser, such as slow loading, errors or crashes. This can be frustrating because it can interrupt your browsing experience and make it difficult to use certain websites or apps. Clearing the cache can help solve these problems and improve the overall performance of your browser.
Third, clearing the cache can help protect your privacy. Depending on your settings, your browser may store information such as your login credentials, history of pages visited, or other sensitive data. Once you clear the cache, you can make sure that this information is removed from your Mac and prevent others from accessing it.
It is recommended that you clear the cache regularly, especially if you use your Mac for important tasks or if you notice any problems with your browser.
What are the main cache types?
The main types of cache used by Google Chrome on Mac are as follows:
Web Browser Cache
This type of cache stores frequently accessed web pages, images, and other resources to improve the browsing experience. When you visit a website, Chrome will first check its cache to see if it has a stored copy of the page. If it does, it will load the page from the cache, which can speed up the loading time.
App Cache
The app cache is a type of cache that stores web app data to make them run faster. Web apps are designed to work offline, and the app cache helps them to do so by storing the resources they need to function offline.
Cookies
Cookies are small data files that websites use to store information about you, such as login information or preferences. Chrome stores cookies in its cache to make it faster and easier to access websites you frequently visit.
DNS Cache
The DNS cache stores information about recently accessed domain names and their corresponding IP addresses. This helps to speed up the process of resolving domain names to IP addresses when you visit a website.
Plugin Cache
The plugin cache stores data from browser plugins, such as Adobe Flash or Silverlight. This can include images, videos, or other types of media.
It’s important to note that clearing your cache will remove all of these types of caches, which may log you out of websites, clear stored preferences, and potentially slow down your browsing experience until the cache is rebuilt. However, clearing the cache can also help improve the performance of Chrome on your Mac, especially if you notice issues with the browser.