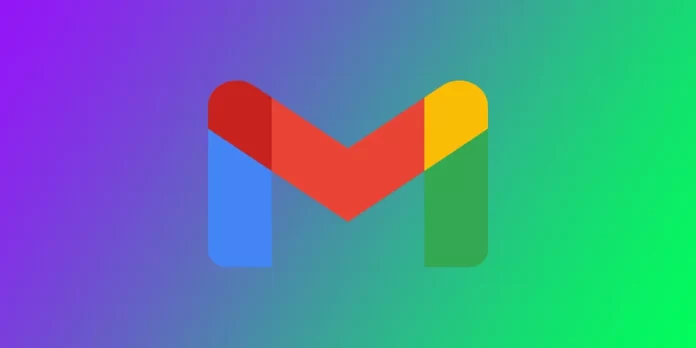As more and more people work remotely, it’s important to set up out-of-office replies in your email so that people know when you are away from your computer. This feature is especially helpful when you’re on vacation or out of the office for an extended period of time. Fortunately, Gmail makes it easy to set up out-of-office replies. However, the exact steps differ depending on whether you use the mobile app or the desktop version of Gmail.
How to set up vacation responder replies on Gmail desktop
In the desktop version, instead of the Out-Of-Office reply function, you will find a vacation responder. These functions work similarly so that you can set up a vacation responder. Setting up a vacation responder on a Gmail desktop is an easy process that only takes a few minutes. Follow these steps to set up your out-of-office reply:
- Log in to your Gmail account.
- Click on the gear icon in the top right corner of the screen.
- Select “See all Settings” from the dropdown menu.
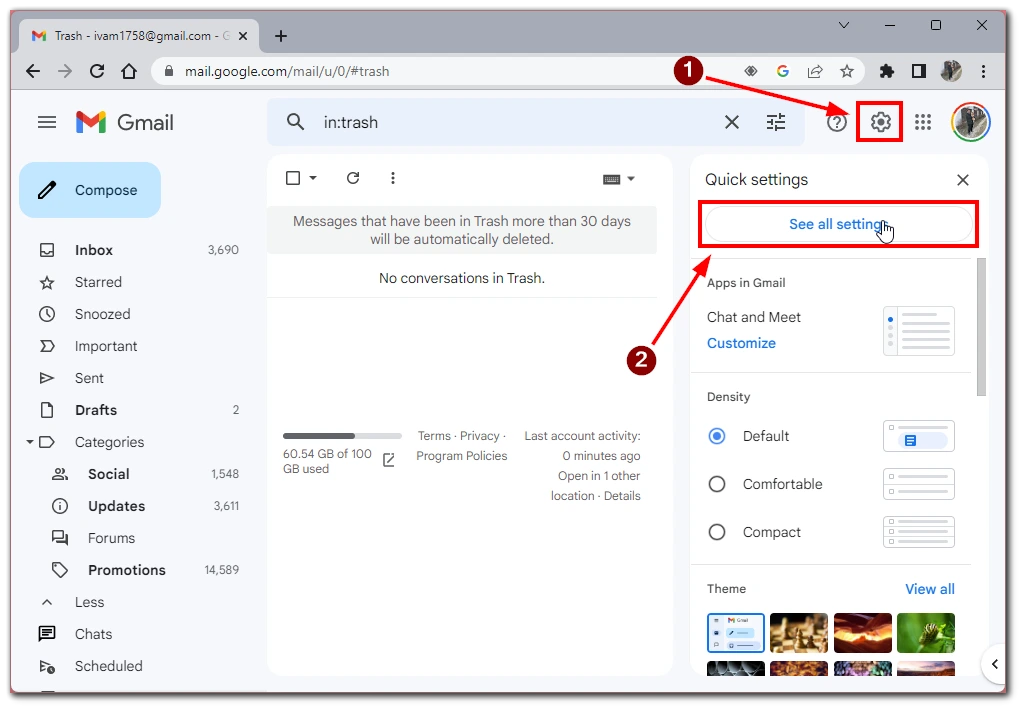
- Click on the “General” tab at the top of the settings page.
- Scroll down to the “Vacation responder” section.
- Click the radio button next to “Vacation responder on.” This will activate the vacation responder.
- Customize your out-of-office message in the fields provided. You can set the subject line and message body of your out-of-office reply.
- Optionally, choose additional settings such as sending the response to people in your Contacts or sending the response only during specific hours. You can also choose whether to send the response to people outside of your organization or just those within it.
- Click the “Save Changes” button to activate your out-of-office reply.
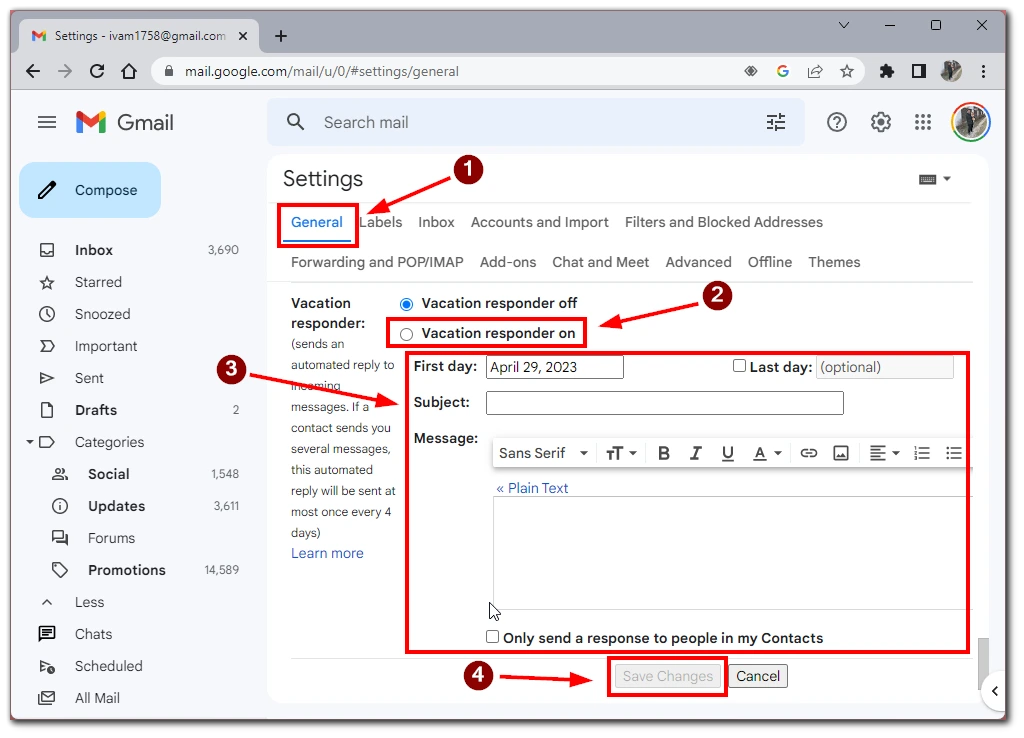
Once your out-of-office reply is activated, anyone who sends you an email will automatically receive your customized response. It’s important to remember to turn off your out-of-office reply once you’re back in the office so people know you’re available. Simply go back into your Gmail settings and turn off the vacation responder toggle switch. Your out-of-office reply will no longer be sent to people.
How to set up Out-of-Office AutoReply in Gmail on the mobile app
Setting up an Out-of-Office AutoReply in Gmail on the mobile app is a convenient way to let people know you’re unavailable to respond to emails. Here are the steps to follow:
- Open the Gmail app on your mobile device.
- Tap on the hamburger menu icon in the top left corner of the screen.
- Scroll down and tap on “Settings.”
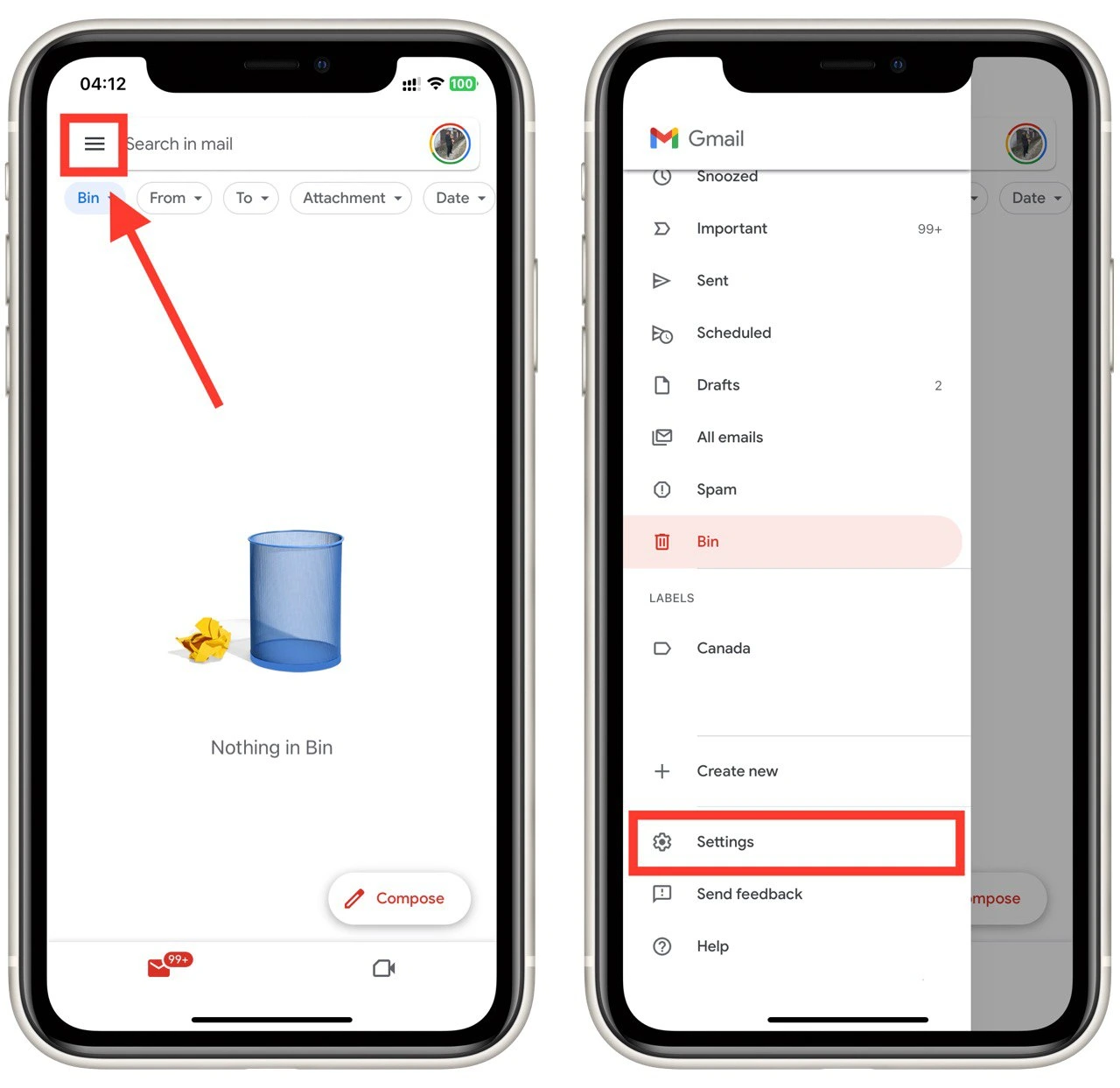
- After that, scroll down and tap “Out of Office AutoReply.”
- Toggle the “Out of Office AutoReply” switch on.
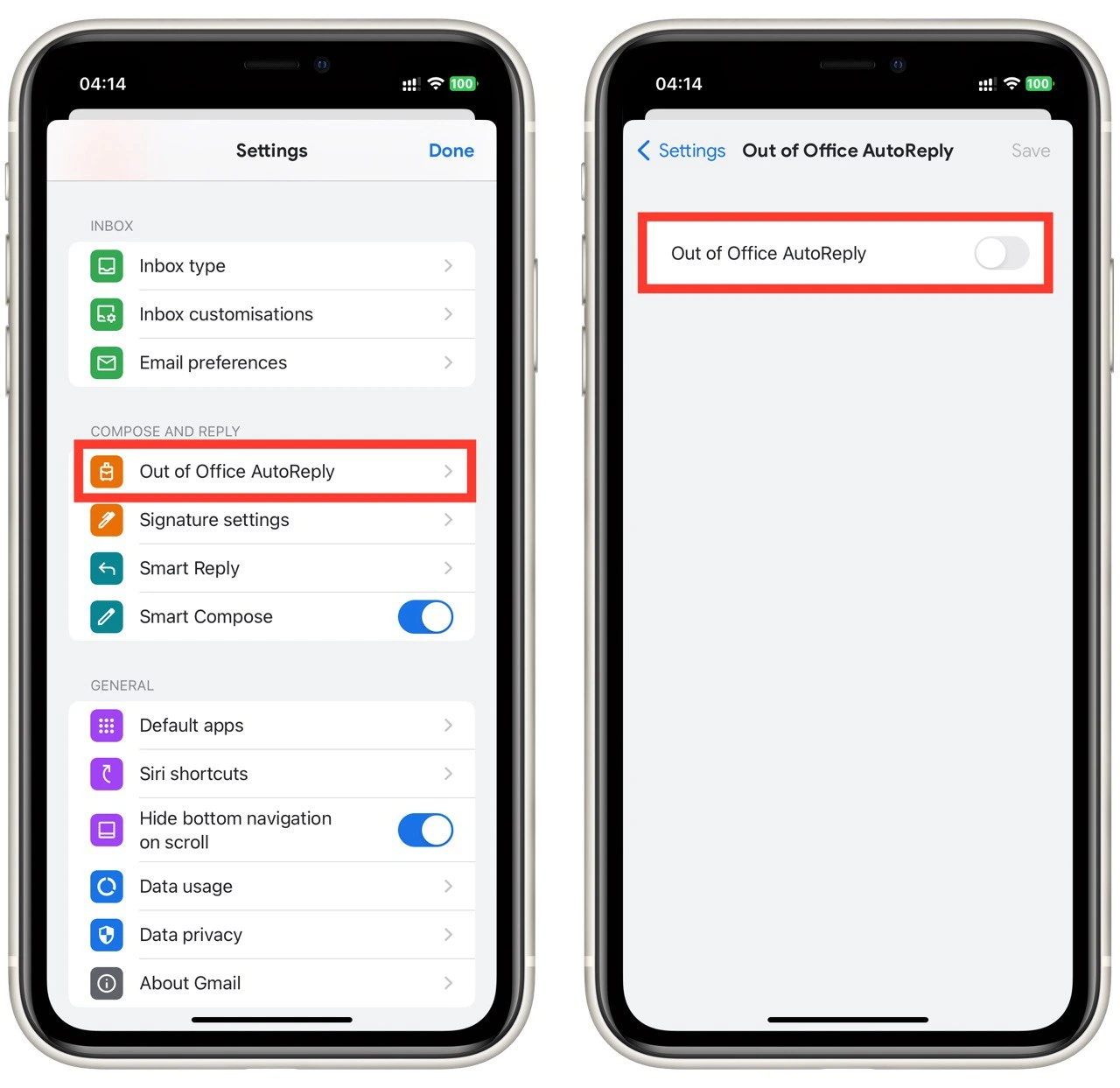
- Set the “First day” and “Last day” dates for your vacation. You can also set the time zone for your location.
- Customize your Out-of-Office AutoReply message in the “Message” field. If you want to send the auto-reply only to your contacts, toggle the “Only send to my contacts” switch.
- Tap the “Save” button in the top right corner of the screen to save your settings.
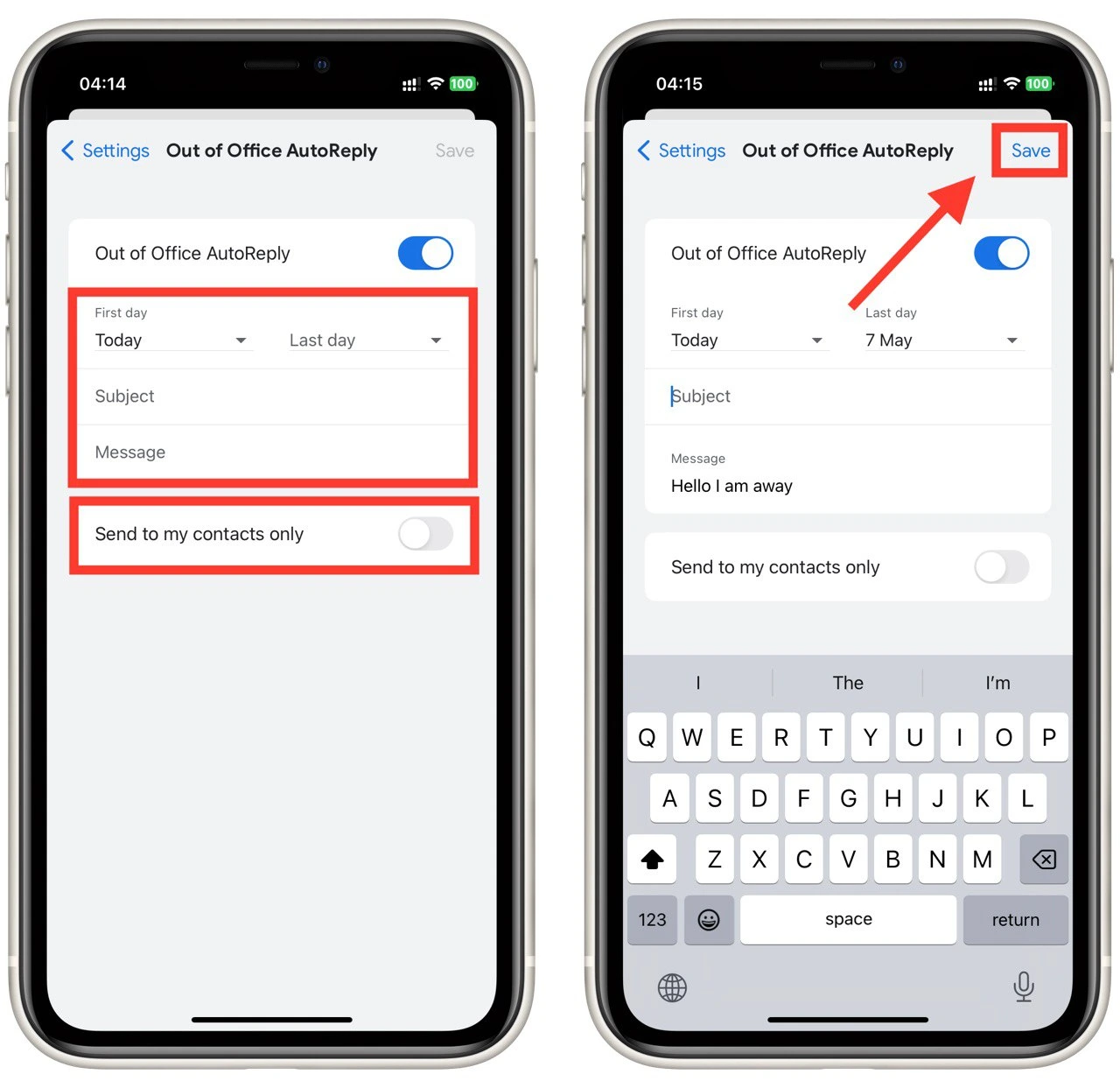
Once you’ve completed these steps, your Out-of-Office AutoReply will be set up and activated. Anyone who sends you an email during the specified dates will receive your customized message letting them know you’re unavailable.
Tip for creation Out-of-Office messages
Creating an Out-of-Office message can be tricky, especially if you want to strike the right balance between being informative and professional. Here are some tips to keep in mind when crafting your Out-of-Office message:
- Keep it brief and to the point: Your Out-of-Office message should be concise and easy to read. Remember that people who receive it are likely busy, so don’t make them wade through unnecessary information.
- Provide useful information: Make sure your message includes details about when you’ll be out of the office and when you’ll be back and any relevant contact information for people who need assistance while you’re away.
- Be clear about your availability: If you are checking your email sporadically while you’re out of the office, let people know. Alternatively, indicate that too if you won’t be checking your email at all.
- Use a professional tone: Even though you’re out of the office, you want to maintain a professional tone in your message. Avoid using slang or overly casual language, and make sure your message is free of typos and grammatical errors.
- Customize your message: Consider tailoring your Out-of-Office message to the specific audience you’ll be sending it to. For example, if you’re out of the office for a conference, you might want to include information about the conference or its location.
- Test your message: Before activating your Out-of-Office message, send a test email to yourself or a colleague to ensure everything looks and sounds how you want it to.
- Set expectations: Let people know when they can expect to hear back from you. This will help manage their expectations and reduce the number of follow-up emails you receive.
Remember, your Out-of-Office message reflects your professionalism and your organization. By following these tips, you can create a message that provides the information people need while maintaining a professional tone.