The Mac has a handy feature that allows you to see your Wi-Fi password, copy it, or shuffle it to another Apple device. So it only takes a couple of clicks to transfer your password to another person. That’s why I can’t remember the last time I entered my password manually when I visited my friends or a cafe.
On Mac, you can view Wi-Fi passwords in three ways. You can copy your password from Mac Settings, the Keychain app, or the Terminal. But most of the time, you need to click “Share” in the pop-up window to have the password automatically appear in the field on the other device. Also, if you have difficulties with this function, I shared my experience of what I did in this situation.
How to view Wi-Fi passwords in your Keychain?
Keychain is a password management system built into the macOS operating system. It allows users to securely store and manage passwords, private keys, certificates, and other sensitive information. Keychain stores this information in encrypted form and requires a password or Touch ID authentication to access it.
Using the Keychain you can see the password. To do so, you need to follow these steps:
- You need to open Keychain Access. To do this, you can use Spotlight Search (Command and Space).
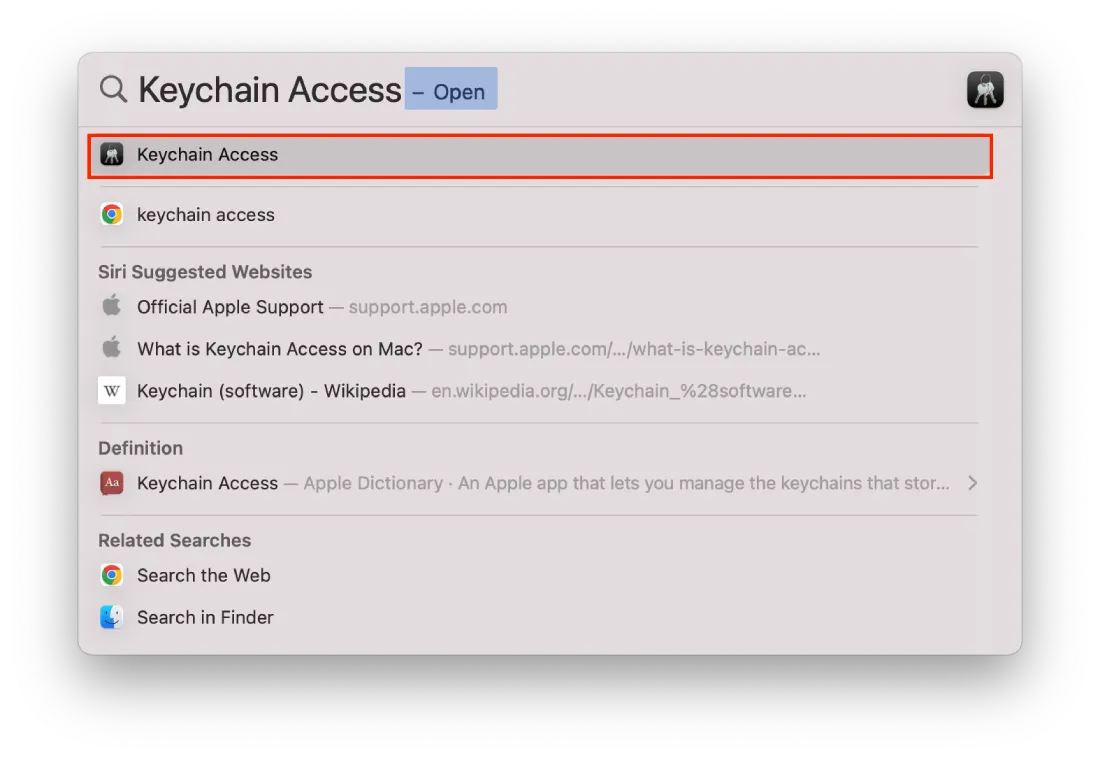
- On the left side of the screen, select the “Login” section.
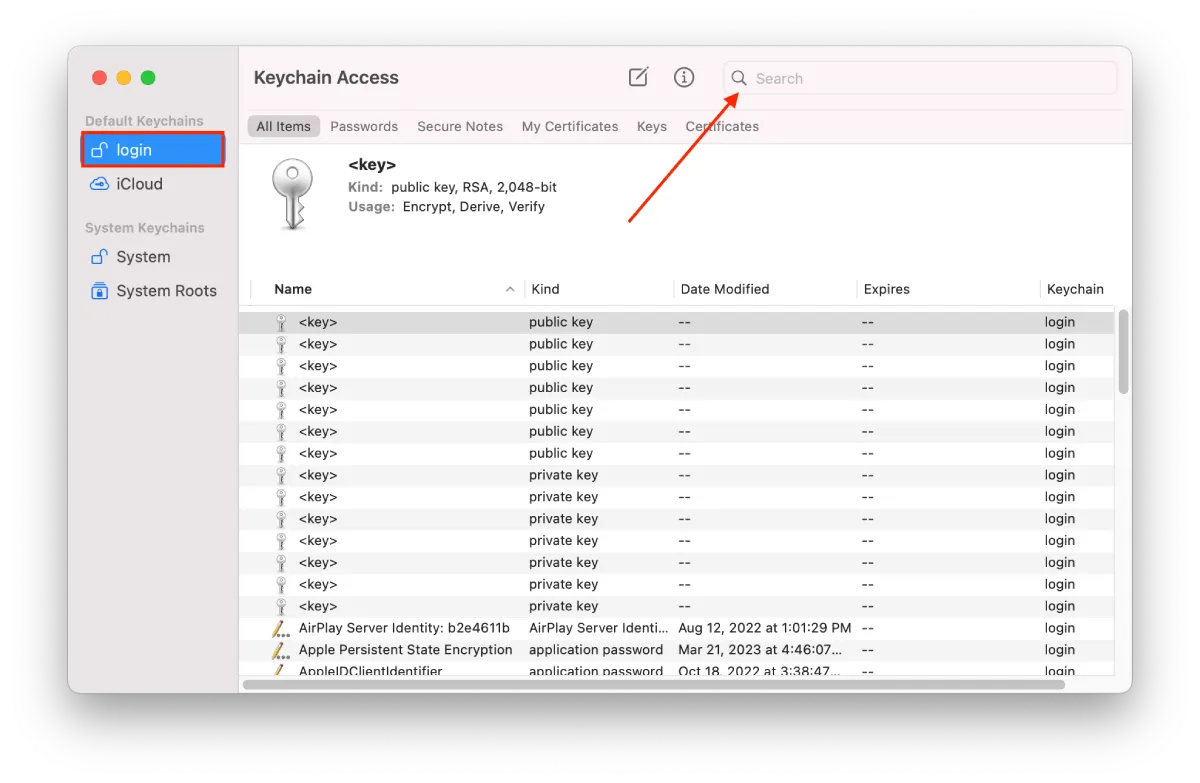
- Then start typing the name of the network in the search box.
- Find the Wi-Fi network whose password you want to view and double-click it.
- Check the box next to “Show password” and enter your Mac administrator username and password when prompted.
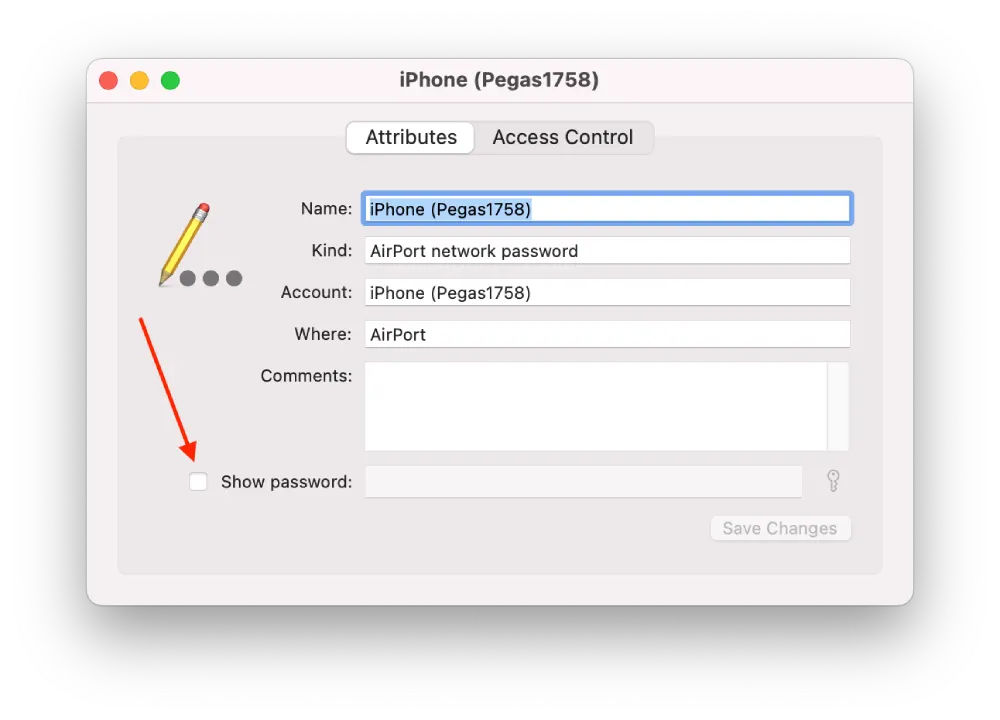
The Wi-Fi password will now appear in the Password field. Note that only Wi-Fi networks that you have previously connected to and saved the password for will appear in Keychain Access. If the Wi-Fi network you’re looking for doesn’t appear, you may not have saved the password to your Keychain.
How to find your Wi-Fi password with Terminal?
There is another way to find your Wi-Fi password using Terminal. The Terminal program allows you to interact with the Mac using text commands rather than clicking icons or buttons. That is, it works so that you have to enter a command in the Terminal. The command will then ask the keychain for the stored password of the Wi-Fi network you want to connect to. The command retrieves the saved password and displays it in the terminal window, allowing you to copy and paste it into the password field in the Wi-Fi network settings. To find your Wi-Fi password with Terminal, you need to follow these steps:
- Open the Finder and select Applications.
- Then select Utilities.
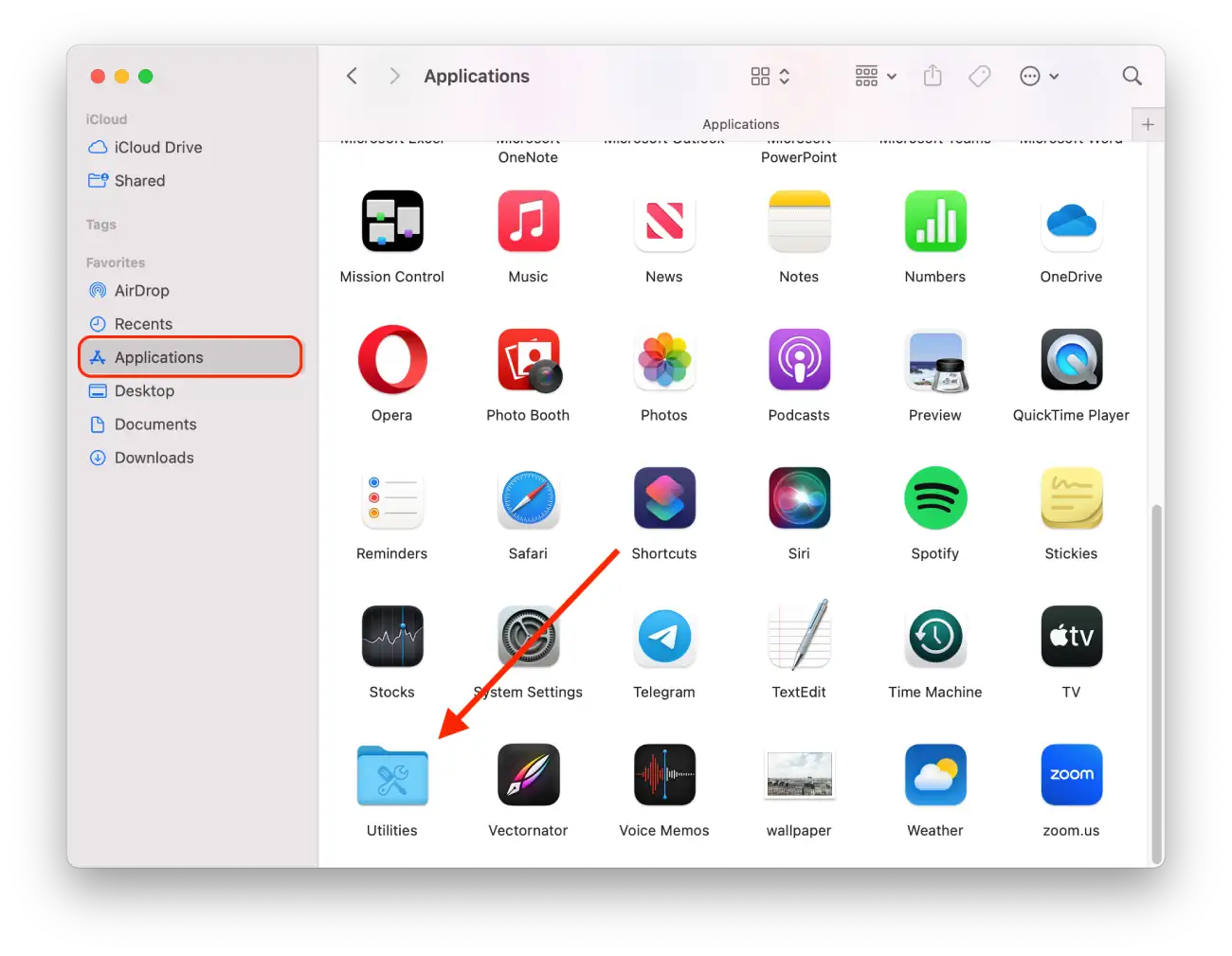
- In the new window, click on the Terminal icon.
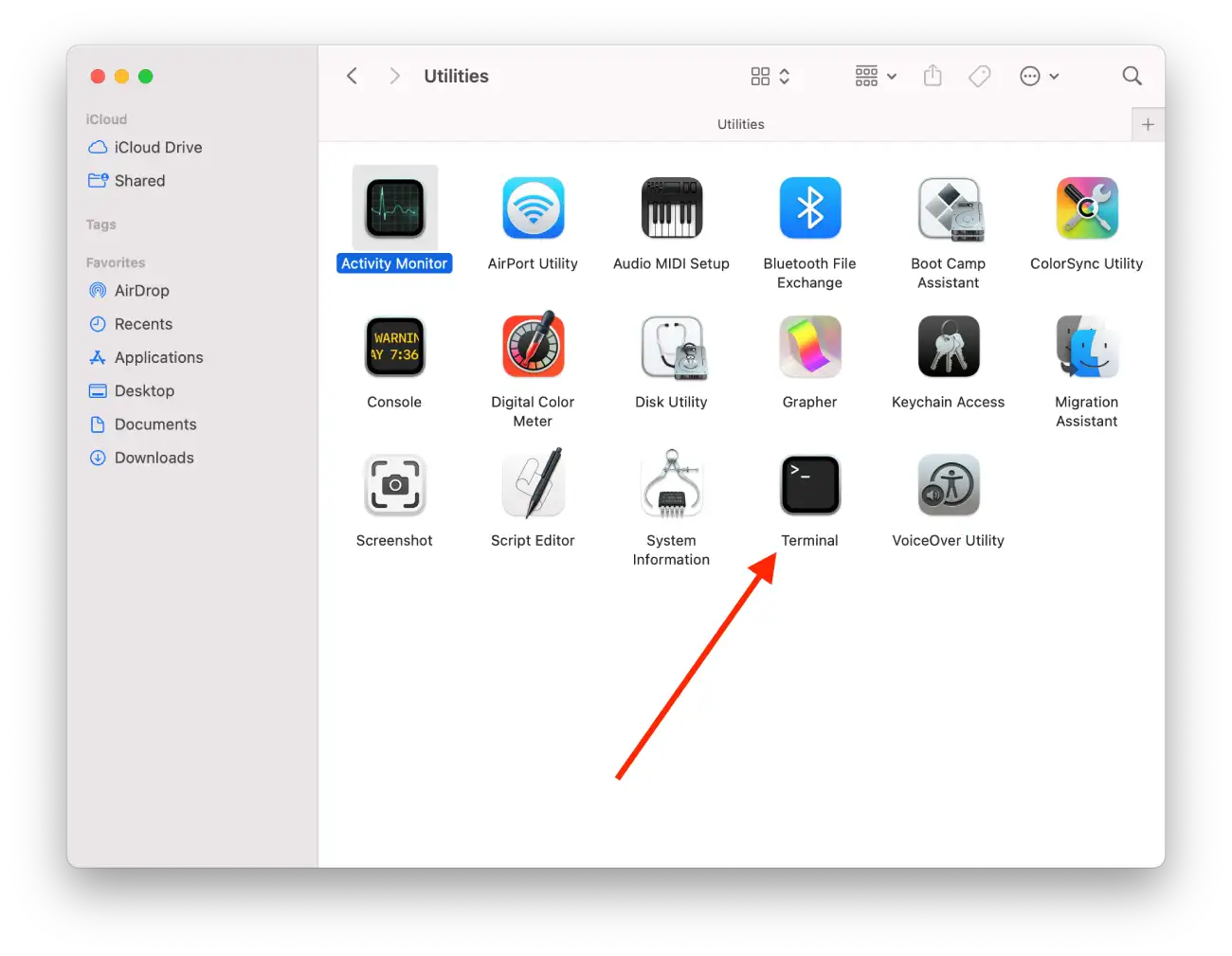
- Type in this command, replacing TypeInYourWiFiNameHere with the name of your WiFi network: security find-generic-password -ga TypeInYourWiFiNameHere | grep “password:”
- Then press Return.
After these steps, the command tells the Terminal to look for a saved Wi-Fi network password with the Wi-Fi network name in the key chain. And then filter the results so that only the string containing the actual password is displayed.
How to copy a Wi-Fi network password?
If you need to copy a Wi-Fi network password to share it with someone or use it on another device, you can easily do so on most devices. Here are the steps to copy a Wi-Fi network password:
- The first step is to click on the Apple icon and select System Settings.
- Then select the Wi-Fi section.
- Next, scroll to the bottom of the page and click on “Advenced”.
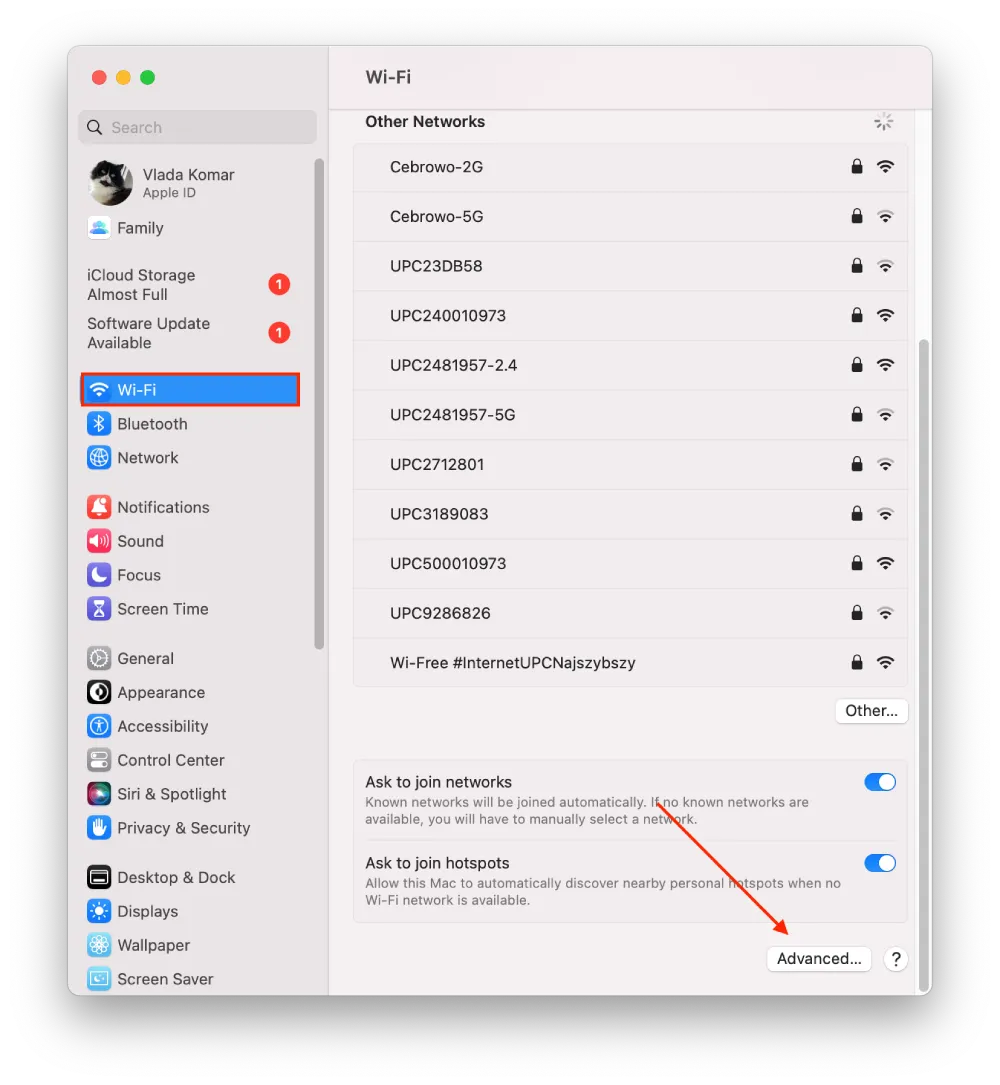
- In the new window, click on the three dots next to the Wi-Fi you want.
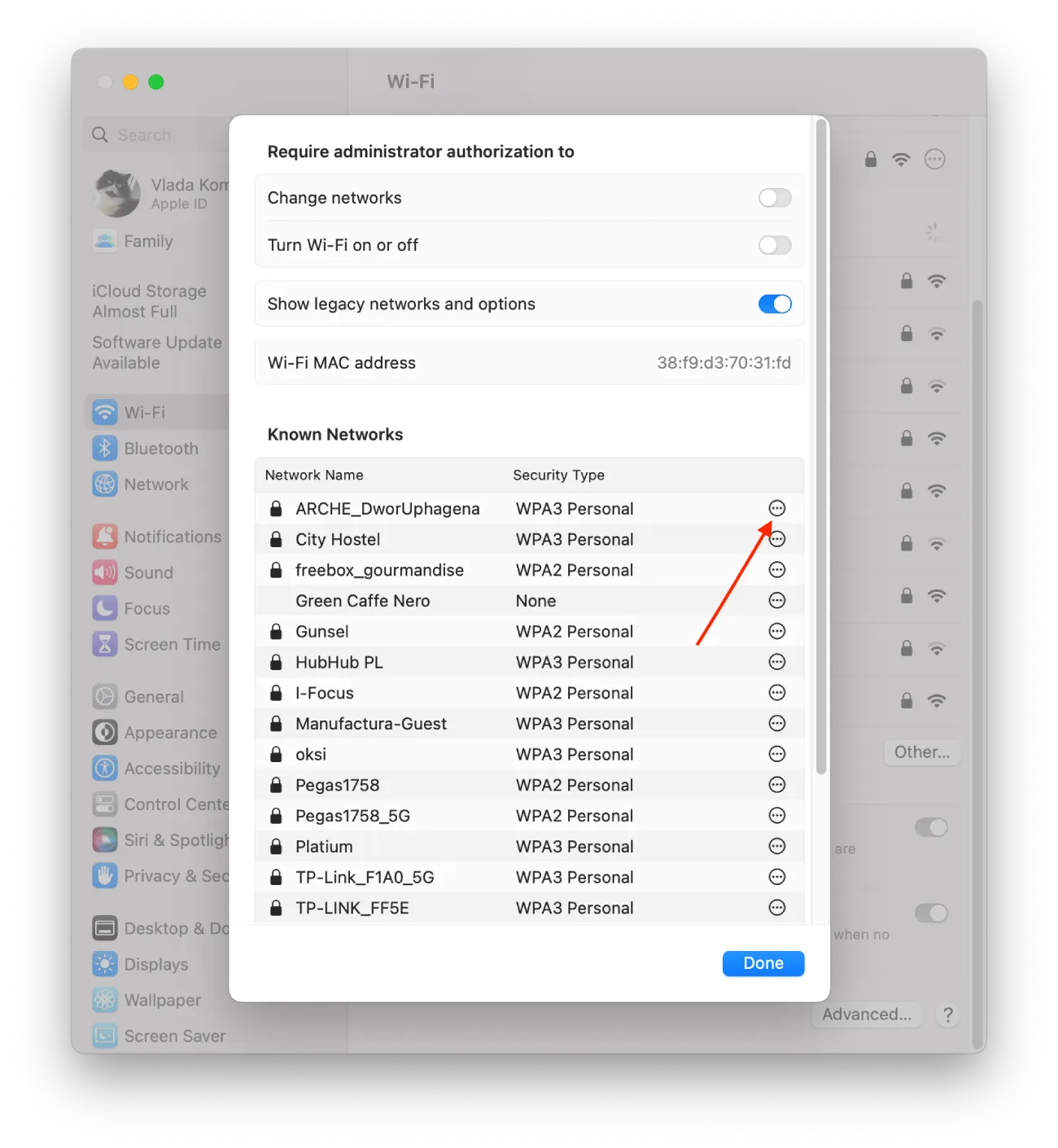
- Then click on “Copy password.”
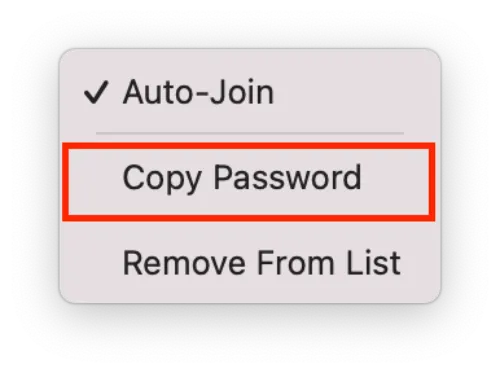
This method will not allow you to see the password. You can only copy it. After these steps, the password will be saved to the clipboard.
How to view the copied password?
After you have copied the password, you can perform different actions. After copying, the password is saved on the clipboard. So to see the password, you can paste it as text into any app.
You can press Command+V in the Notes app, for example. If you only want to see it is faster and easier. You can also save the password in your note.
You can also use Command+V to paste the password into any messenger or email to send to someone.
How to share a Wi-Fi password to Mac?
You can use the share a Wi-Fi password to Mac feature in a few clicks. It works because, on one of the devices, you will get a notification “Share Wi-Fi password”? After you confirm this action, the password will automatically appear in the field on the other device.
The person must be in your contact list in the “Contacts” app for this function to work. Also, both devices must be connected to your Apple ID. The device that will share the password must be connected to this Wi-Fi.
To share a Wi-Fi password to a Mac, you need to follow these steps:
- Ensure your iPhone and Mac have Wi-Fi and Bluetooth turned on and are close to each other.
- On the Mac, select the network to connect to.
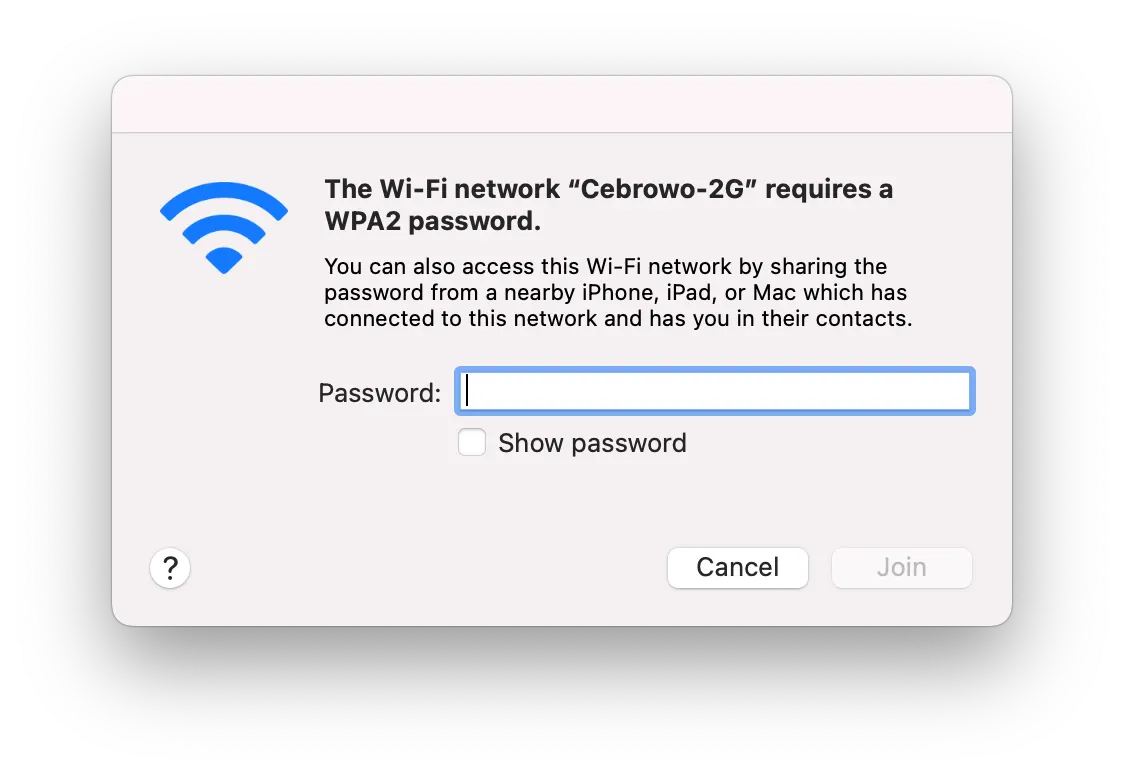
- On the iPhone connected to a Wi-Fi network, go to”Settings and select “Wi-Fi.”
- Then a pop-up window will appear on your iPhone. Click on “Share password.
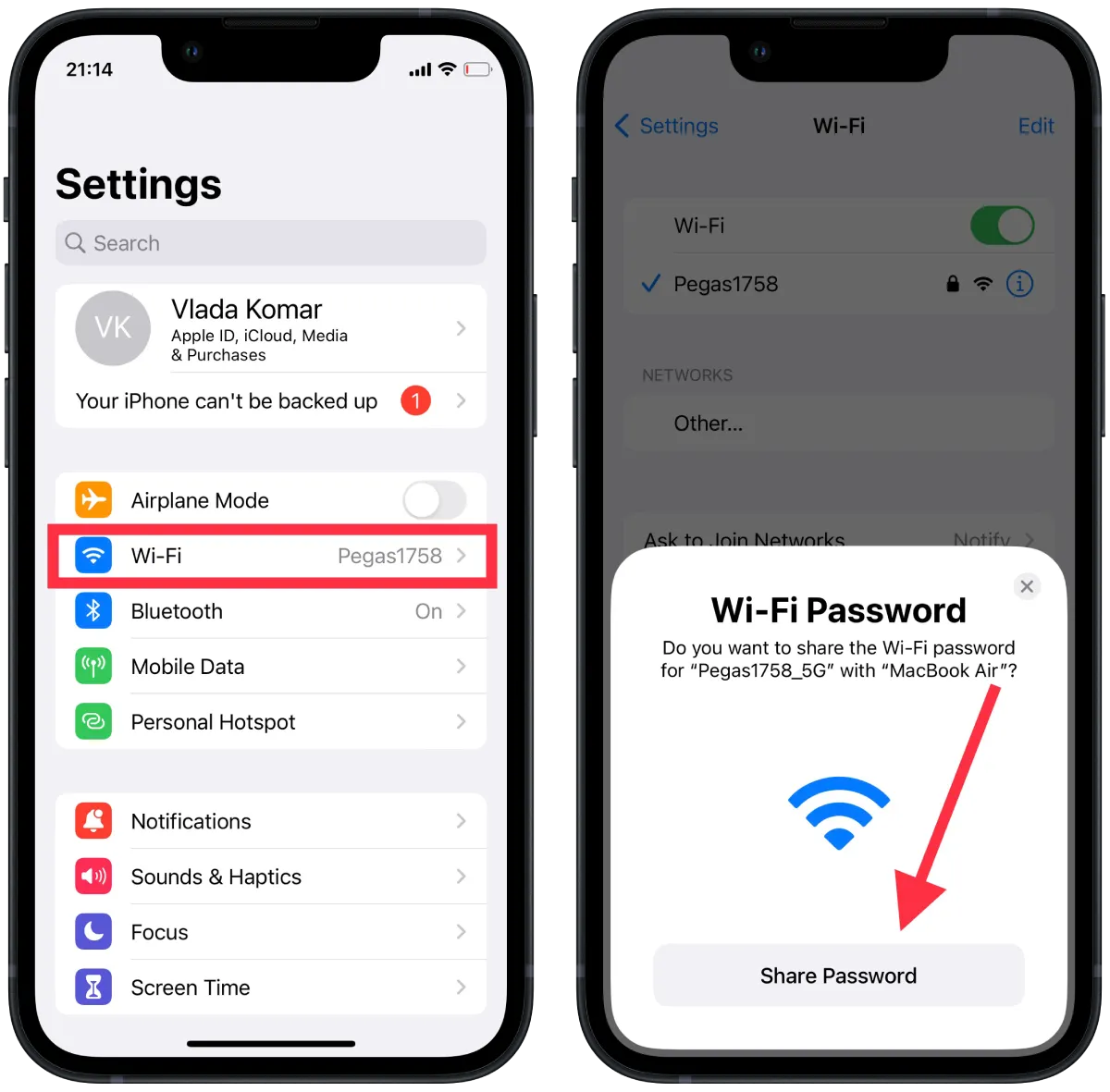
After these steps on the Mac, the password will immediately appear in the field. All you have to do is click the “Join” button.
What to do if you can’t share your Wi-Fi password to Mac?
A few weeks ago, when I went to work at a coffee shop near my house, I tried to use the Share password feature on my Mac, but the window to do so wouldn’t pop up on my iPhone. If you are familiar with this situation, you can try to follow these steps to solve it:
- On your iPhone, turn Wi-Fi on and off. Many people on the network wrote that this method helped them, but not in my case. I turned on and off the Wi-Fi on my iPhone and Mac, but the situation has not changed. The following method helped me. But you can start from there, given that it only takes 2 clicks.
- Reboot both devices. Try rebooting your Mac and iPhone, and then try Share again. After this method, I was able to share the password, but this method took a few minutes. So it may not work for everyone.
- Enter the password manually. Use the method above to copy your password in your iPhone settings. Then send that password to Mac or paste it into notes on your iPhone and manually enter the password. Or have someone tell you the password.
The next time I used this function, there were no problems, so I will not advise you to reset the Wi-Fi networks. As it is not always convenient and it is faster to enter the password manually.





