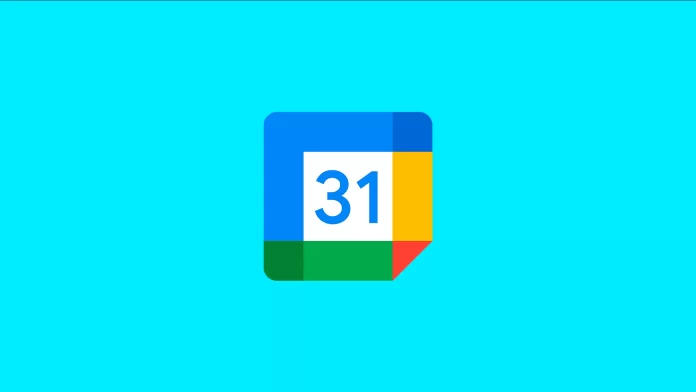The Internet has made us available 24 hours a day, so the boundaries of personal space have been shattered. When it comes to work, any employee can bother you, even though the working day is already over or even the weekend or vacation. However, Google Calendar can help you avoid such inconveniences.
You can specify the days when you are away from the office. This is what the Out-of-Office feature is for. The marked days will be highlighted for all colleagues with whom you have shared your calendar. Moreover, if one of your colleagues has a meeting or a meeting with your participation on these days, he/she will be notified that you won’t be able to attend.
Well, let’s take a closer look at how you can easily set up this feature in your Google Calendar.
How to set up the Out-of-Office option in Google Calendar on a PC
When you add this feature to Google Calendar, it will automatically decline invitations to events that overlap with it. This way, you’ll protect your out-of-office time and be able to take your mind off work.
So, if you want to set up the Out-of-Office option in Google Calendar on your PC, you can follow these instructions:
- First of all, go to your Google Calendar and sign in if needed.
- Then click on the “Create” button and select “Out of office”.
- After that, choose the date and time to open the new event pop-up window and click “Out of office”.
- Using the event popup, you can customize your absence time, message, and more.
- The default event name is “Out of Office”, but you can change it if you want.
- Confirm or change the date and time, or set the event for the entire day. You can also create a recurring event for “Out of Office” by selecting “Does Not Repeat” and specifying the frequency.
- Since all event invitations you receive out of office hours are automatically declined, you can choose “Only New Meeting Invitations” or “New and Existing Meetings”.
- In the “Message” section, you can use the default text or add your own. This is the note that accompanies the rejection message to event organizers.
- If desired, configure the privacy settings and select “Save” when you have finished setting up the event.
- You will see a message confirming that you want to decline events while you are away. Just select “Save & Decline”.
Once you have completed these steps, you will set up your out-of-office time in Google Calendar. But keep in mind that when someone sends you an invitation to an event during your non-business hours, they will immediately receive a denial email with your message.
How to turn on the Out-of-Office option in Google Calendar on a mobile device
If you want to set up the Out-of-Office option in Google Calendar on your mobile device – follow these steps:
- Open Google Calendar on your iPhone or Android and tap on the “+” icon in the lower right corner of the screen.
- After that, select “Out of Office”.
- Then enter the dates and a specific time for your event.
- Tap on the drop-down menu next to “Does not repeat” and select a frequency if you want your out-of-office event to repeat.
- You can adjust your decline settings, edit your decline message, and tap “Save”.
- Finally, confirm you want to decline meetings during that timeframe by selecting “Save and decline”.
If you will be away from the office for a few hours or a few days, you can make sure that those who invite you to Google Calendar events will be aware of your absence. In addition, you can also set up your working hours in Google Calendar.
Read Also:
- How to sync Outlook Calendar with Google Calendar
- How to restore events in Google Calendar
- How to print a Google Calendar
How to set up Gmail auto-reply when you’re not at work
If you know that you will be away for an extended period, you will also need to set up an autoresponder in Gmail. Here’s what you should know about it:
- Autoresponder is active from midnight on the first day until 11:59 p.m. on the last day, unless you turn it off before then.
- Messages that end up in your spam folder don’t receive an autoresponder. The same goes for messages you receive as part of your mailing list.
- If you have an organizational Google Workspace account, you can decide if you want only people in your organization to see the auto-response.
- If the same person contacts you more than once, they will likely only receive your autoresponse after the first time they contact you via email. There are a few exceptions, including:
- If they contact you again four days after sending the first email and you’re still not working.
- If you edit the message to say you’re not working and the person contacts you again.
How to set up Gmail auto-reply on a PC
If you want to set up Gmail auto-reply on your PC, just do the following:
- Open Gmail.
- Then go to settings by clicking the gear icon in the upper-right corner.
- Click on the “See all settings” button.
- Scroll down until you see the “Vacation responder” section.
- Enable “Vacation responder”.
- Enter the date range, subject, and message.
- Under the message, check the box if you want only your contacts to see your reply.
- Finally, click “Save Changes”.
How to set up Gmail auto-reply on a mobile device
If you want to set up Gmail auto-reply on your iPhone or Android, just do the following:
- Open the Gmail app.
- Tap on the hamburger icon in the top left corner and go to “Settings”.
- After that, select the account you want the automatic reply to come from and tap “Vacation responder”.
- Enable it and enter the date range, subject, and message.
- Finally, tap “Save” or “Done”.
On the Web, you can find different templates to write a good auto-reply. It has to be friendly, yet professional, complete, and concise.