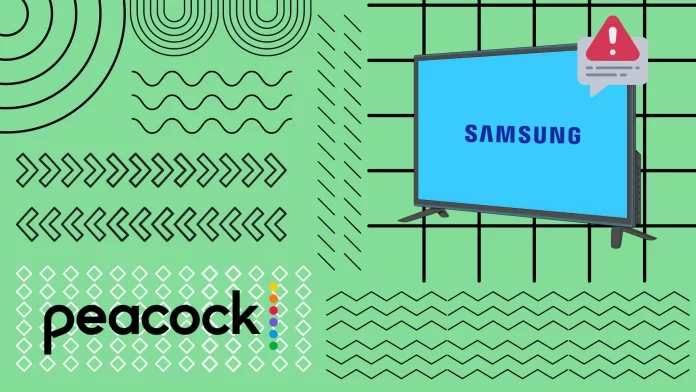Like any app, Peacock may experience issues and bugs from time to time. Users find new bugs all the time and there is already a whole list of what to do if you encounter problems on Samsung Smart TV.
First of all, you should see if there are specific codes in error and google them, then check your internet connection and try rebooting your TV. Also, make sure your Samsung TV is compatible with the Peacock app, restart it, try clearing the app cache, and reinstall it. If nothing helps, you can also try doing a factory reset. In addition, some users have also reported that the Smart Things app sometimes helps to solve problems with the remote control in Peacock.
What to do to fix Peacock app not working on the Samsung TV
A few fixes usually help with most Peacock problems on Samsung TVs. We will start with the simplest and move on to more complex solutions. So you should try all methods, starting with the first one, until you find something that works for you.
Look for error codes
When problems occur, applications such as Peacock may generate an error code to help the user understand and resolve the problem. If you encounter an error message, look for its specific error code. Then, Google it, combining the error code with the name of the app, which often leads to official help resources or discussions of other users who have encountered a similar problem. Often, the official websites of platforms such as Peacock or Samsung will provide explanations of these error codes with possible solutions.
Check connections
If the Peacock app is not working on your Samsung TV, your internet connection is one of the first things to check. An unstable or weak internet connection can be the cause of many problems when streaming content. Here are the steps to help you check and troubleshoot connectivity issues:
- Go to your Samsung TV’s Home screen.
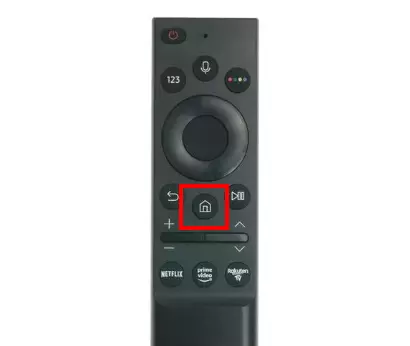
- Then move left and open Menu.
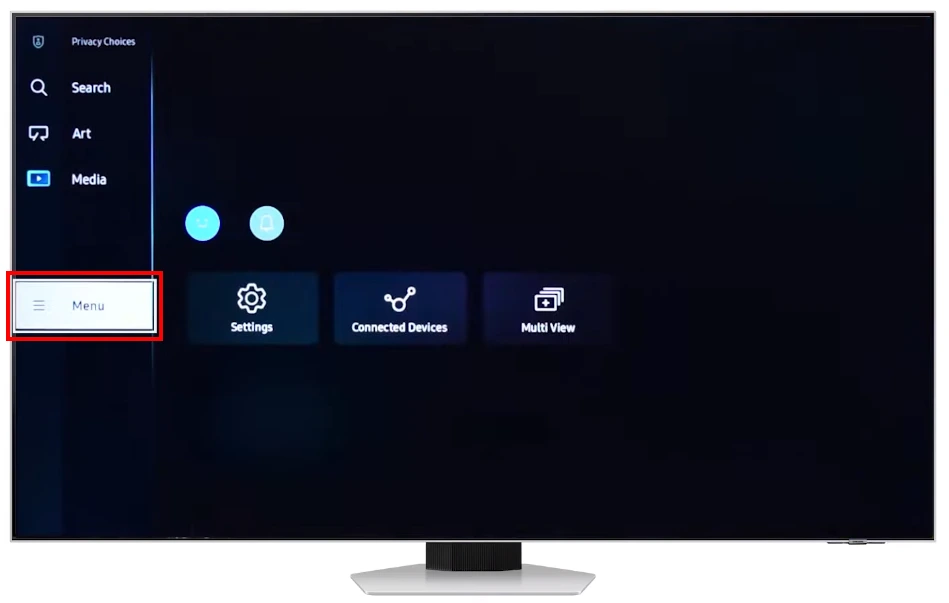
- In the Menu, choose the Settings button.
- After that, you need to click on All Settings.
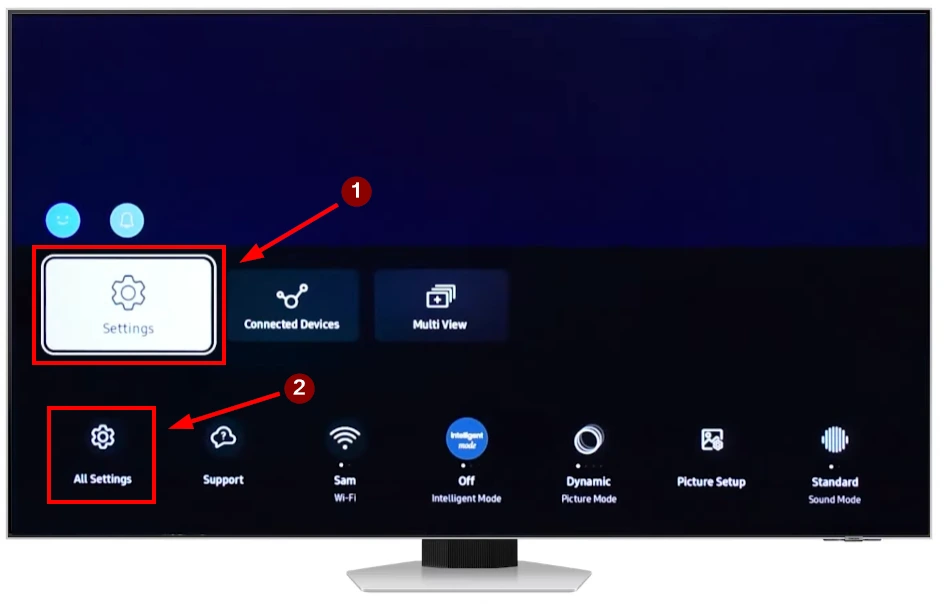
- Scroll down and select the Connection tab.
- Here, choose Network option.
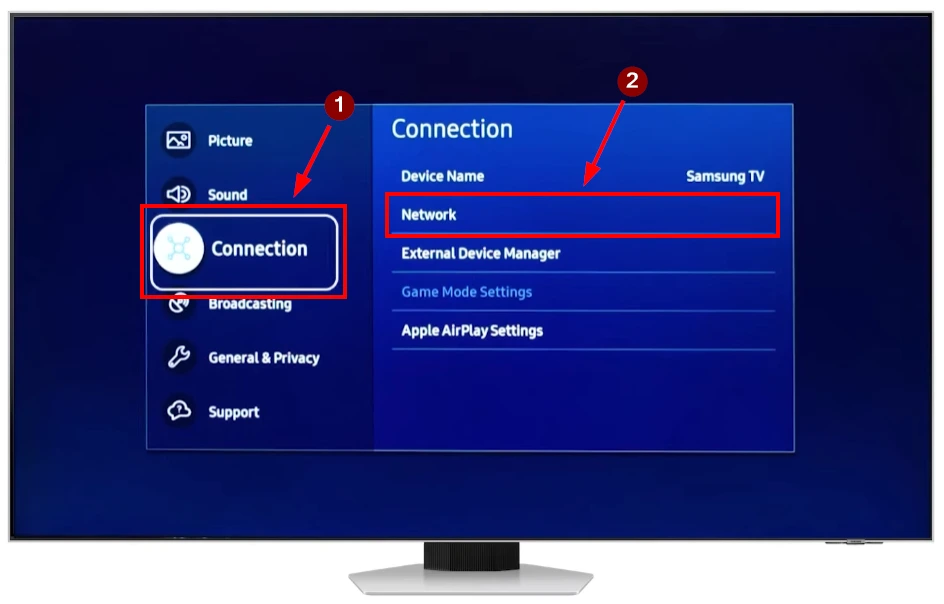
- Then click on Network Status, and your Samsung TV will display the current status of the internet connection.
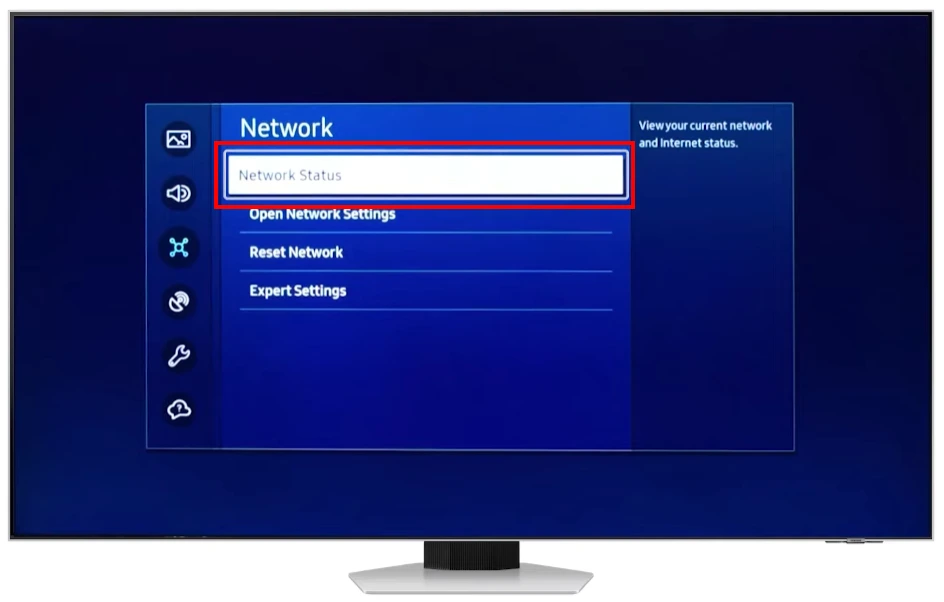
Here, you can see if your Samsung TV is connected to the router. If there is a connection to the router, but the router is not transmitting a signal, you need to start by rebooting it. After that, check on other devices to see if the internet is available. If it is still not, then contact your ISP.
Also, if your Samsung TV is connected to the Internet with an Ethernet cable, try to insert it more tightly into the connector and check that it is not damaged. Alternatively, you can connect via Wi-Fi and see if the internet will work.
You can also test other apps or try to open some websites in the browser of your Samsung TV. This will give you an idea of how the internet works with other applications or if the problem is specific to the Peacock app.
Check Peacock servers
If you are having problems running Peacock on your Samsung TV, one of the likely causes may be a problem with the Peacock servers. Use services such as Downdetector or IsItDownRightNow to check the status of the servers. These platforms provide information about the current state of the service based on user reports.
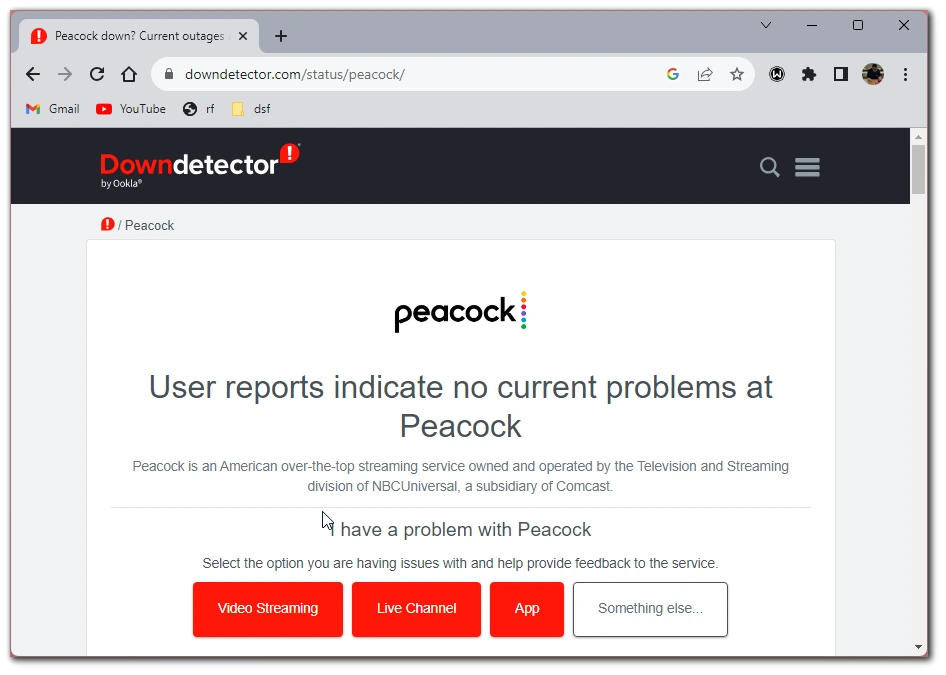
It is also recommended to visit Peacock’s official social pages. In case of technical issues, the service’s support team will often publish relevant notifications or recommendations on how to solve them. This will help you realize that the problem is not on your end but with Peacock’s servers.
If you have determined that the problem is indeed on the side of Peacock servers, the only solution is to wait for them to recover. At that time, contacting Peacock Support for additional information or guidance may be helpful.
Check Peacock compatibility
Peacock is designed to work on Samsung TVs manufactured after 2017. This means that if you have a Samsung TV model older than 2017, this may be the reason why you are encountering problems when trying to install or run the Peacock app. If you somehow managed to get the app on an older model and now it’s not working, it could be because the Peacock app does not officially support your TV.
Another compatibility problem may be caused by the fact that Peacock has regional restrictions. Currently, the service is only available in the USA, UK, Ireland, Italy, Germany, Austria, and Switzerland. If you are in another country (or your VPN is set to a different region), you will encounter an error that Peacock will not work on your Samsung TV. If you decide to bypass the restrictions, use only reliable VPNs.
Check how many devices use Peacock at the moment
Peacock performance problems can often occur due to the limit on the number of simultaneous streams. No more than three simultaneous connections are allowed per account, regardless of your plan or subscription level. This can cause inconvenience, especially if you have many users in your household who want to watch different content at the same time.
If you encounter the problem of not being able to start a new stream, it is recommended that you check to see who is currently using Peacock on other devices. You can then ask one or more of them to pause their viewing to temporarily make room for your device. Thus, following this rule will help you avoid unexpected interruptions when using the service.
Try to use the SmartThings app
One of the problems with Peacock is that, for some reason, users may have their remote control stop working when launching the app. One Reddit user has found a way to solve this problem. To do so, you should follow the steps below:
- Download the Smart Things app, which is Samsung’s app for controlling connected home devices.
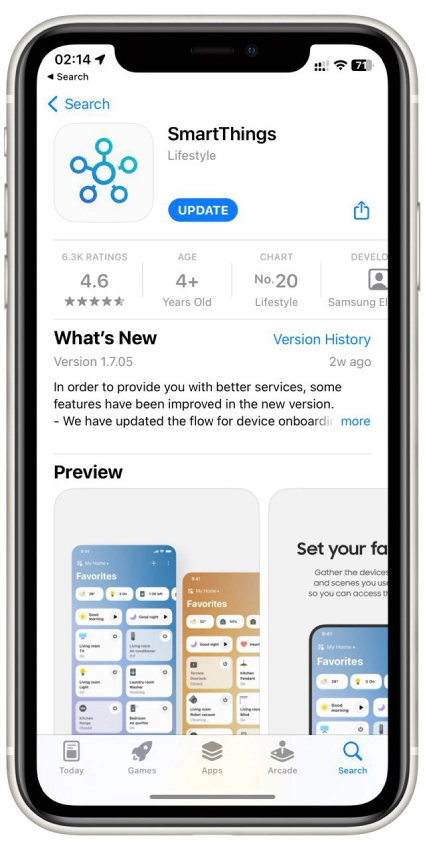
- Connect to your TV using this app. Once connected to the TV, you will find the virtual remote control function.
- Use the virtual remote in the Smart Things app. Here, the mouse function will be available on the screen.
- Place your mouse cursor over the Sign in option and use the center button on your regular remote to “click” on this option.
- After this action, the remote should work as normal.
This method may seem a bit complicated at first glance, but it does help in solving the problem of the remote not working when using Peacock on some models of Samsung TVs.
Try to restart your Samsung TV
If you’ve made sure you’re connected to the internet and the problem is most likely with the Peacock app itself, you should start by rebooting. Hold the power button on your remote (or the TV case) for 10-15 seconds. The Samsung TV should shut down completely. After that, it’s best if you go make yourself a sandwich and leave the TV for 10 minutes.

Then try to turn it on as normal and see if the Peacock is fixed. Often, these problems happen because too many apps are open and your Samsung TV just can’t handle them all. Rebooting helps to close them all and start a new session.
Try to clear Peacock’s cache
Over time, apps collect and store a lot of temporary files that can get corrupted and cause various problems. One solution may be to clear the Peacock app cache on your Samsung TV. To do so, follow the instructions below:
- Using the remote control, open the Settings menu on your Samsung TV.
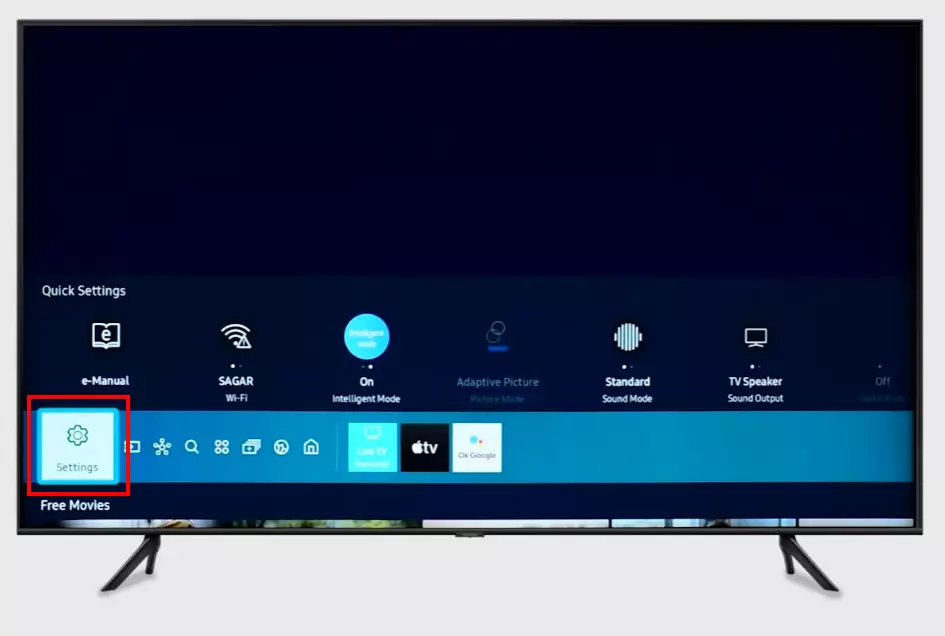
- Scroll down and select the Support section.
- From the next menu, select “Device Care”.
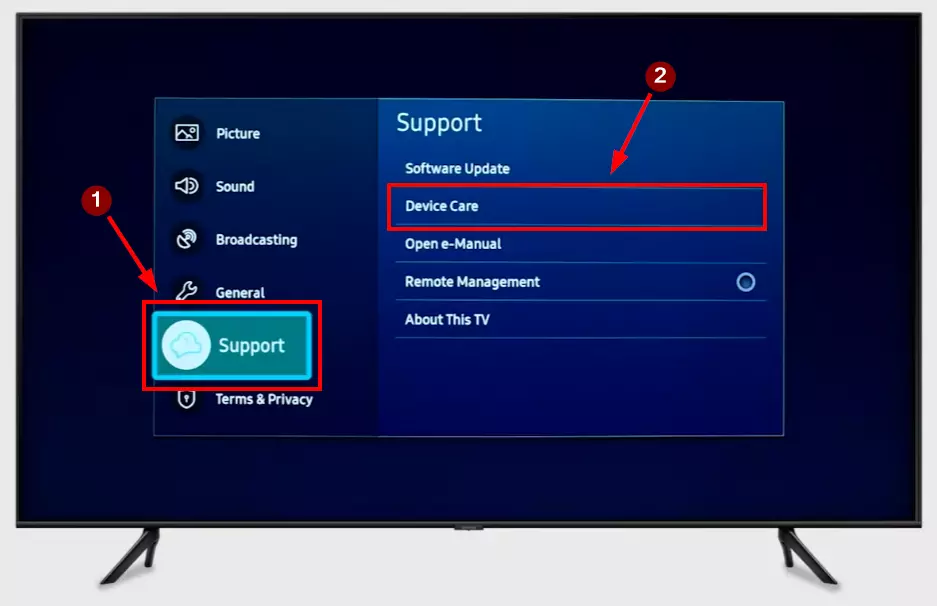
- Wait for your Samsung TV to run a self-test, then click on “Manage Storage”.
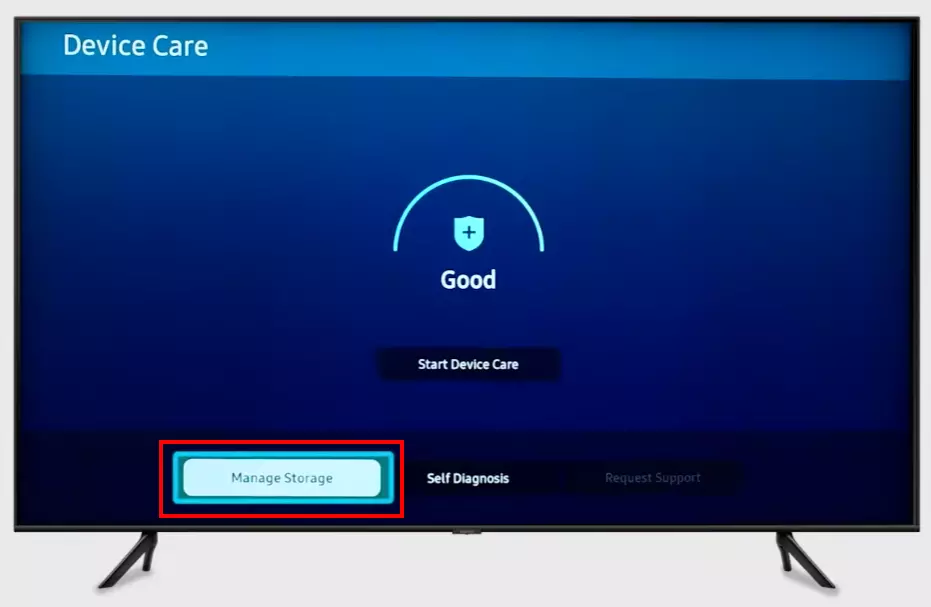
- In the list of all the apps installed on your TV, find Peacock and highlight it. Click the “More Info” button below it.
- From the details menu, select “Clear cache.”
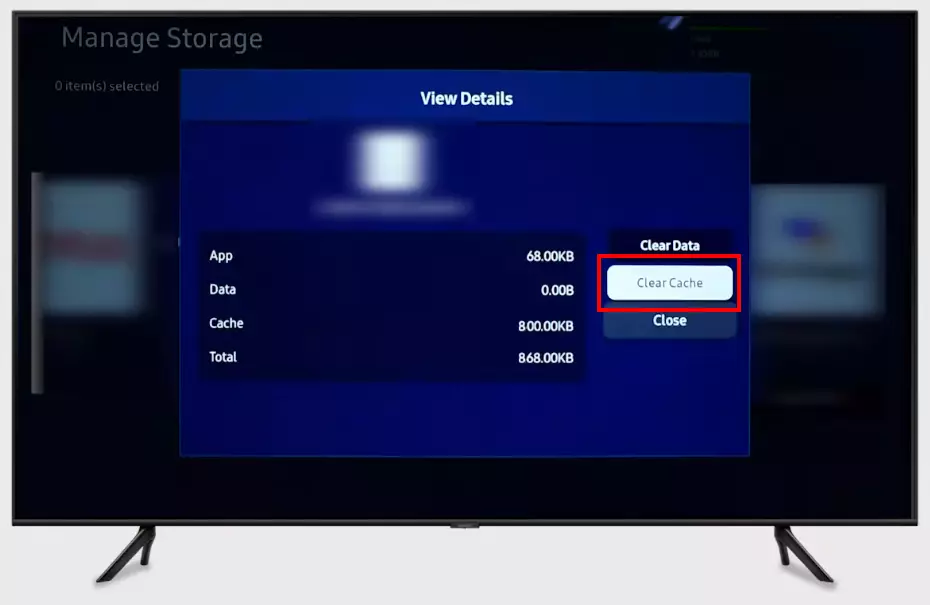
Note that this action may log you out of your Peacock account or delete downloaded episodes and movies in the app. After clearing the cache, try logging back into your account and see if the problem is resolved.
Try to reinstall Peacock
If uninstalling the Peacock cache has not yielded results, it’s time to try something more drastic. Reinstall the Peacock app on your Samsung TV. To do this, you need to:
- Open the menu of your Samsung TV and go to the “Apps” section.
- Select the gear icon in the top right corner of the Applications section.
- Locate and select the Peacock app from the list.
- Select “Delete” or “Reinstall” from the menu that appears.
- It is recommended to reboot your Samsung TV to make sure all temporary files have been completely cleared.
- Go back to the “Apps” section.
- Use the search bar to find the Peacock app.
- Select “Download” to begin the process of installing the app on your TV.
Once the installation is complete, log in to your Peacock account and see if the problem is resolved. Please note that if you have Peacock pre-installed, it cannot be uninstalled by simple methods. However, you may have a “Reinstall” button in this case. Basically, it does the same thing but in one click.
Try to update the Samsung TV
Since the Peacock app is constantly being updated, its latest builds may not work well with older firmware versions of your Samsung TV. To avoid this, you need to update your Samsung TV to the latest version of Tizen OS. To do this, you need to:
- Open the Settings menu of your Samsung TV.
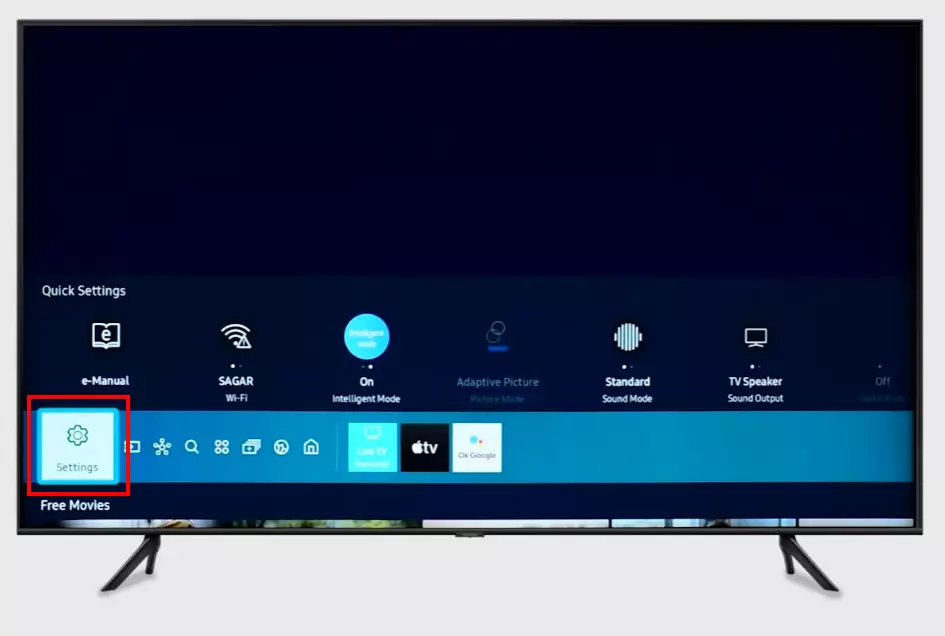
- Go to the section or “Support”.
- Select “Software Update.”
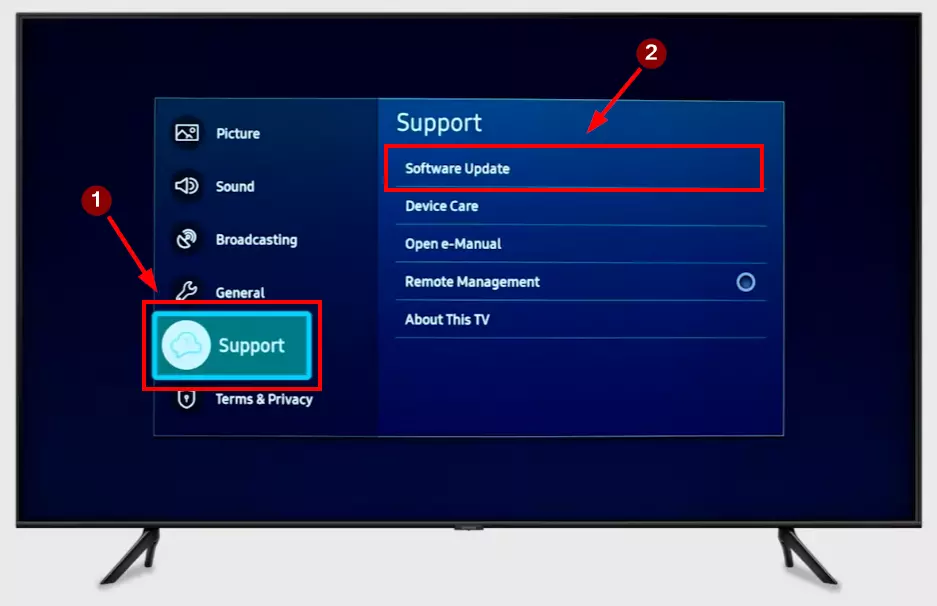
- If an update is available, your TV will notify you. Select “Download and Install“.
After downloading the update, your TV will automatically reboot and install the new software.
After installation, check if the problem with the Peacock app is fixed.
Try to reset your Samsung TV
If the Peacock app problem has not been resolved after all the steps above, resetting your TV may be the last resort. Remember, this action will reset your TV back to factory settings and delete all your personal settings and data.
- Open the Samsung TV’s Settings menu.
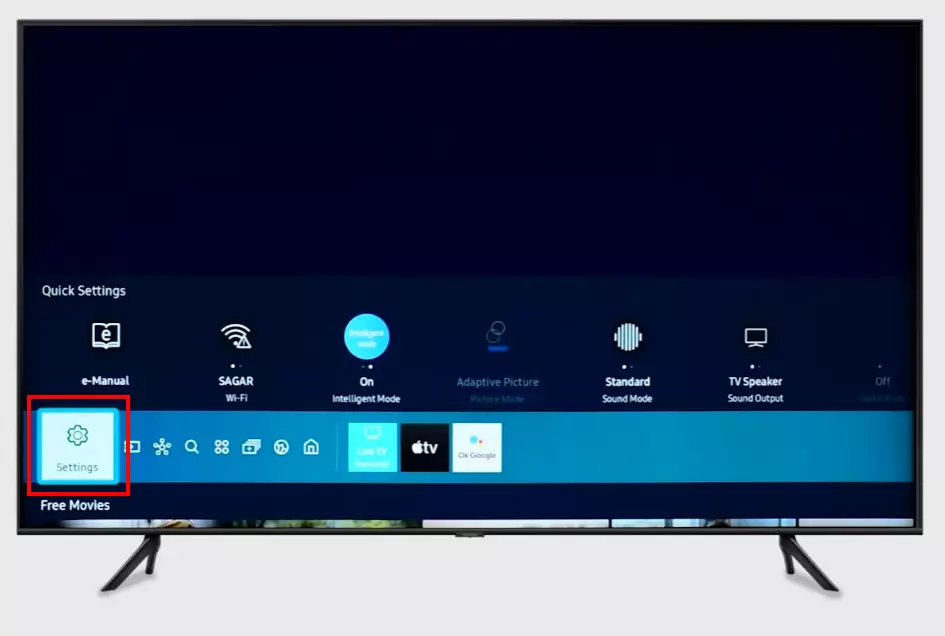
- Go to the “General” section.
- Scroll down and select “Reset“.
- The default PIN consists of four zeros (0000) if you have not changed it. Enter the PIN when prompted by the system.
- Confirm your intention to reset the TV.
After the reset, you will need to re-configure your TV and download and install all your applications, including Peacock (if it has not been reinstalled). Log in to your Peacock account and see if the problem is fixed.
Why is Peacock not working on your Samsung TV
To summarize, let’s break down the most common reasons why Peacock errors occur. If you keep them in mind, you can prevent any future problems with the streaming service.
- Compatibility Issues: Peacock is officially compatible with Samsung TVs released after 2017. If you have an older model, the app might not install or function correctly due to a lack of support.
- Outdated TV Software: The TV’s software requires regular updates to ensure compatibility with various apps, including Peacock. A lack of up-to-date software might be the root of the issue.
- Internet Connection Problems: A stable internet connection is essential for Peacock’s seamless operation. An unstable or slow connection can lead to streaming interruptions or a complete lack of data streaming.
- Cache or Temporary Files: Over time, apps on your TV store temporary files that can cause various issues or slow down the operation. An accumulation of “junk” data in Peacock might disrupt its proper functioning.
- Issues on Peacock’s Servers: Sometimes, the problem might arise not from your device but due to technical glitches or maintenance on Peacock’s servers. In such cases, the app might temporarily not work for all users.
These are the most common causes of Peacock problems. Of course, other things can cause errors, but if you follow what I have described above, you can avoid most of the potential problems.