Google Chrome is the most popular web browser in the world. However, there are still various problems with it. For example, users have been complaining recently that Crunchyroll doesn’t work for them.
Crunchyroll is a website for watching manga, anime, and other entertainment content. If it doesn’t work for you, there is probably a bug with your web browser. It would help if you first looked into the possible causes and then used one of the many fixes to fix this unpleasant problem.
Why is Crunchyroll not working in Google Chrome?
If you’ve encountered Crunchyroll stop working when using Google Chrome, there are a few simple checks to do before you figure out how to fix it. First, I will check to see if the Crunchyroll servers are working. Perhaps the problem originated on their end, and there is only to wait.
The following mandatory check is to turn on another video if the servers are working. Maybe the problem is only with one video file. It may be because you have enabled the language version of the site, which does not support this video. It will be enough to change the language, and everything should work.
You should also check your internet connection. Maybe you just had a network outage. Try loading a different page and logging in with a different browser. If the internet works and you’re sure it’s because Crunchyroll stopped working in Google Chrome, then it’s time to move on to fixes.
Six ways to fix Crunchyroll not working in Google Chrome
There are several fixes you can make to get Crunchyroll working again. As I said, if you have a good Internet connection, you probably have a problem with the software. The problem could be with Google Chrome, or it could be with your computer’s operating system.
Reboot your computer
The first thing you should do is restart your PC. This will restart all processes and remove software errors and conflicts that may have occurred while using the browser. I recommend turning off the computer and letting it “rest” for a few minutes. You can make yourself some tea, for example.
Update Google Chrome
If restarting the PC does not solve the problem, try to update Google Chrome. It’s easy to do. Click on the three dots in the top right corner and choose Help > About Google Chrome from the drop-down menu. On the information page, Google Chrome will automatically start updating. After that, close the browser and start it up again.
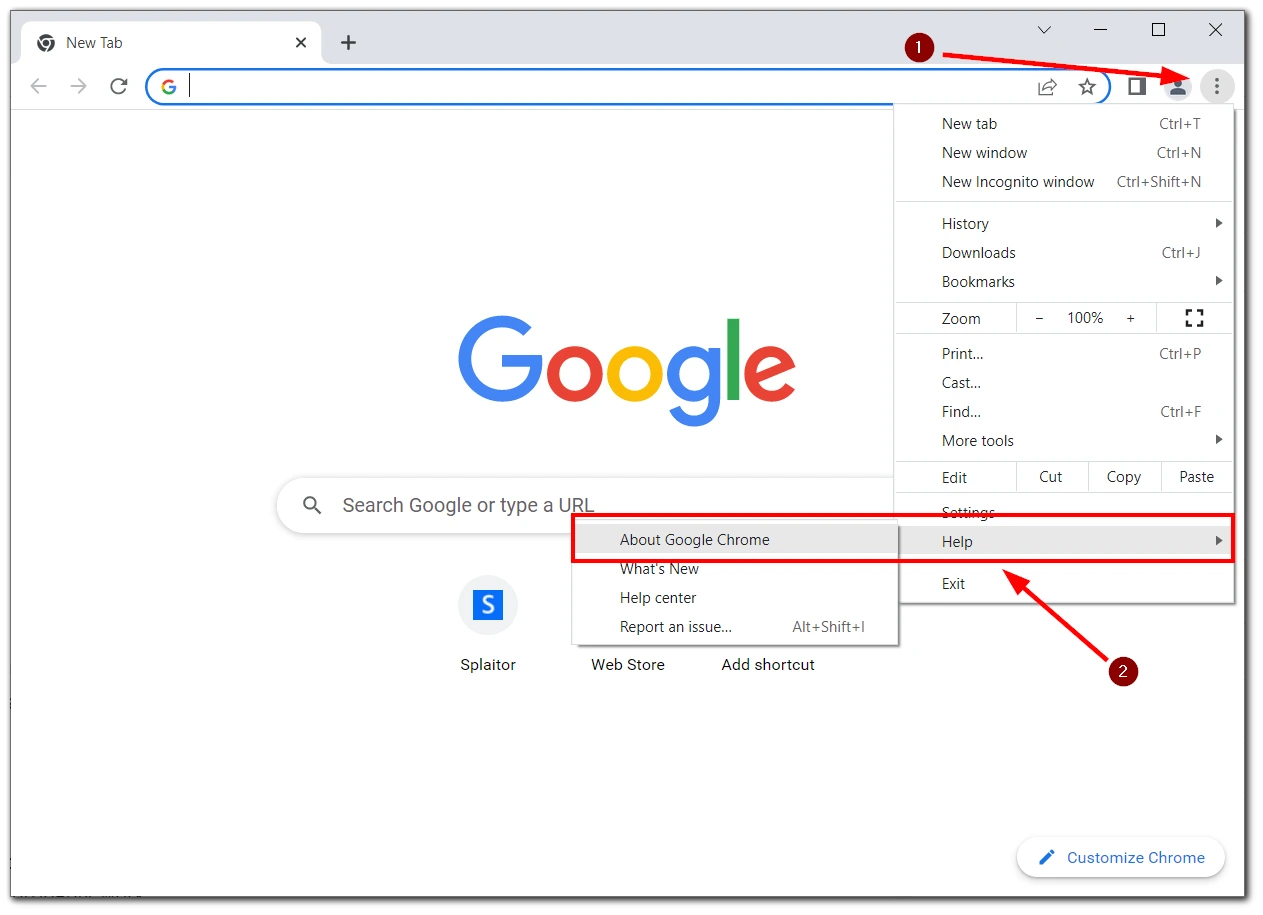
Disable Ad Block
Sometimes different ad blockers can block ad banners and valuable content. For example, I’ve seen in my work that ad blockers block images because they take them as ads. The same can happen with video. Go to extensions, disable the blocker, reload the page, and watch the video you want.
Clear Google Chrome’s cache and cookies
Also, temporary files called Cache and Cookies can cause system errors. You can delete them to get rid of errors. You can do this with the settings. To do this, you need to:
- Click on the Three Dots at the top right of the screen.
- In the pop-up menu, click on Settings.
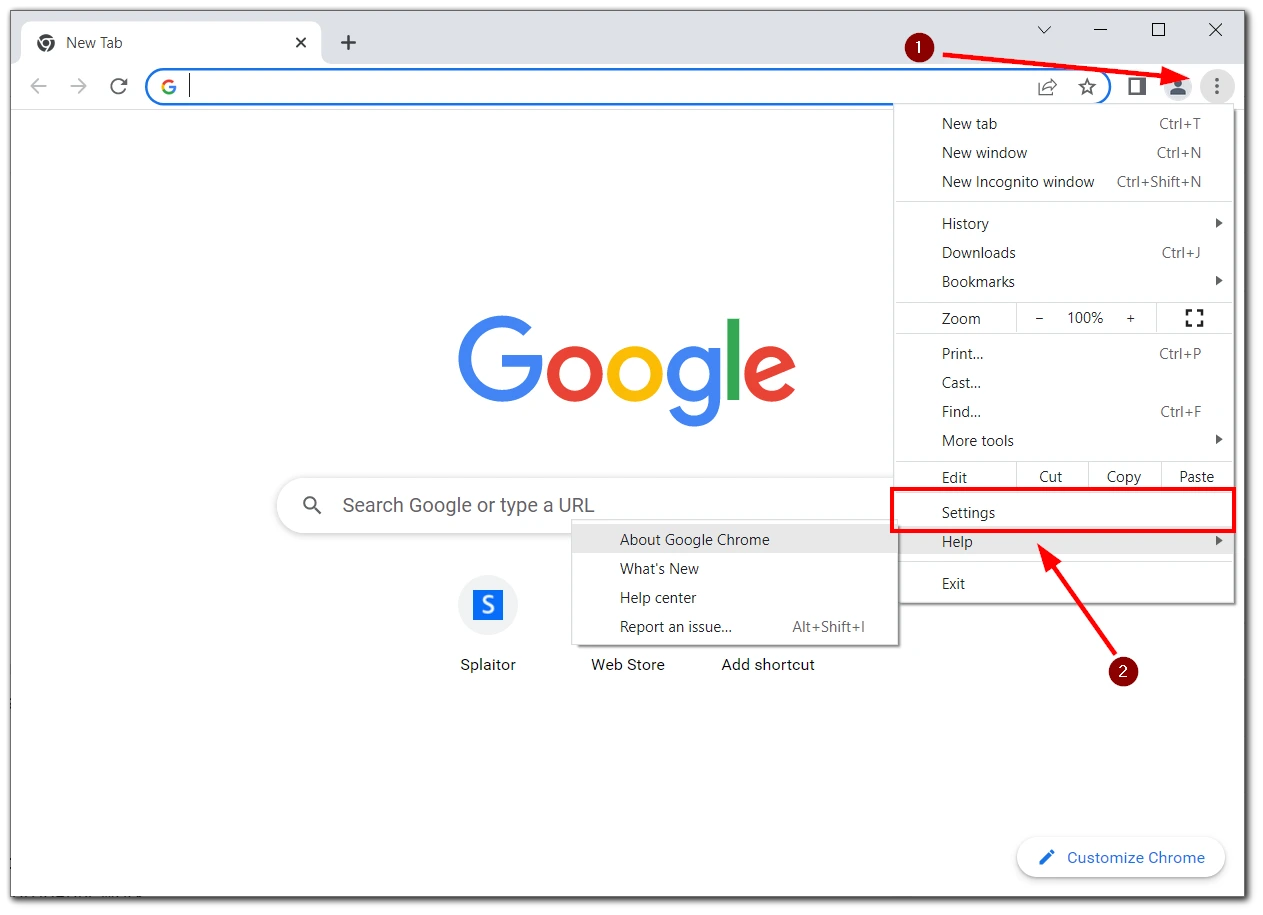
- Then on the left side of the screen, select the Privacy and Security tab.
- Click on Clear browsing data.
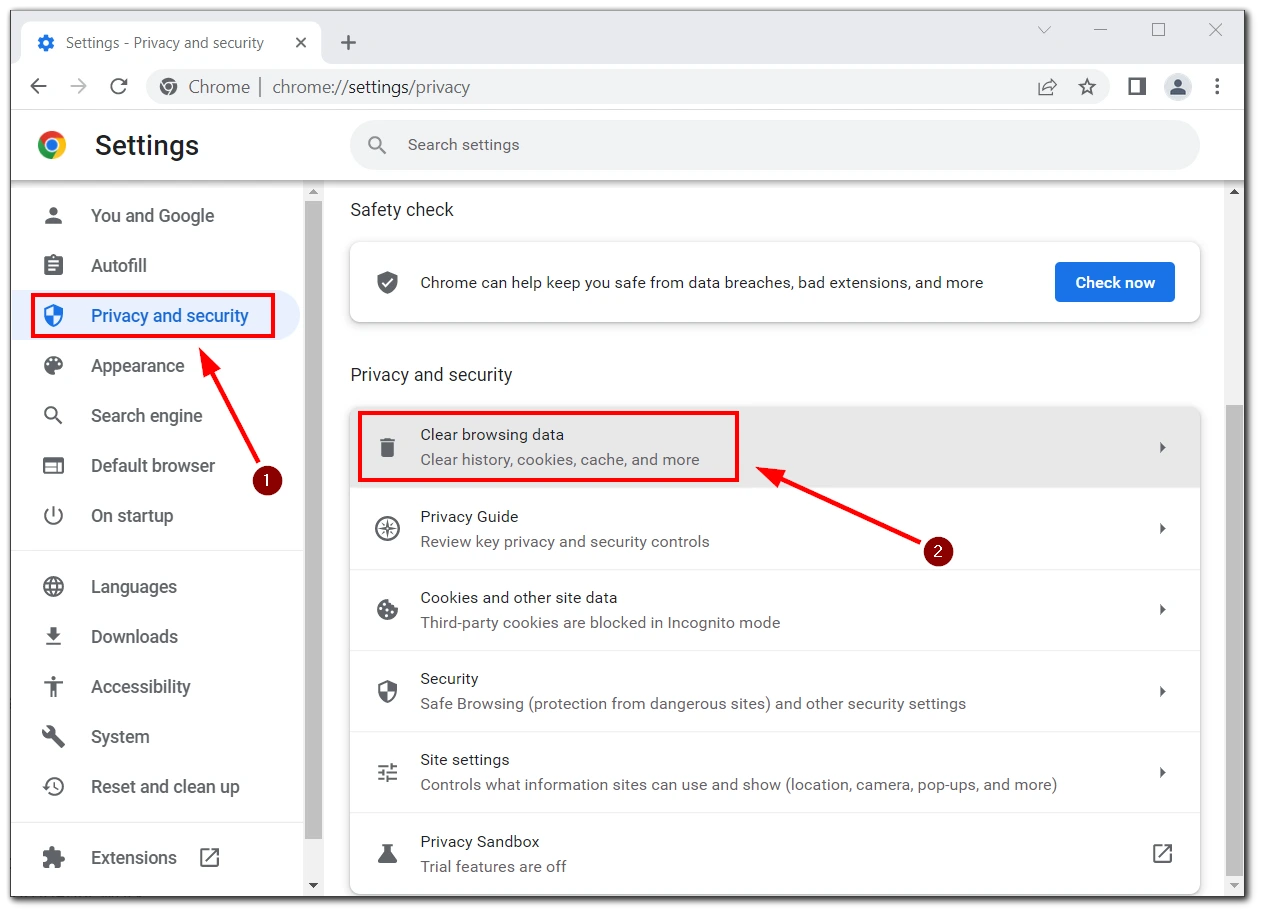
- On the pop-up menu, select the Time Range and set All Time.
- Click Clear Data.
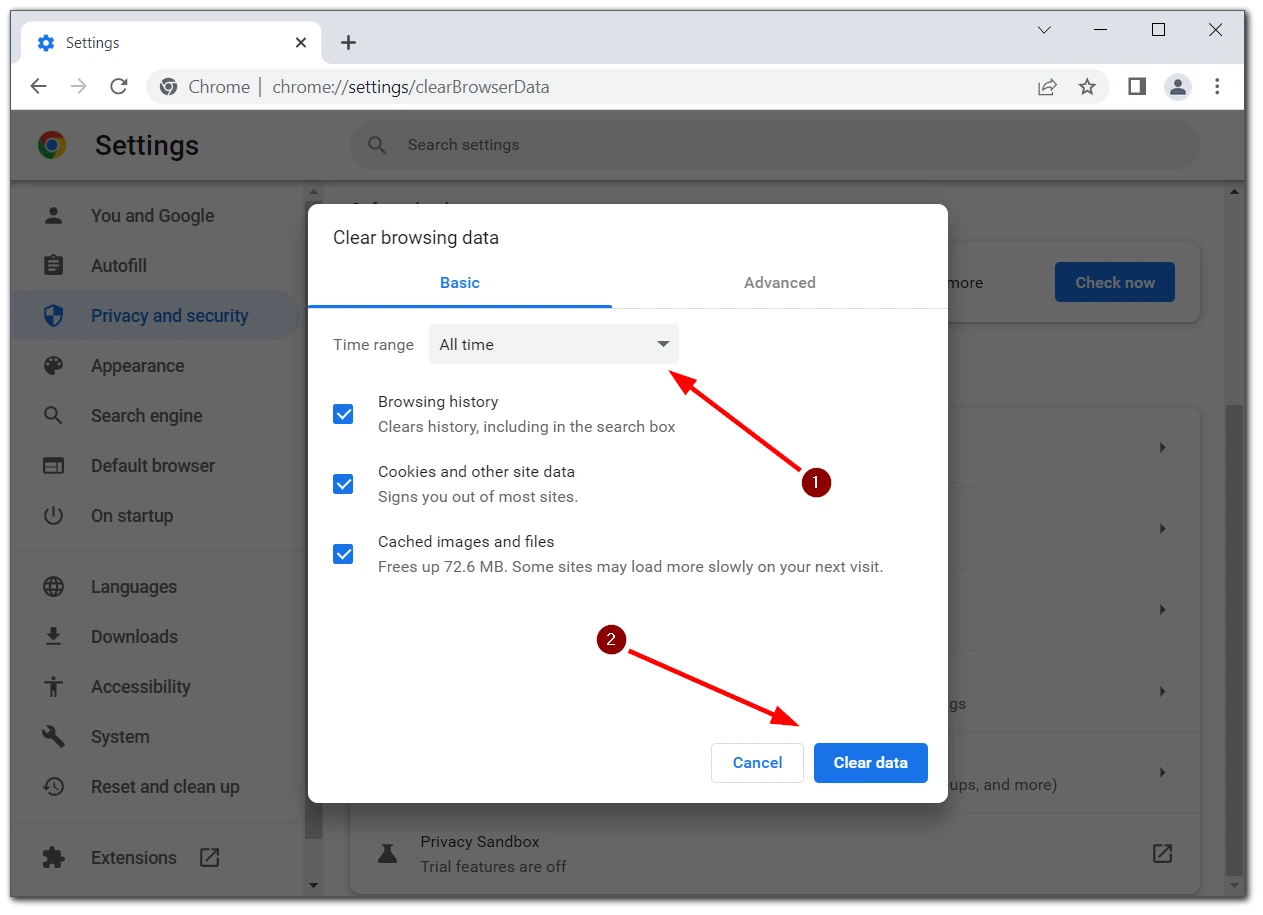
This will delete all of your temporary files. All autocomplete data will disappear, and other settings, such as search engine history, will be removed from your browser. It would help if you kept this in mind.
Reset your Google Chrome settings
If you’ve changed something in your browser settings that caused your Crunchyroll to stop working, you can reset your browser settings. This will help reset the browser to your settings when you install it. This method will help you if you are unsure where and what you have changed. To do this:
- Click on the Three Dots at the top right of the screen.
- In the pop-up menu, click on Settings.
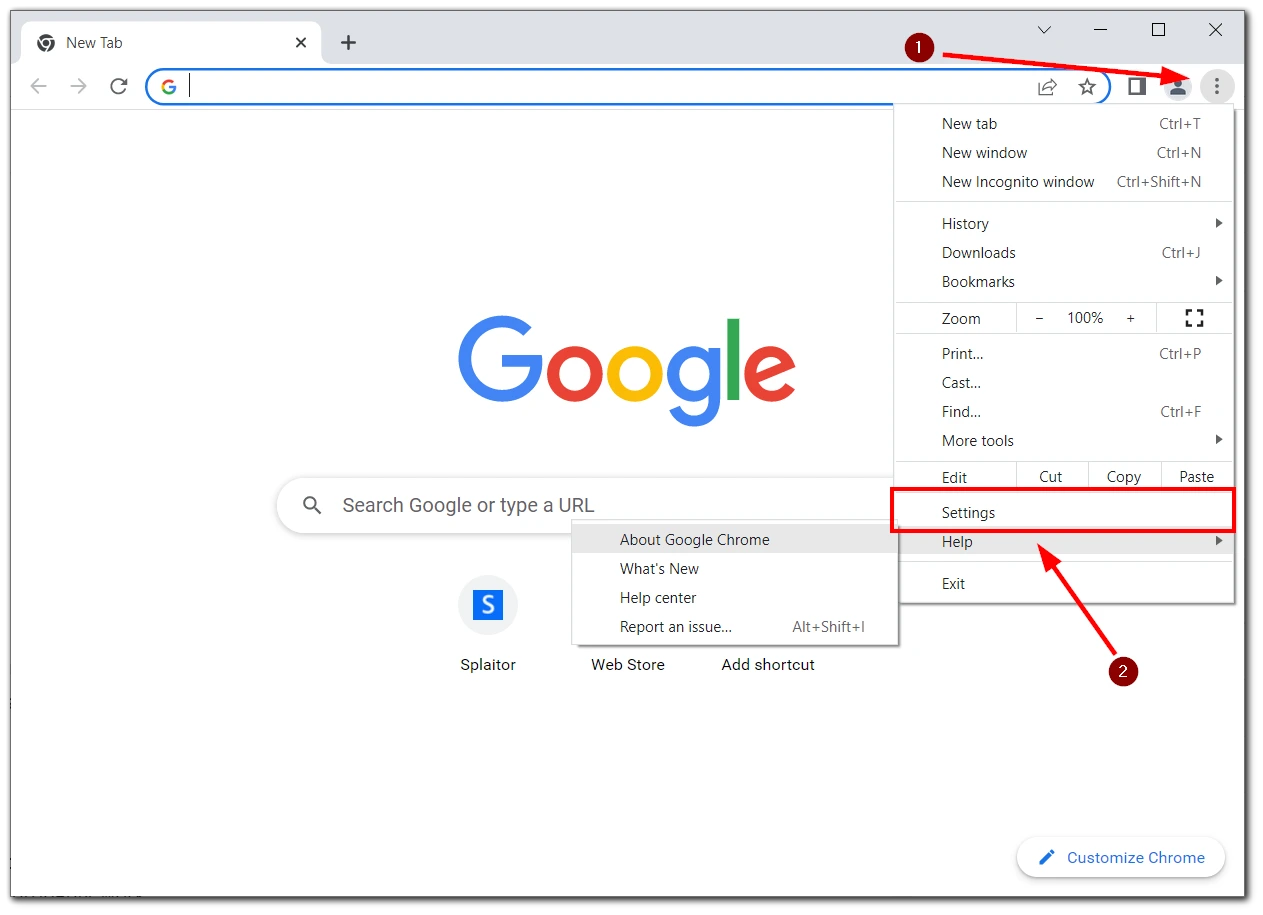
- Tap on Reset and clean up on the right.
- Select Restore settings to their original defaults.
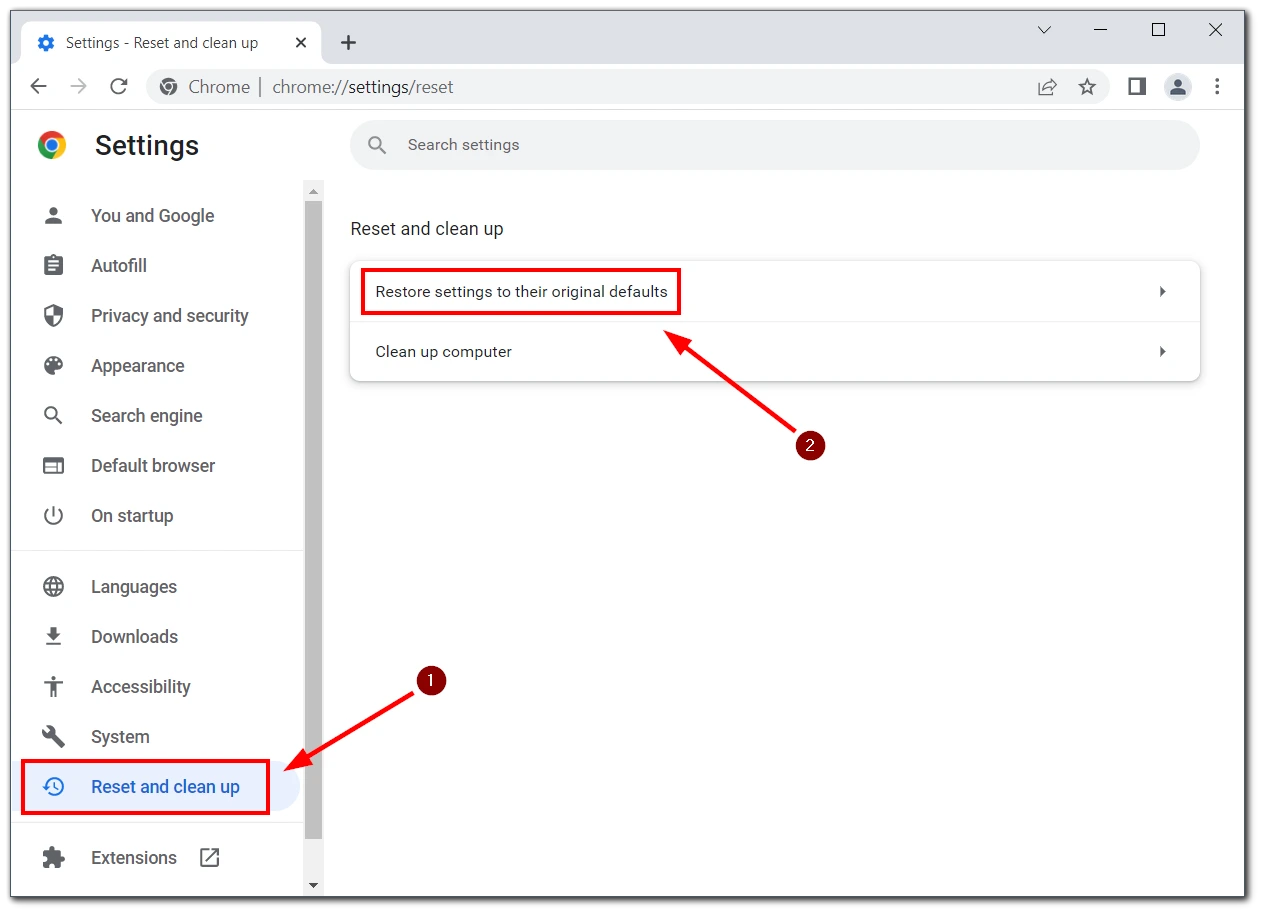
- Then tap Reset settings.
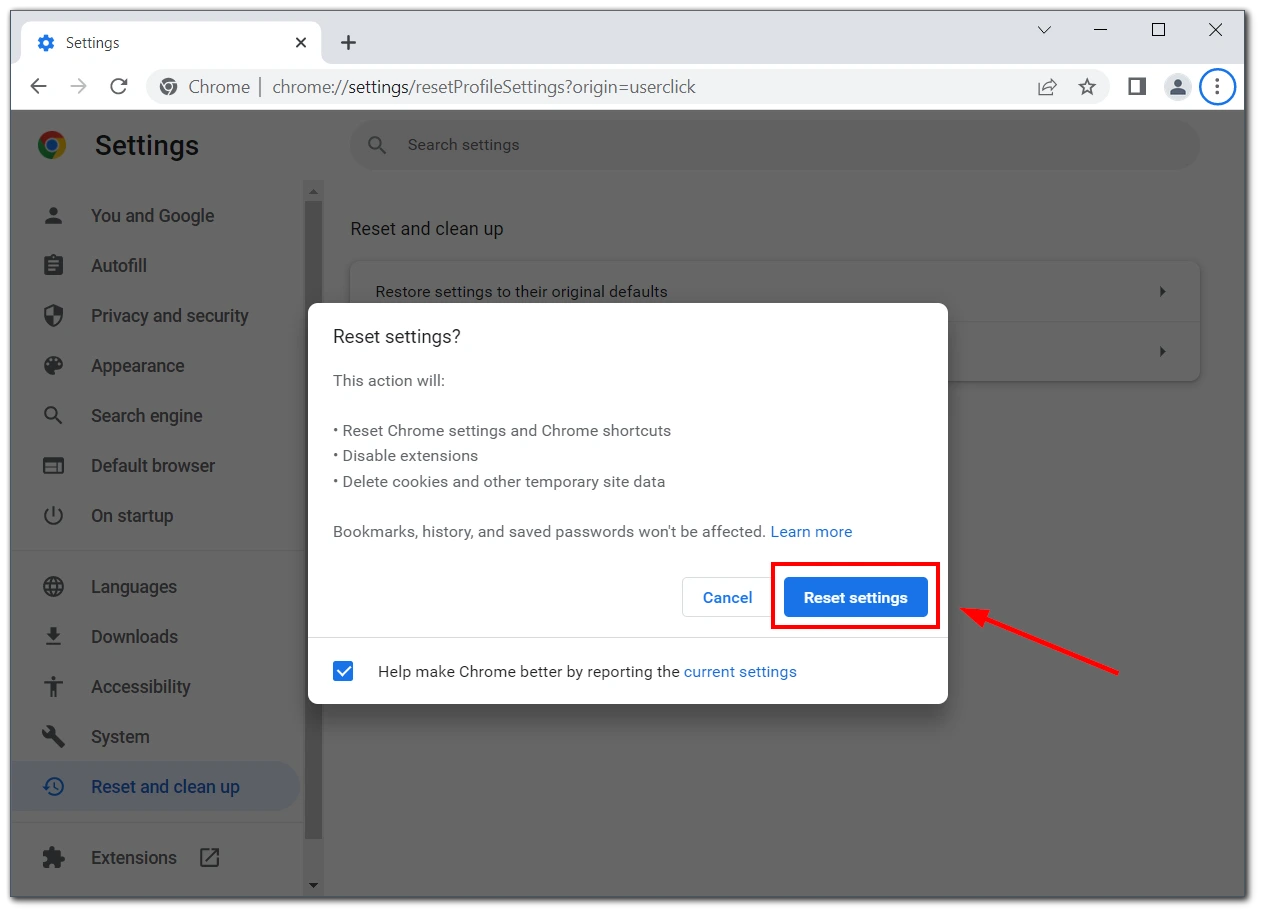
This will reset all the settings in your browser. Your browser will then delete any accounts you’re logged into and any data, such as saved passwords or settings like where to save downloads.
Reinstall your browser
If nothing helps, but Crunchyroll was working before, try uninstalling Google Chrome and reinstalling it. This will help you reinstall the browser entirely from scratch and bring it back to the beginning. It’s an extreme measure, but it will probably work.
Read also:
- How to view your saved credit card numbers in Google Chrome, Firefox, and Safari on PC and Mac
- How to cancel a Crunchyroll subscription in a few simple steps
- How to remove quick search on Chrome on Mac?
What other browsers can you use instead of Google Chrome?
If all else fails, it may be time to try a new browser. I recommend that you always have several browsers installed on your computer. It is convenient and can help you avoid problems with different errors and bugs in a particular browser because you can change browsers.
Opera is the browser that I can recommend to you. Although it is not very popular, it’s a very powerful browser, and it has a lot of features. I have been using it for a couple of years and am thrilled with it. Also note that it is made on Chromium, which allows you to use extensions for Chromium on your Opera.
If Opera is not to your liking, then try Mozilla Firefox. It’s also a Chrome-based browser and allows you to do everything you do in your Google Chrome browser. I would say it is a lightweight browser that is not overloaded with features and will be perfect for those not interested in many things.





