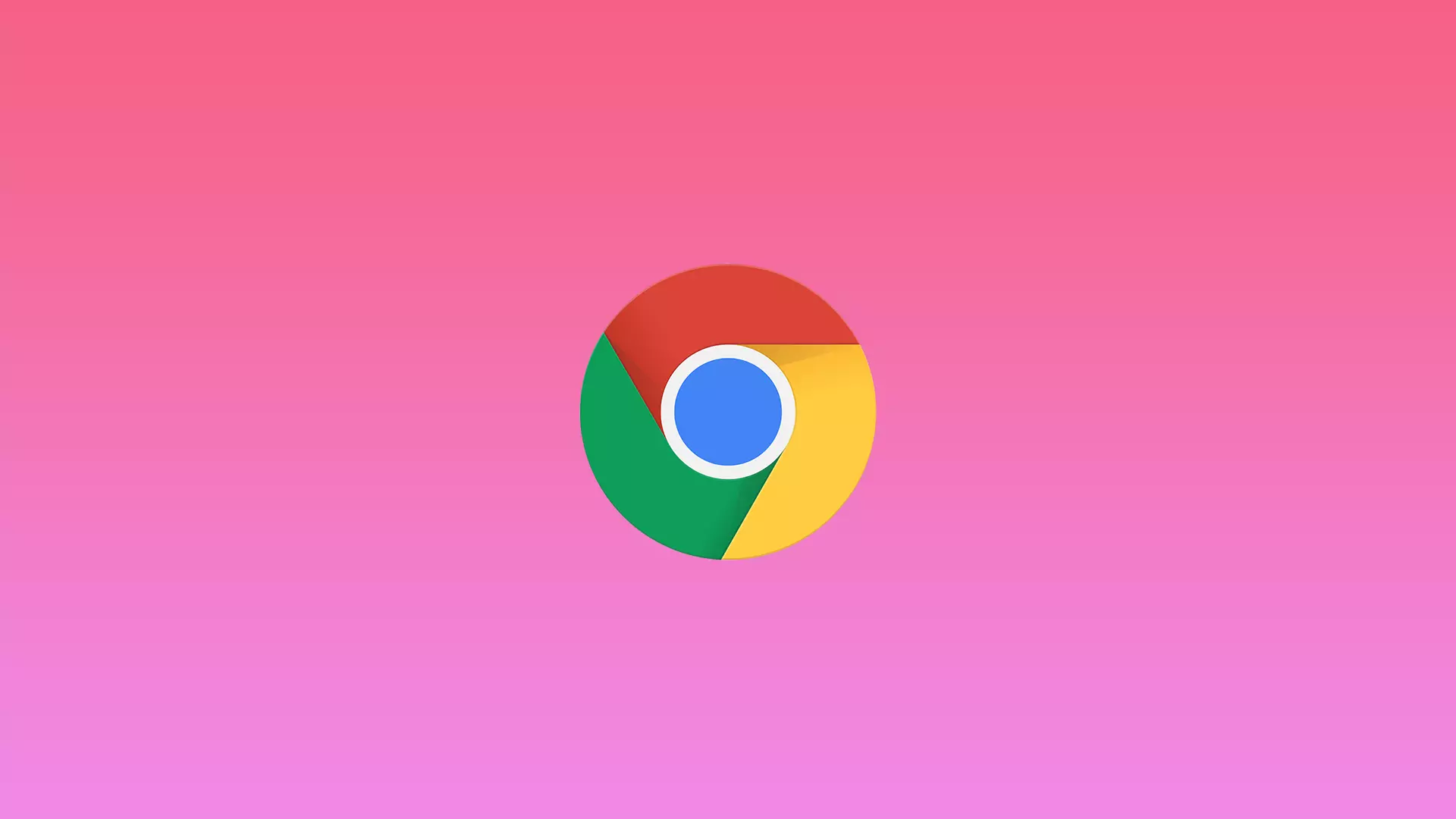QuickSearch is a browser extension that is installed along with some free apps. Also, often along with some fake update. As a result, all searches in Chrome are changed to search.macreationsapp.com. This is done to redirect search queries to Yahoo.
After the user notices this and tries to change the search engine, a notice will be displayed that QuickSearch is controlling this setting. The primary purpose of this is to increase site traffic. As a result, it increases revenues. However, you can fix it.
What to do to remove quick search on Chrome on Mac?
To remove quick search on Google Chrome on Mac, you need to follow these steps:
- The first step is to open the Google Chrome app on your Mac.
- Next, on the browser’s main page, click on the icon with three dots.
- Then in the drop-down list, select More tools and then Extensions.
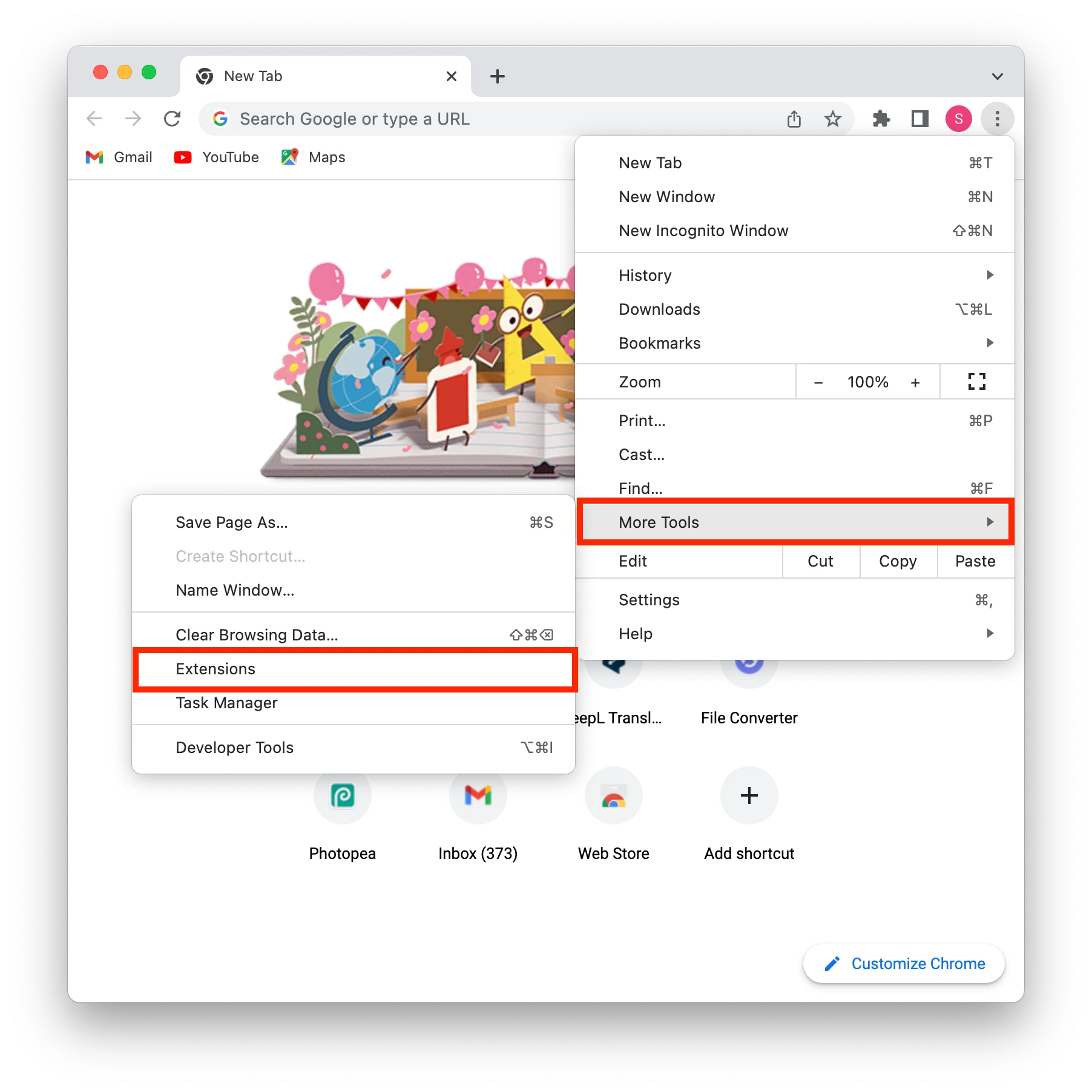
- Next, you need to find the extension you want to remove. Click on ‘Remove’ button below.
- After that, you need to right-click on the address bar and select ‘Manage search engines and site search’ from the drop-down list.
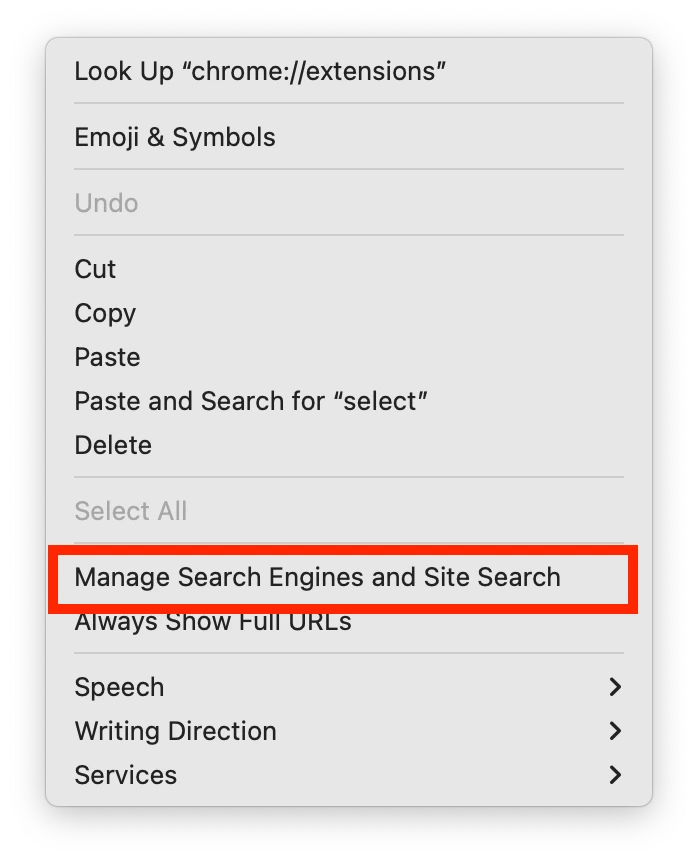
- Then a new window will open. You need to click on the button with three dots next to the search engine and select ‘Make default.’
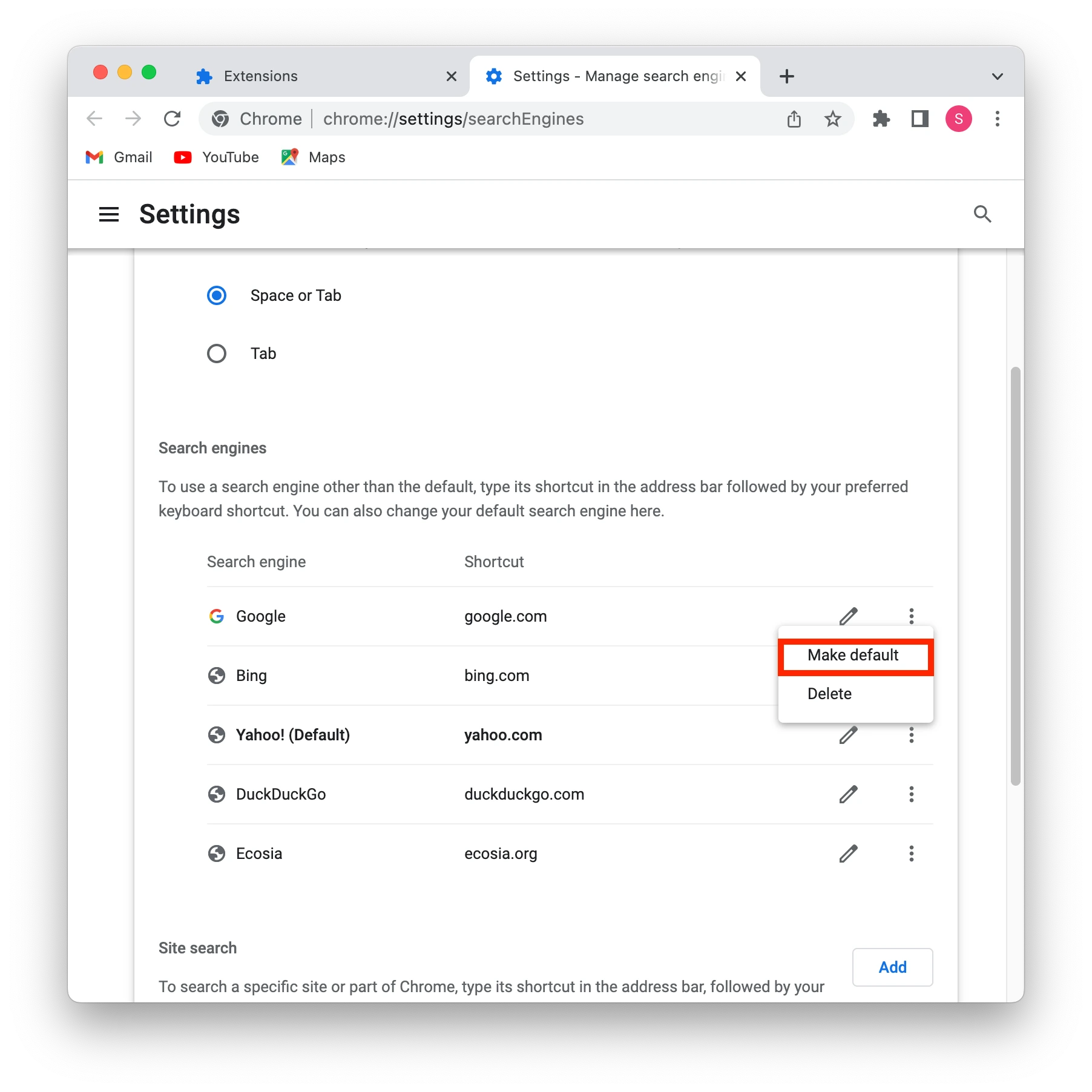
- Then click on the three dots button next to the hijacker search engine and select ‘Remove from list.’
- Next, click on the back arrow located next to the ‘Manage search engines’ section.
- Then select the ‘Open the New Tab’ page under Launch.
- Next, you need, under Appearance, to enable the ‘Show Home’ button setting.
- Then delete everything from the search box and continue in the browser.
At the same time, many different programs automatically remove such programs. To use it, all you have to do is launch the app and click the button. However, you need to determine if the program you found is malware. It’s best to do this cleanup manually in your browser.
Read also:
- How to view your saved credit card numbers in Google Chrome
- How to force dark mode on websites on Google Chrome
- How to add a search engine to your Google Chrome browser
How to protect your Mac from ‘QuickSearch controls this setting’ and other browser hijackers?
Once you have fixed this, it’s worth knowing how to get back to the ‘QuickSearch controls this setting’ in the future. Because even though it makes it inconvenient to search, it can be harmful.
In the future, take your time while installing the freeware. Please read the license agreement, so you know more about it. Also, select selective or advanced installation mode. You should also pay attention to the checkboxes that are set by default. Check whether you’re prompted to install additional apps. If there are items that you find questionable, uncheck them. Often after people uncheck the box, the installation is unavailable. If this is the case, it’s best to avoid it altogether to minimize the risks.
This also applies to downloading software from unverified sites. Install any extensions and programs for your Mac that have been verified so that you don’t end up installing malware that pretends to be a helpful app.
You should install and use Adblock to block third-party website ads. This will help you avoid accidentally going to malicious sites and harming your device.
It’s also essential to install antivirus software on your Mac. It would help if you had an antivirus that detects and eliminates PUPs.
Also, to further secure your device, it’s a good idea to have several on-demand scanners. You’ll be able to open this app and run diagnostics. After that, you can find out what programs are interfering with the complete work of your device.