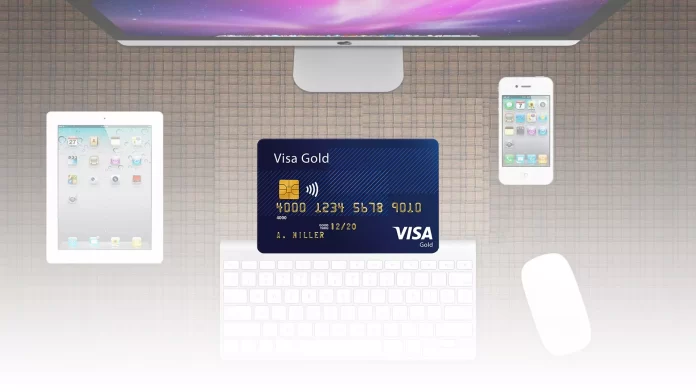I shop online all the time using my PC. The credit cards I have saved in my Google Chrome are beneficial in this. However, over time I have accumulated a lot of credit cards that I no longer use.
If this situation is familiar to you and you want to see a list of your credit cards saved in Google Chrome, go to your browser’s Settings and select the Autofill tab. There you will find an item payment methods in which you will find information about all saved cards and Google Pay cards linked to your account.
More information on how to access and manage them you will find below.
How to view your saved credit card numbers on Google Chrome desktop
So, if you want to view your saved credit card numbers in Google Chrome, you should follow the steps which would be mentioned in the section below:
- First of all, you should open the Chrome web browser.
- After that, you should tap on the three-dot menu button, which can be found at the top left of the app.
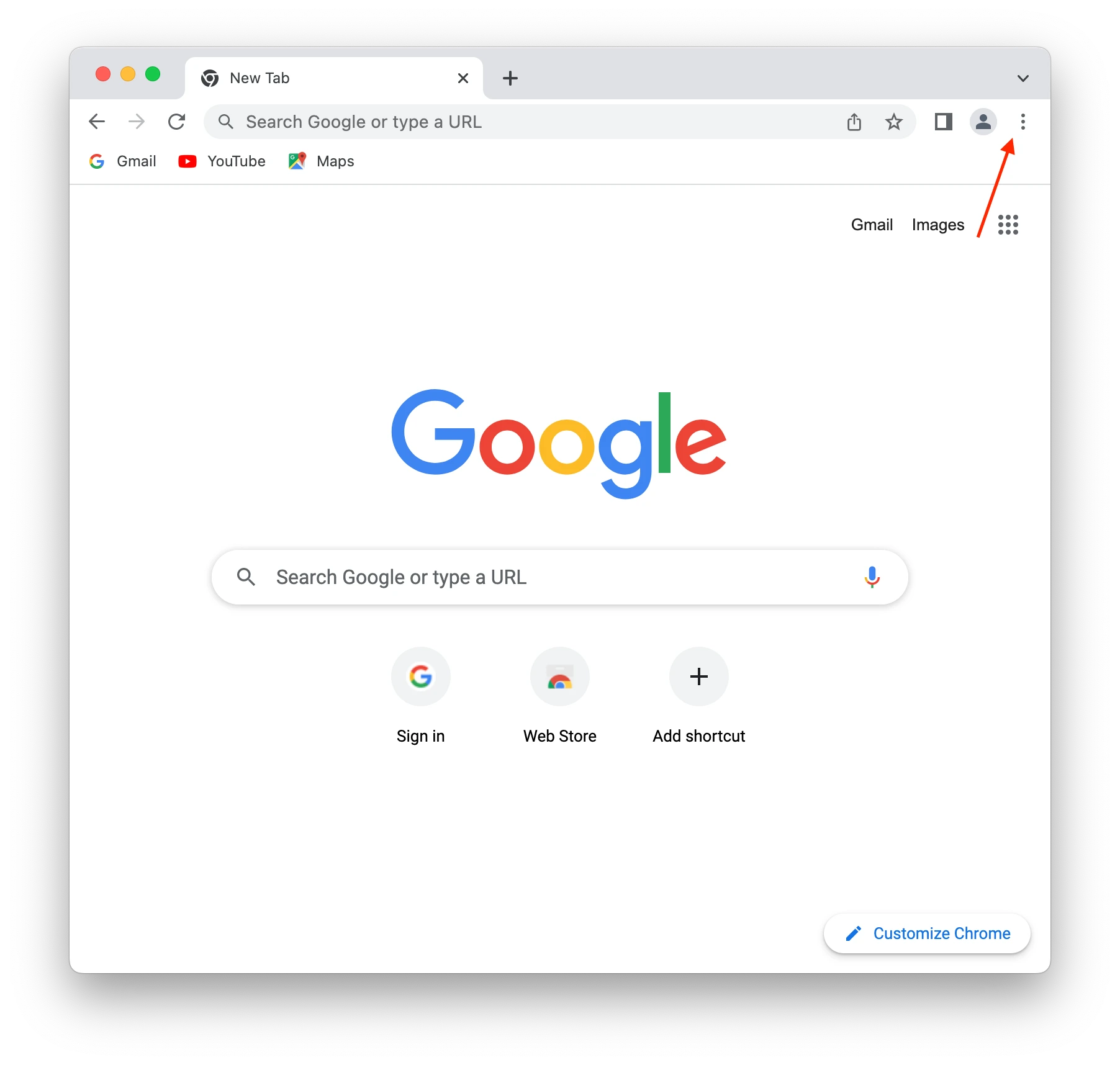
- Then, you should click on Settings.
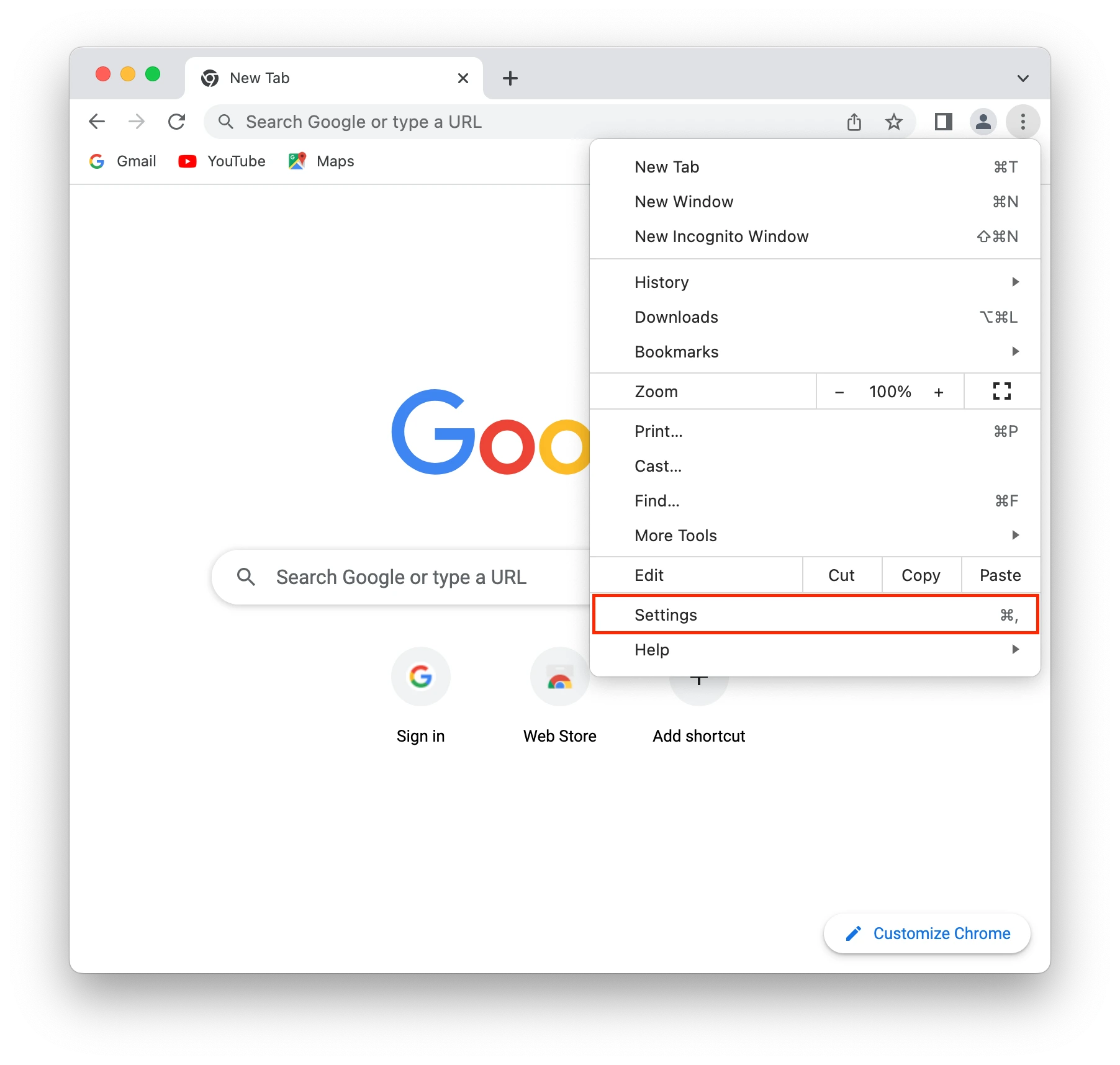
- Next, click on Autofill.
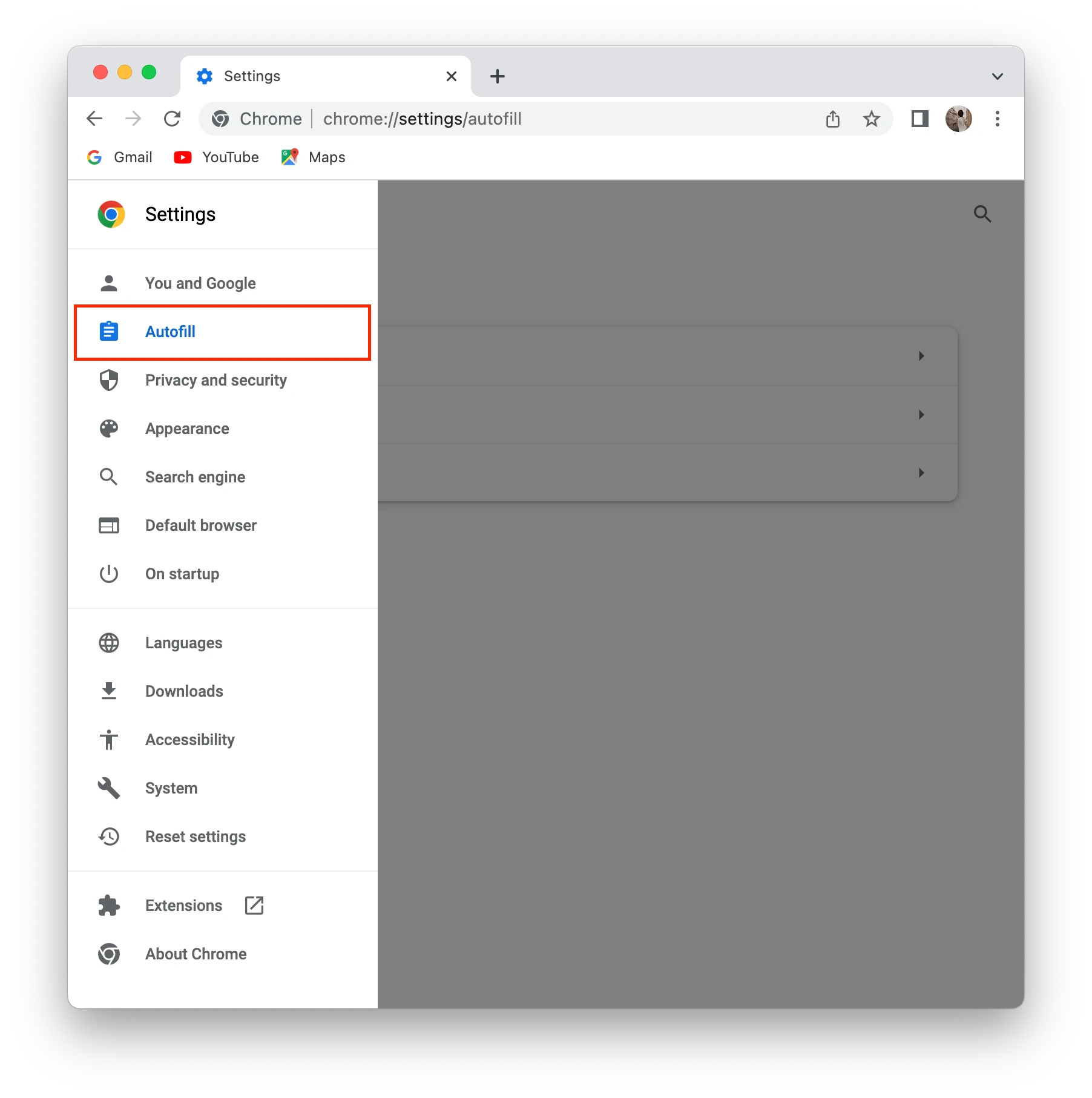
- The next step is to select Payment methods.
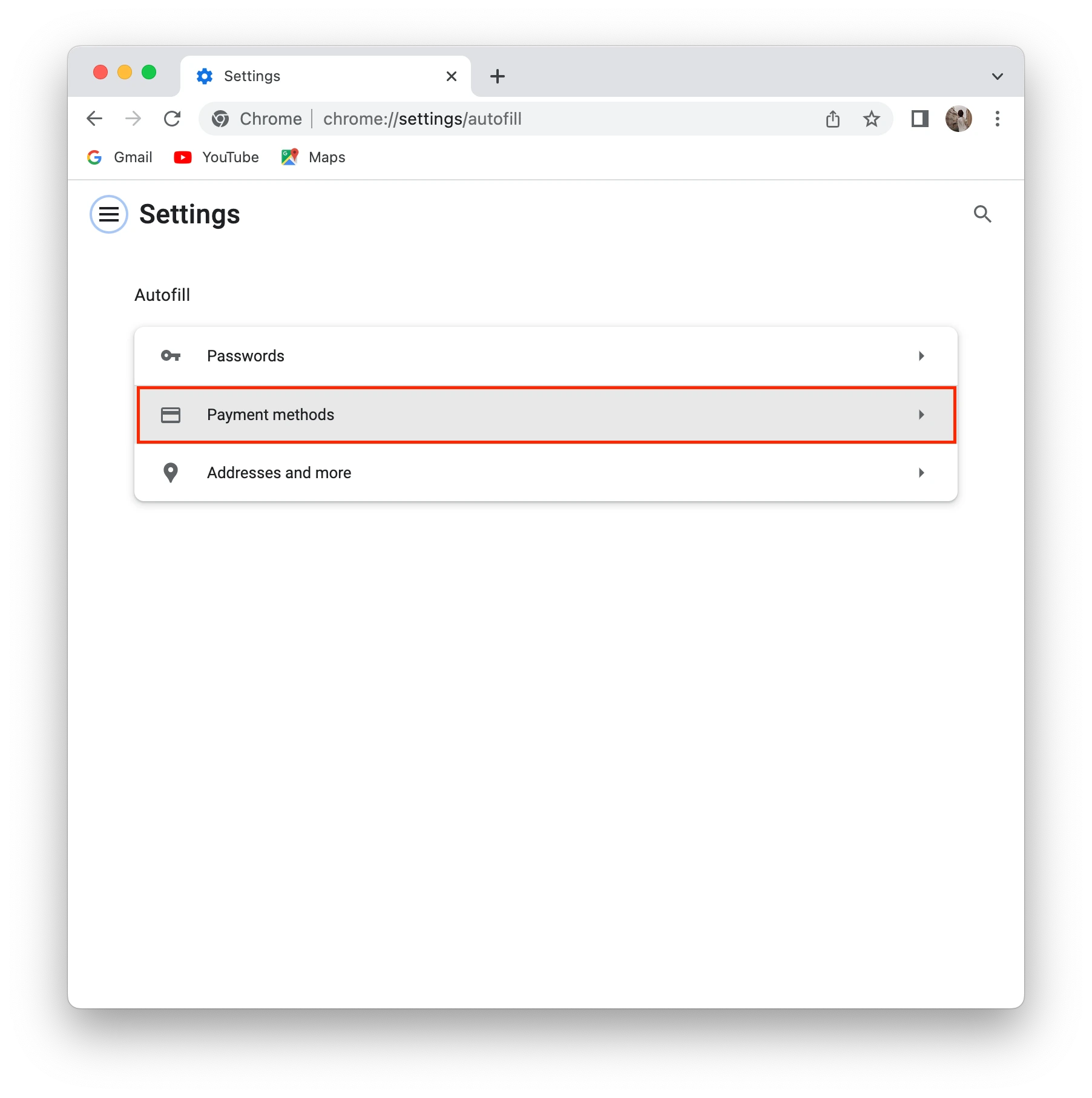
- Since then, your credit card list will be displayed.
To finish the process, tap on the desired one, then click Edit, and the necessary information will be displayed. At this point, you can edit or delete any of the payment methods.
How to see saved credit cards in Chrome mobile app
If you shop online from your smartphone (Android or iPhone), you can also use autofill for your credit cards. To view the saved credit cards in the Chrome mobile app and access the details, follow these steps:
- Open the Chrome app on your mobile device.
- Tap the three-dot menu icon located on the right side of the screen. This will open the Chrome menu.
- From the menu, select “Settings.” Depending on your device and Chrome version it may be labeled as “Settings” or “Preferences,” depending on your device and Chrome version.
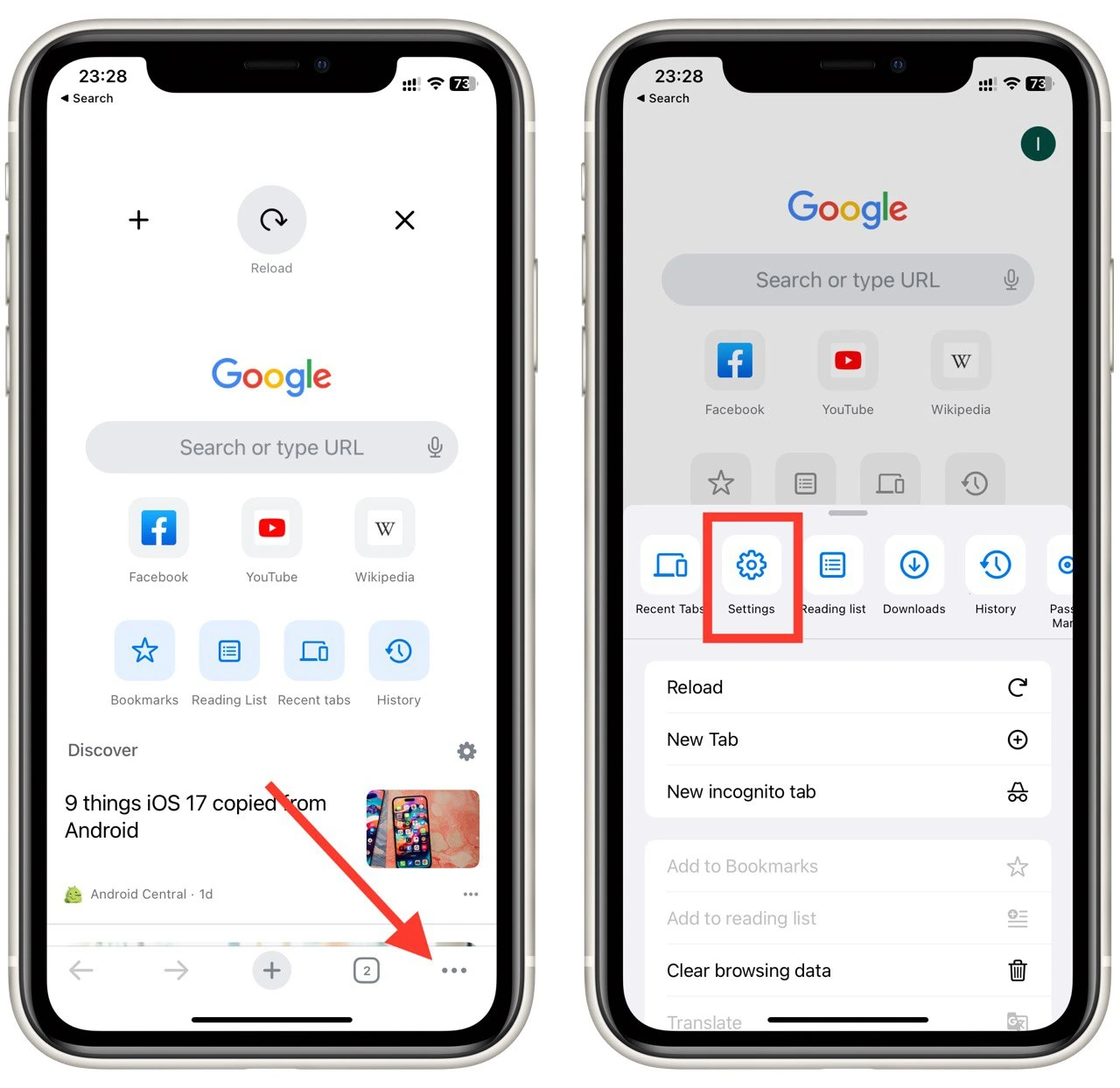
- In the Settings menu, look for the “Payment Methods” section. Tap on it to open the autofill settings.
- Within the autofill settings, you should see a section for “Payment methods” or “Saved credit cards.” Under it, you will see a list of your saved credit cards. Tap on a card to view its details, such as the card number, expiration date, and billing address.
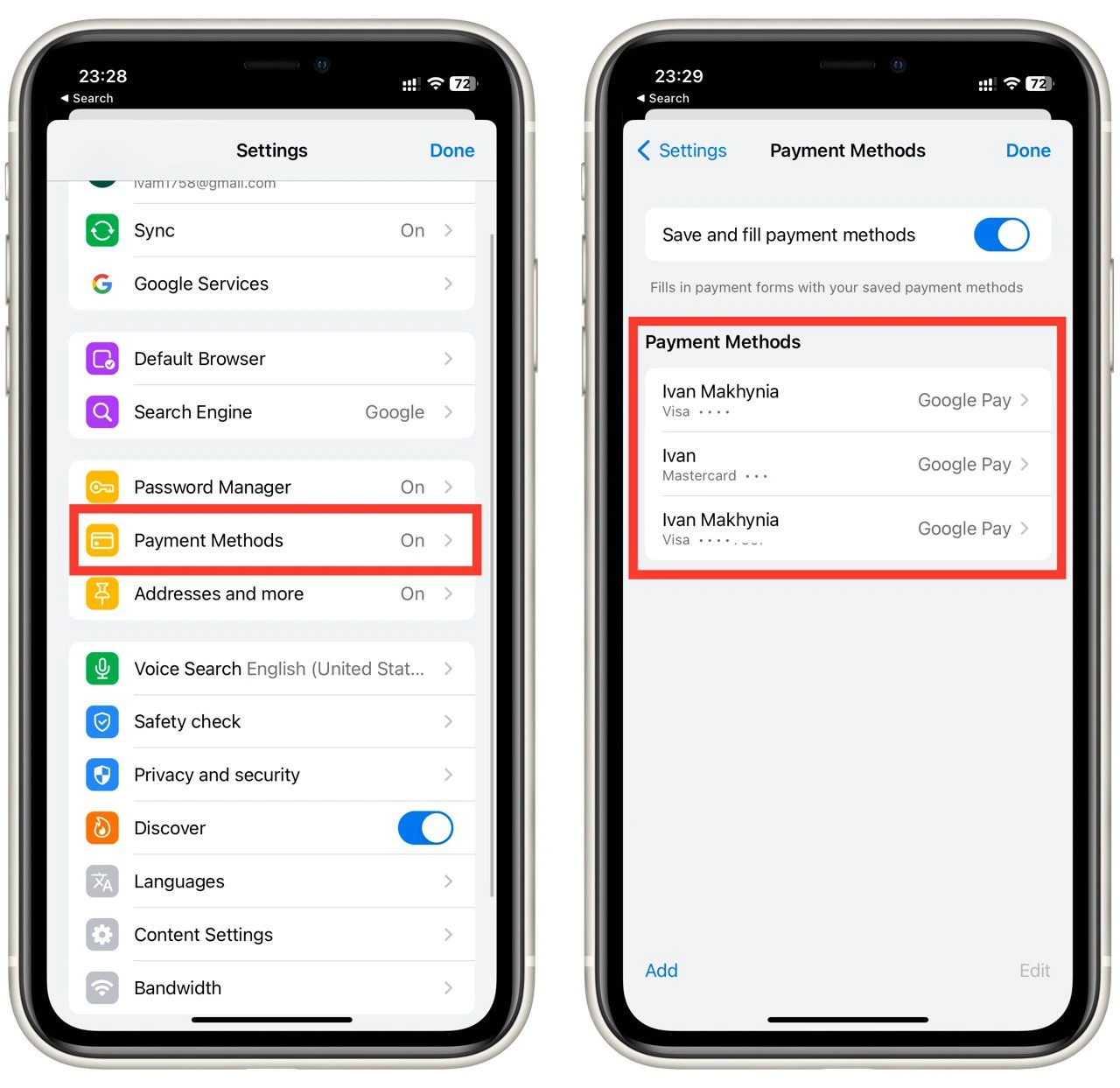
Please note that the exact steps and menu labels may vary slightly depending on your device’s version of Chrome and operating system. However, these instructions should help you locate and view your saved credit cards in the Chrome mobile app.
How to add a new credit card to Chrome
What should you do if you need a new card in Google Chrome? Adding it will be quite easy. To add a new credit card to Chrome on your desktop, follow these steps:
- Open Google Chrome on your desktop computer.
- Click on the three-dot menu icon in the Chrome window’s top-right corner.
- From the dropdown menu, select “Settings.”
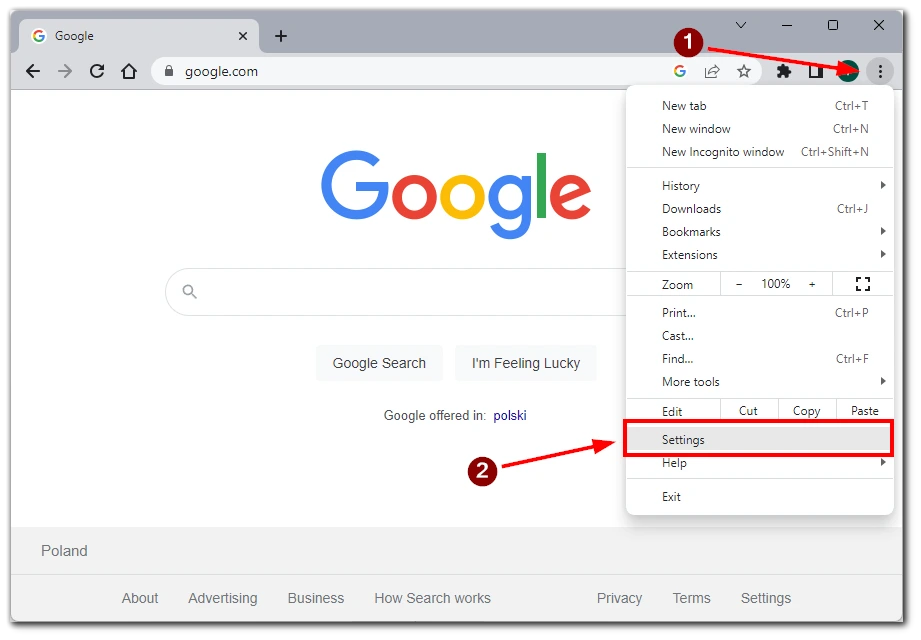
- Select the “Autofill and Passwords” tab in the menu on the left.
- Scroll down and click on “Payment methods” in the right-hand menu.
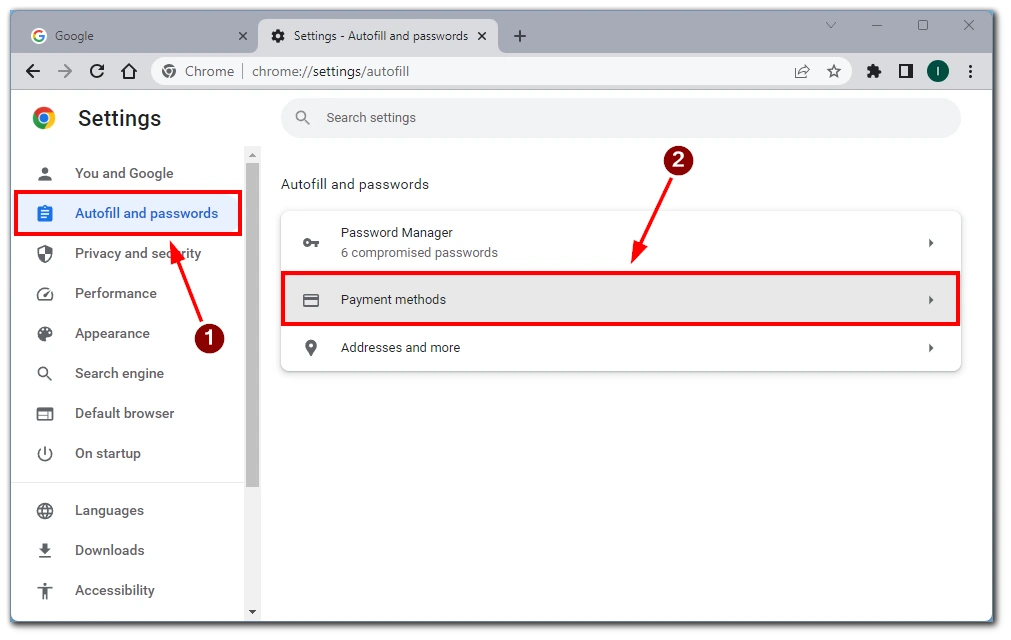
- Under the “Payment methods” section, you will see any existing saved cards. Click on the “Add” button to add a new card.
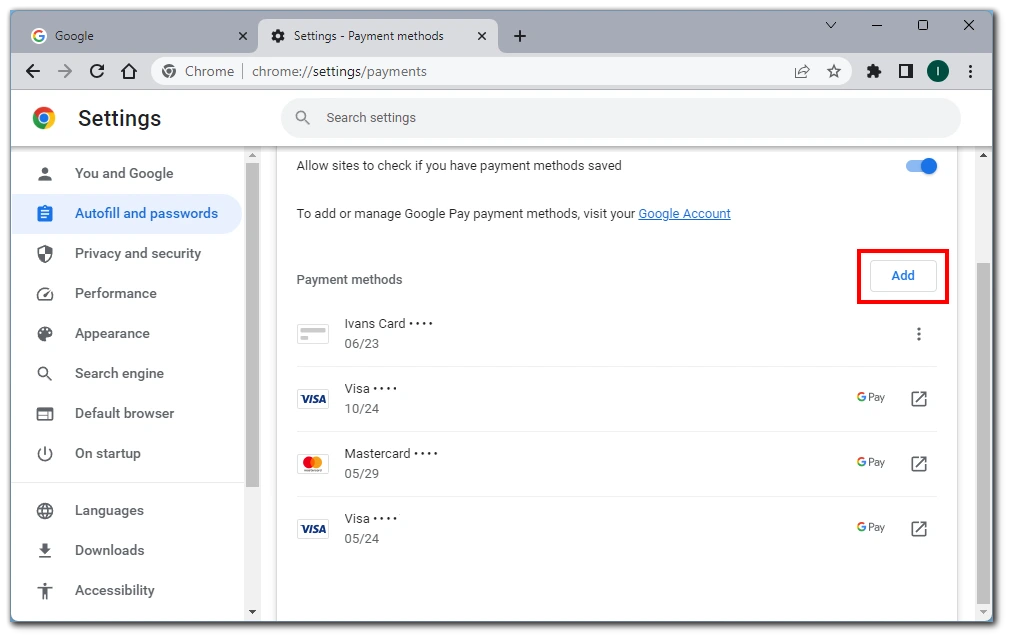
- A form will appear where you can enter the details of your credit card, such as the card number, expiration date, and billing address. Fill in the required information.
- Once you have entered all the necessary information, click the “Save” button to add the new credit card to Chrome.
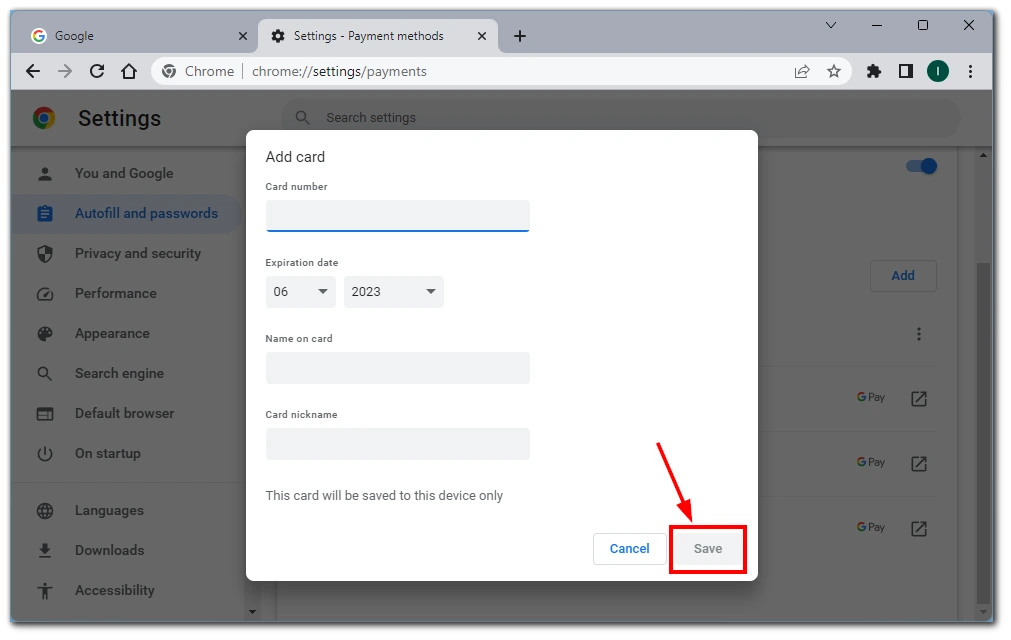
After completing these steps, the new credit card will be saved in Chrome, and you can use it for autofill on websites that support it.
In addition, you also have the opportunity to save the Credit Card at the time of payment. To do this, you must click the “Save” button when you make a payment on any site where you manually enter your credit card information.
How to delete credit card from Chrome
If you find yourself in a situation where you have too many credit cards saved in Chrome, you can easily get rid of any of them. To delete a saved credit card from Chrome, follow these steps:
- Open Google Chrome on your device.
- Click on the three-dot menu icon in the Chrome window’s top-right corner.
- From the dropdown menu, select “Settings.”
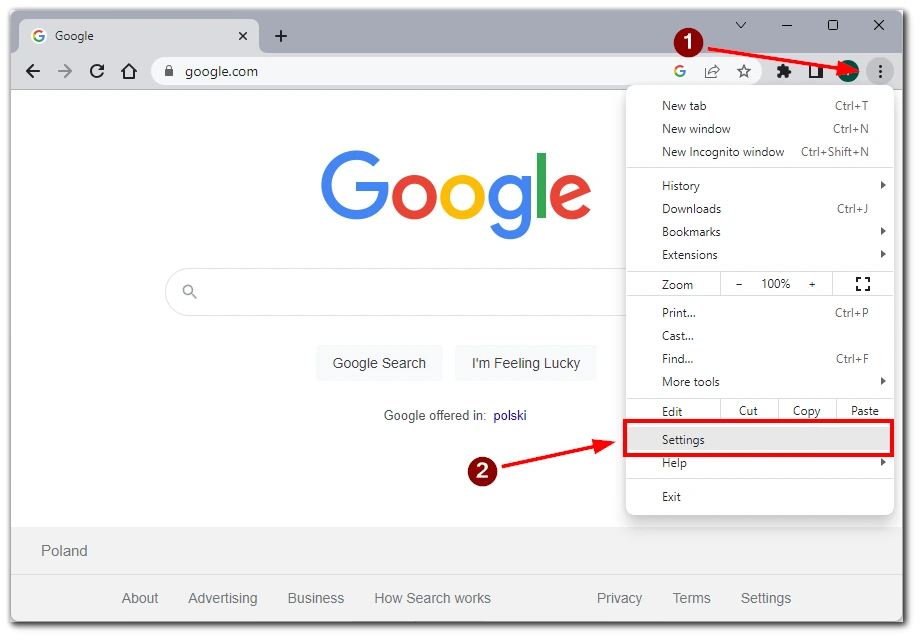
- After that, click on the “Autofill and Passwords” on the left-hand menu.
- Next, scroll down and click on “Payment methods”.
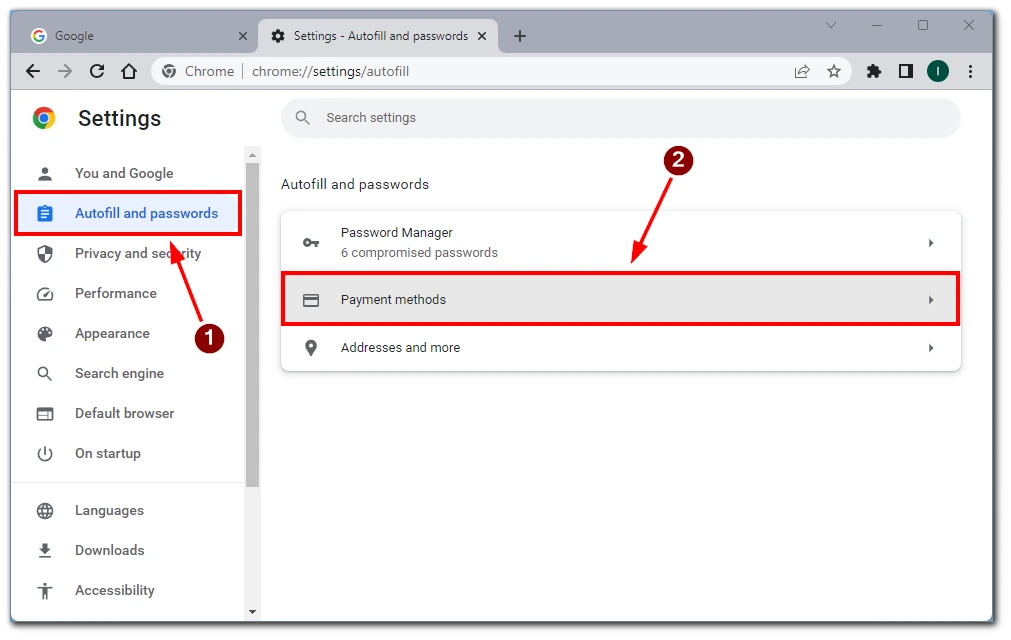
- Under the “Payment methods” section, you will see a list of all the saved credit cards. Locate the credit card you want to delete and click on the three-dot menu icon.
- From the menu that appears, select “Delete” to remove the credit card from Chrome.
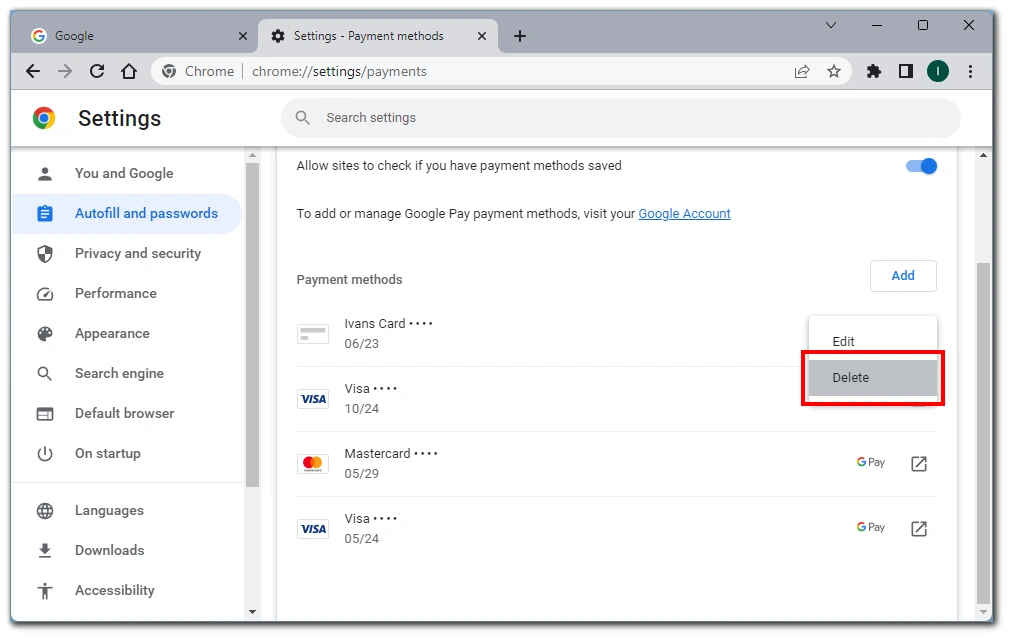
- Chrome may ask for confirmation to delete the card. Confirm the deletion.
After these steps, the selected credit card will be removed from Chrome and no longer appear as an option for autofill on websites.
Is it safe to save my credit card details in Chrome?
Storing credit card information in Chrome for convenience offers certain benefits. However, it is important to consider security aspects. It is worth noting that credit cards saved in Chrome are stored locally on your device and are not transmitted to Google servers or other devices. Chrome also utilizes encryption to protect the stored credit card data.
Device security should also be taken into account. Setting a strong password or using biometric authentication to lock your device screen is crucial, preventing unauthorized access to your saved credit card data. This data’s security relies on your device’s overall security, so it is important to maintain it appropriately.
Lastly, saving your credit card details in Chrome is not advisable if you share your device with others. Another person using your device may access and misuse your saved credit card information. It’s crucial to exercise caution and consider these factors before saving your credit card details in any browser, including Chrome.
What’s the difference between Google Pay cards and saved Google Chrome cards
When you check your credit cards created in Google Chrome, you may notice that there are also Google Pay cards next to those that you added manually. These cards are linked to your Google account (for example, if you pay with this card for Youtube premium or use Google Pay on your smartphone).
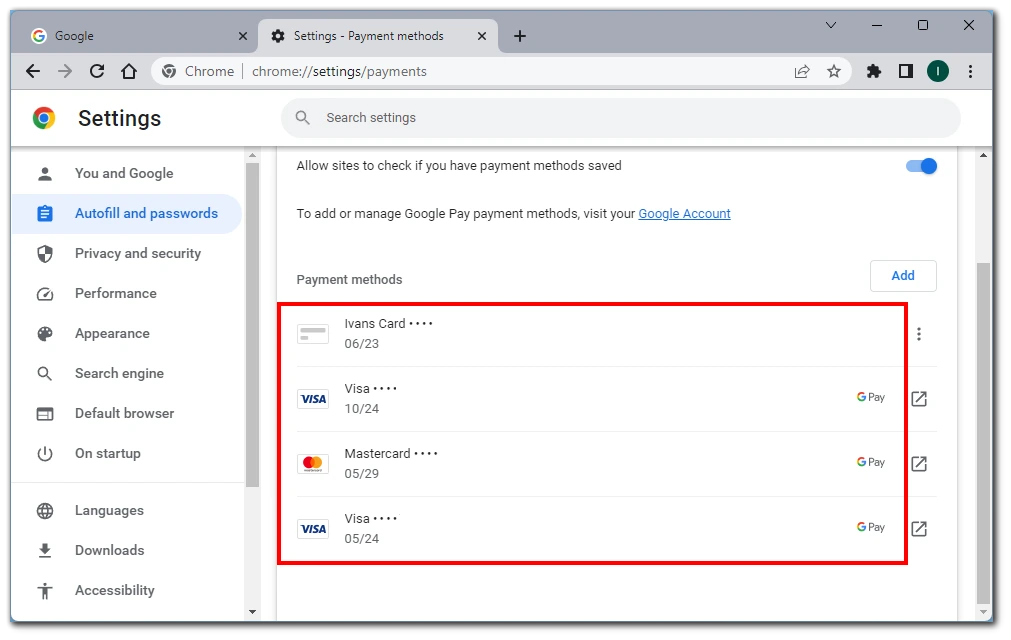
The main difference between these two methods of storing credit card information is that the data will not be transferred to other devices and synchronized with them in the case of Google Chrome cards.
Google Pay cards, on the other hand, will appear as autofill on your Chrome account if you sign in to your Google account. It will be automatically shared between all the devices where you are signed in to your Google Account. So you must be careful not to let other devices access your Google information.