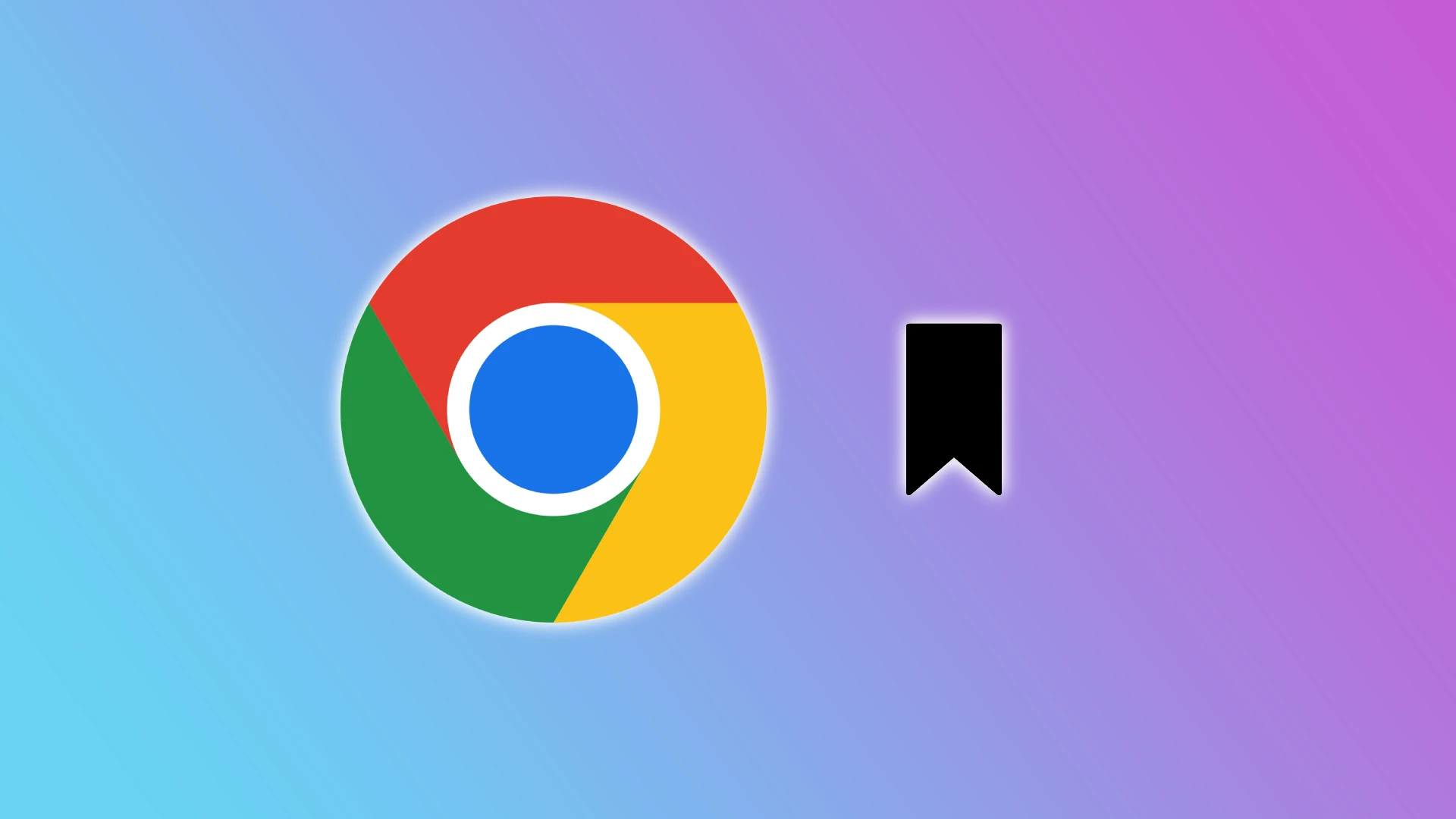Are your bookmarks cluttered, overwhelming you when searching for your favorite websites? Are you struggling to locate that one website buried among countless others? In that case, it’s time to get rid of unnecessary bookmarks.
It’s an easy thing to do. You can delete bookmarks in Chrome on your PC and mobile device. Moreover, you can delete several of them at once. Chrome also lets you move your bookmarks into folders that you can delete and edit.
Well, let’s look at how it all works.
How to delete bookmarks in Chrome on a PC
There are several ways to remove bookmarks in Chrome on a PC. Here’s the first and the easiest one:
- Launch Chrome and click on the More icon at the top right corner.
- Select Bookmarks. Here you should see all of them in a column.
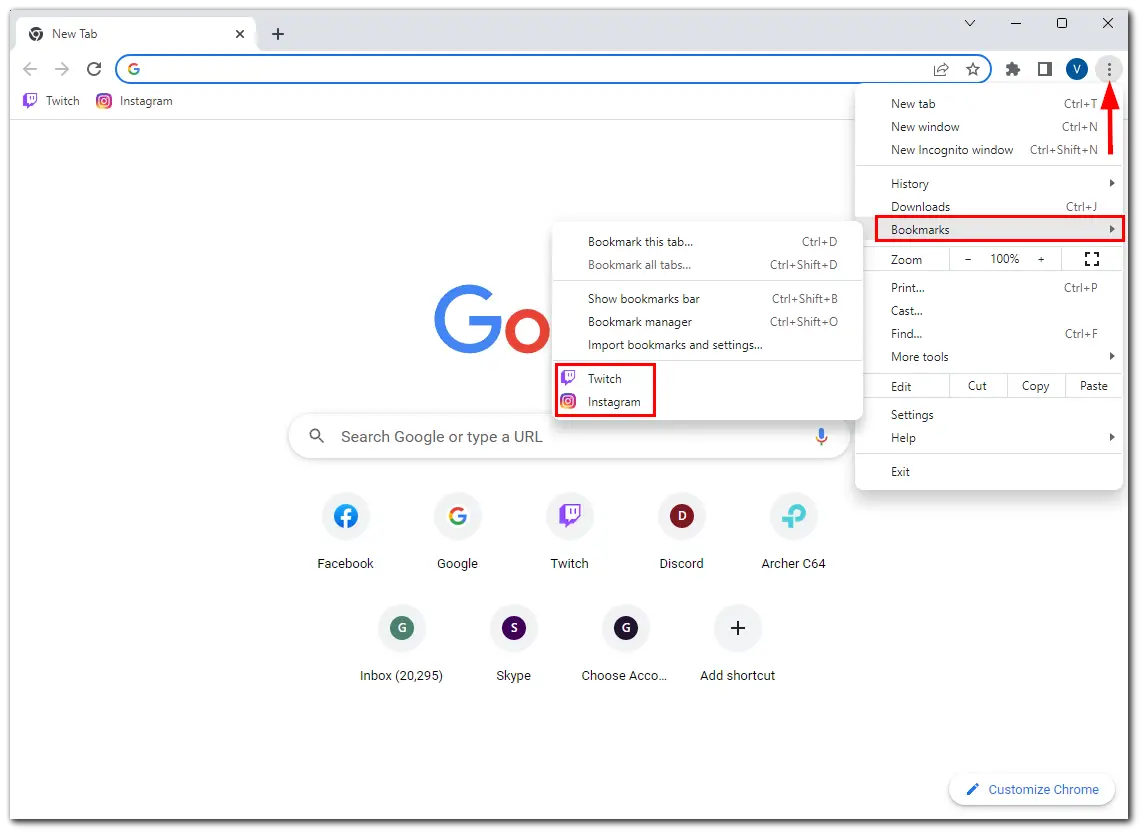
- Right-click on the bookmark you want to remove and select Delete.
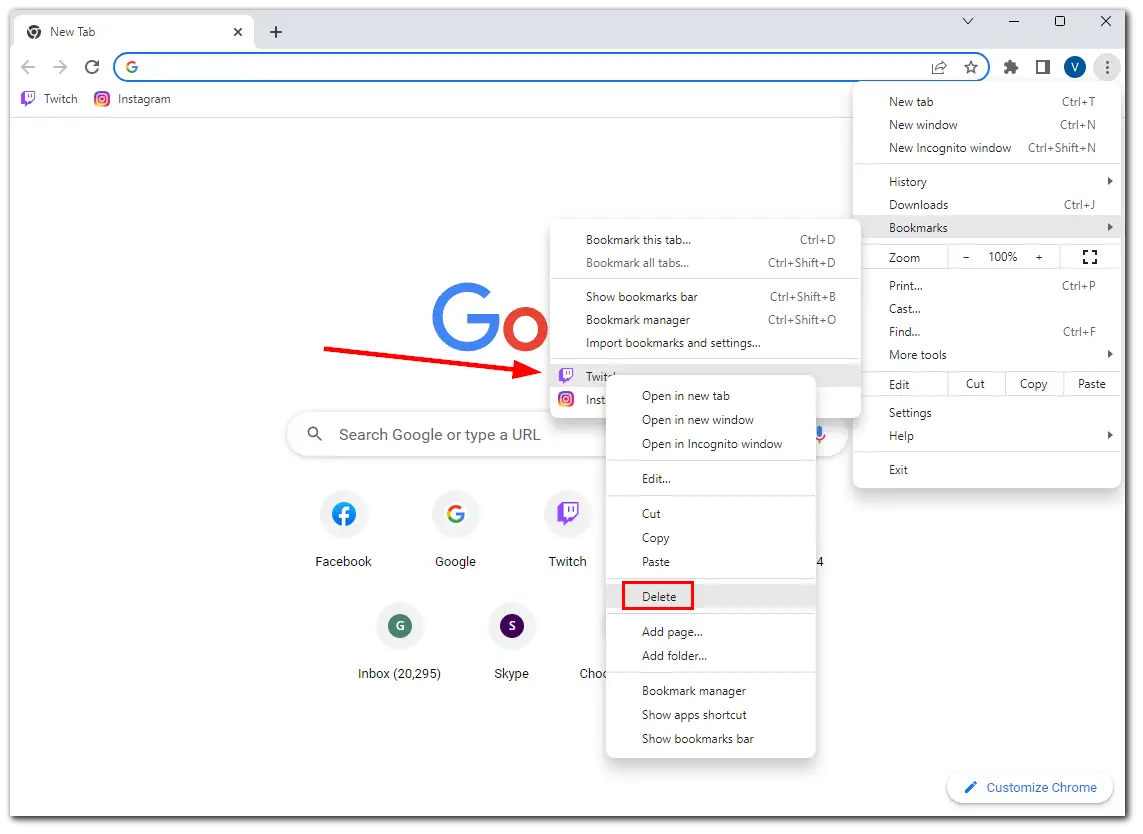
You can also delete bookmarks using Bookmark Manager. Follow these steps:
- Launch Chrome and click on the More icon at the top right corner.
- Select Bookmarks and go to Bookmark manager. Alternatively, you can press Ctrl + Shift + O to open it.
- Upon accessing the bookmarks manager, you will be presented with a list of all your saved bookmarks, neatly organized into folders and subfolders. Take a moment to review and identify the bookmarks you wish to delete.
- Then right-click on the bookmark and select Delete.
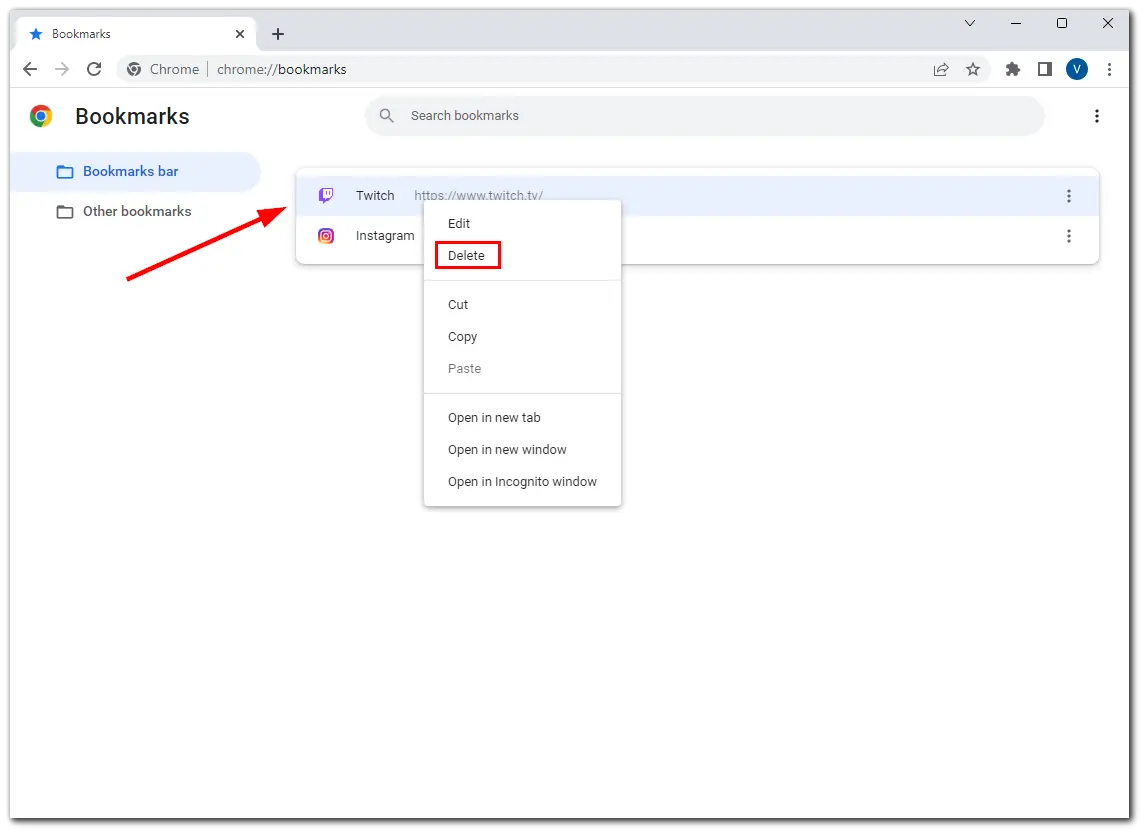
In addition to the bookmark manager, Google Chrome allows users to bookmark websites directly on the bookmark bar located just below the address bar. If you have bookmarks on the bookmark bar that you wish to remove, right-click on the bookmark icon and select the Delete option from the context menu. Moreover, you can also click Edit right away to edit your bookmark.
How to delete the bookmarks folder in Chrome
If you want to remove the bookmarks folder in your Chrome browser, follow these instructions:
- Launch Chrome and click on the More icon at the top right corner.
- Select Bookmarks and go to Bookmark manager. Alternatively, you can press Ctrl + Shift + O to open it.
- Right-click on the folder you want to remove and select Delete.
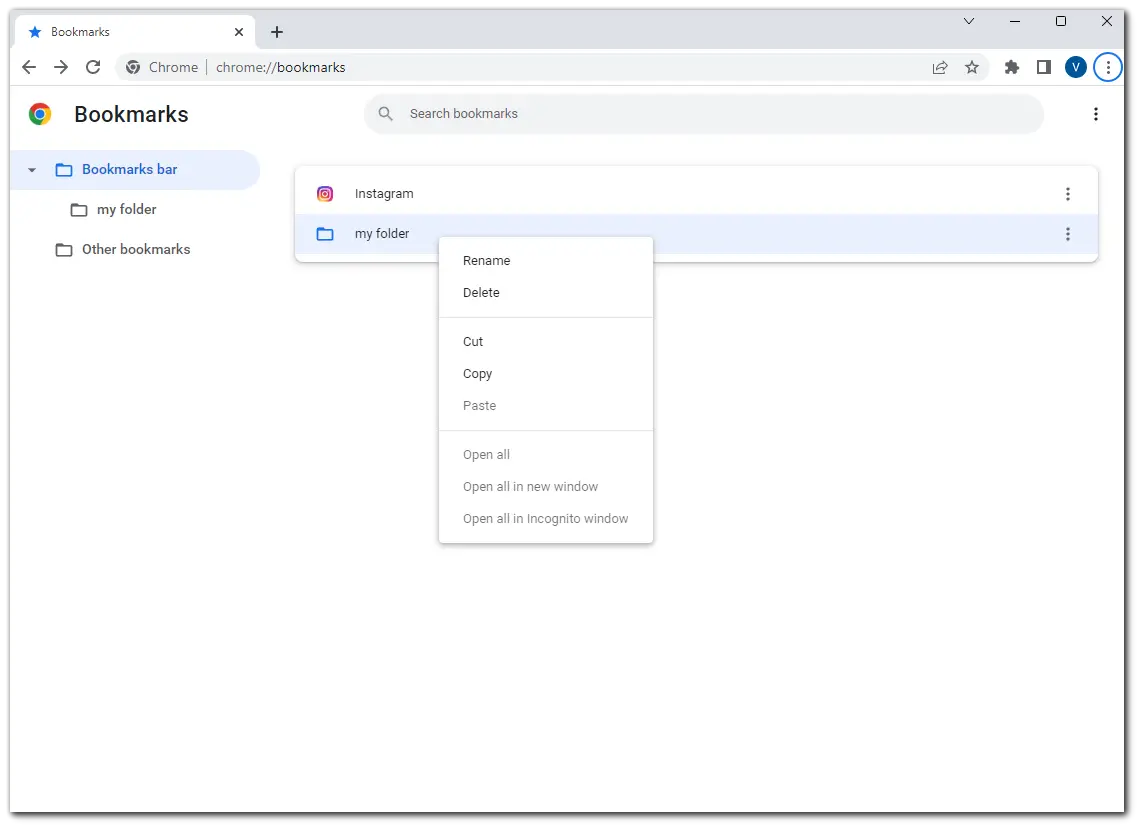
Remember that you can’t get the bookmark or folder back after deletion.
How to delete bookmarks in Chrome on a mobile device
If you want to delete bookmarks in the Chrome app on your iPhone or Android, do the following:
- Open Chrome and tap on the More icon.
- Select Bookmarks.
- Then go to the bookmark you want to delete and swipe it left or tap Delete.
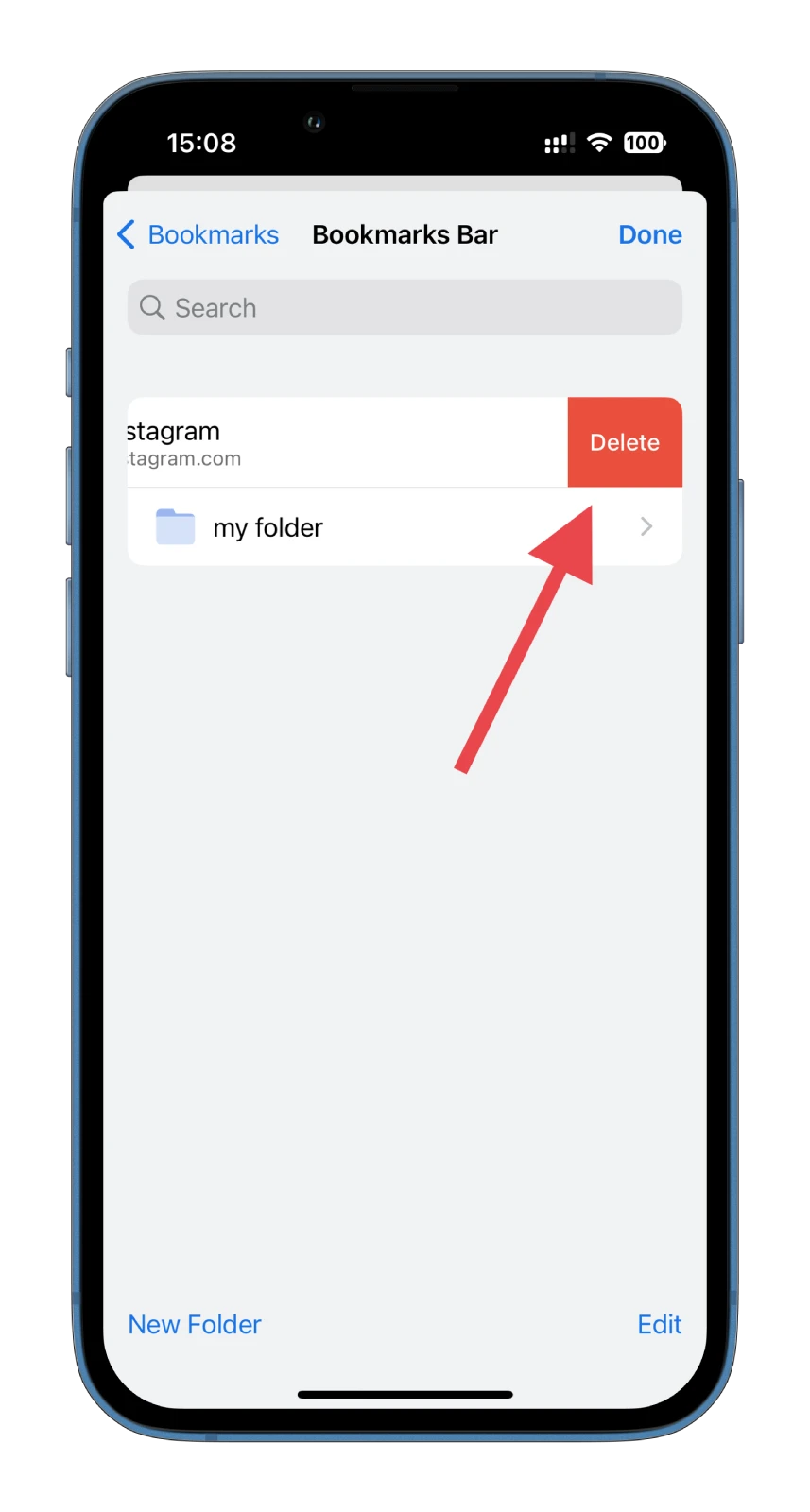
- In the same way, you can also delete a folder.
That’s it. As you can see, there’s nothing complicated about deleting bookmarks on Chrome. Remember to periodically review and update your bookmarks to ensure they align with your evolving browsing habits and interests.
What categories can be used for bookmarks folders in Chrome?
When organizing bookmarks in Chrome, you can create folders and subfolders to categorize your saved websites. Here are some common categories that can be used for bookmarks folders in Chrome:
- News: Create a folder to save bookmarks related to your favorite news websites, allowing easy access to the latest headlines, articles, and blogs.
- Social Media: Group bookmarks for social media platforms such as Facebook, Twitter, Instagram, and LinkedIn.
- Entertainment: Streaming platforms, music websites, gaming sites, or any other sources of online entertainment.
- Work/Research: Create a folder for work-related bookmarks, including research articles, productivity tools, online document storage, or any websites relevant to your profession or studies.
- Shopping: Keep track of your favorite online stores, e-commerce platforms, or websites where you frequently shop by organizing them in a dedicated shopping folder.
- Travel: Save bookmarks for travel planning websites, flight booking platforms, hotel reservations, or destination guides.
- Education: Group bookmarks for online courses, educational resources, e-learning platforms, or educational blogs can be in this folder for quick reference.
- Health & Fitness: Health, fitness, nutrition, or wellness websites, including workout routines, healthy recipes, or health-related blogs.
- Personal: This folder can be used for bookmarks unique to your interests, hobbies, or other websites that don’t fit the above categories.
Remember, these are just suggested categories. You can customize them based on your specific needs and interests. The goal is to create a folder structure that reflects your browsing habits and makes it easier to find and access the websites you need quickly.