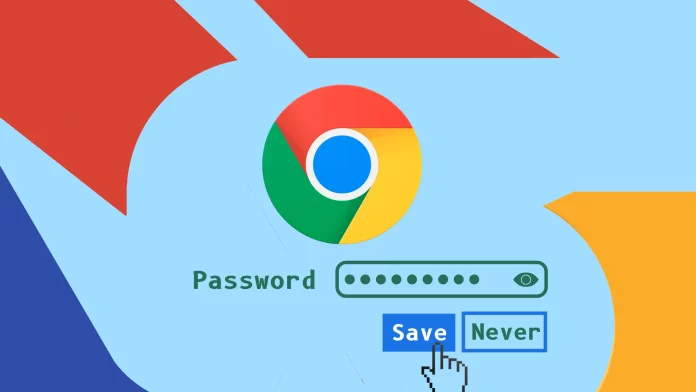You can easily save and manage passwords in Chrome, just like in other browsers. To get started, log in to your Google account in Chrome. Once logged in, Chrome will ask if you want to save your passwords whenever you sign in to a website.
If you want more control, you can manually add, edit, or delete passwords using the Password Manager in Chrome or through your Google Account.
When you log in to Chrome with your Google account on any device, all your passwords will be automatically synced. This means that if you save a password in Chrome on your computer, it will also be accessible in Chrome on your mobile device.
So now, let’s look at how it works in more detail.
How to save passwords in Chrome
As I said, you have to visit any website and enter your password. Chrome will then prompt you to save this data. Let’s look at how this works on desktop and mobile devices.
On desktop
- Launch Chrome and go to the website where you can sign in.
- Once signed in, a pop-up asks you to save the password or never do it for this website.
- Just click Save.
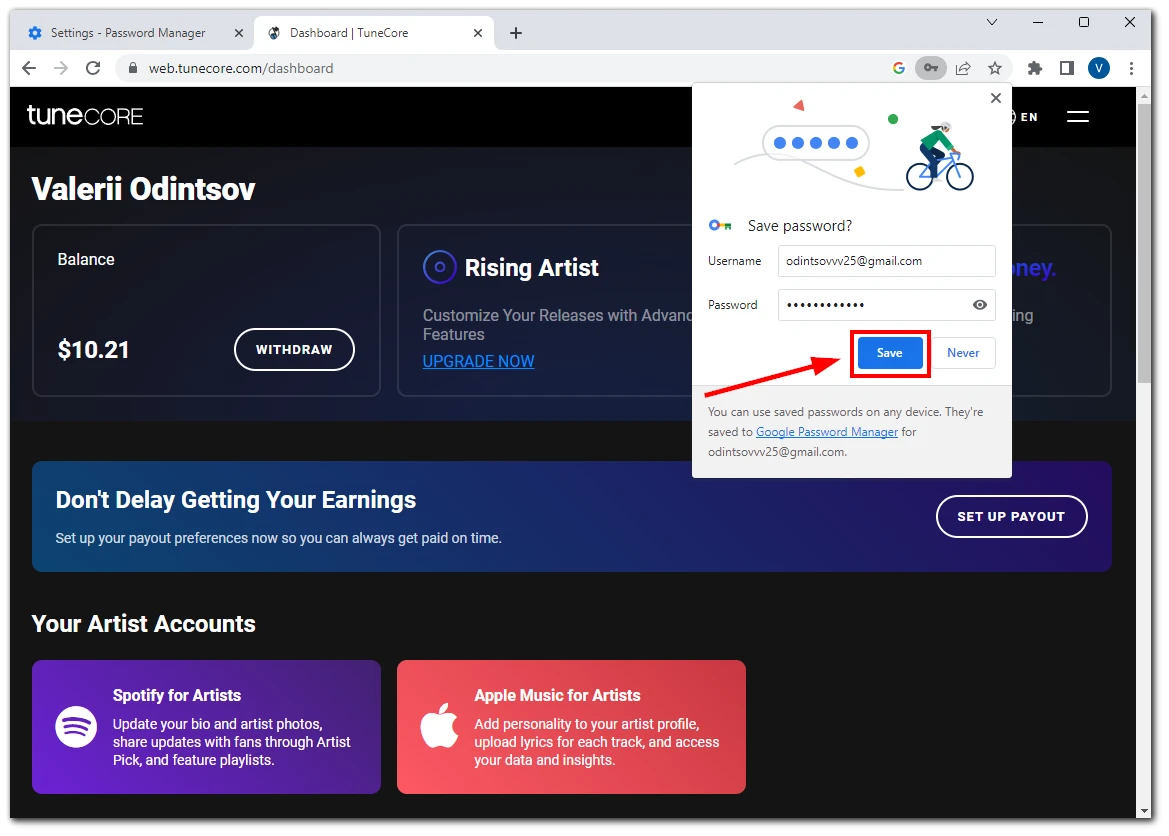
- If you accidentally close this pop-up, you can click on the key icon in the address bar to open it again.
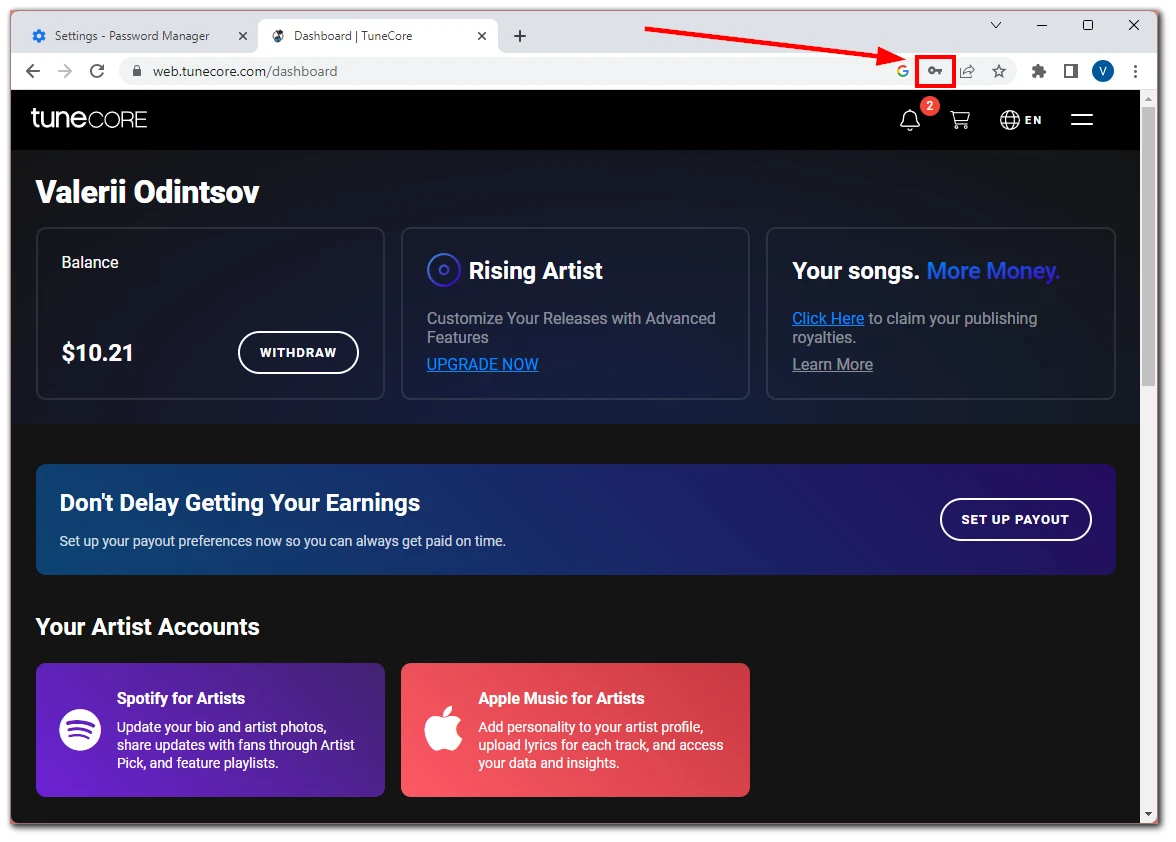
On mobile
- Open Chrome and go to the website where you can sign in.
- Once signed in, a pop-up appears asking you to save the password.
- Tap Save.
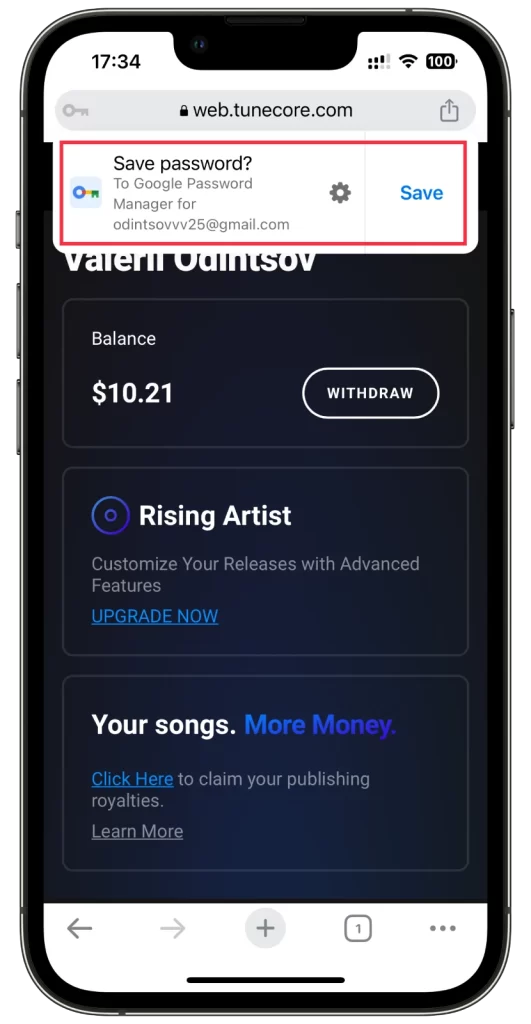
- You can also access this pop-up by tapping the key icon in the top left corner.
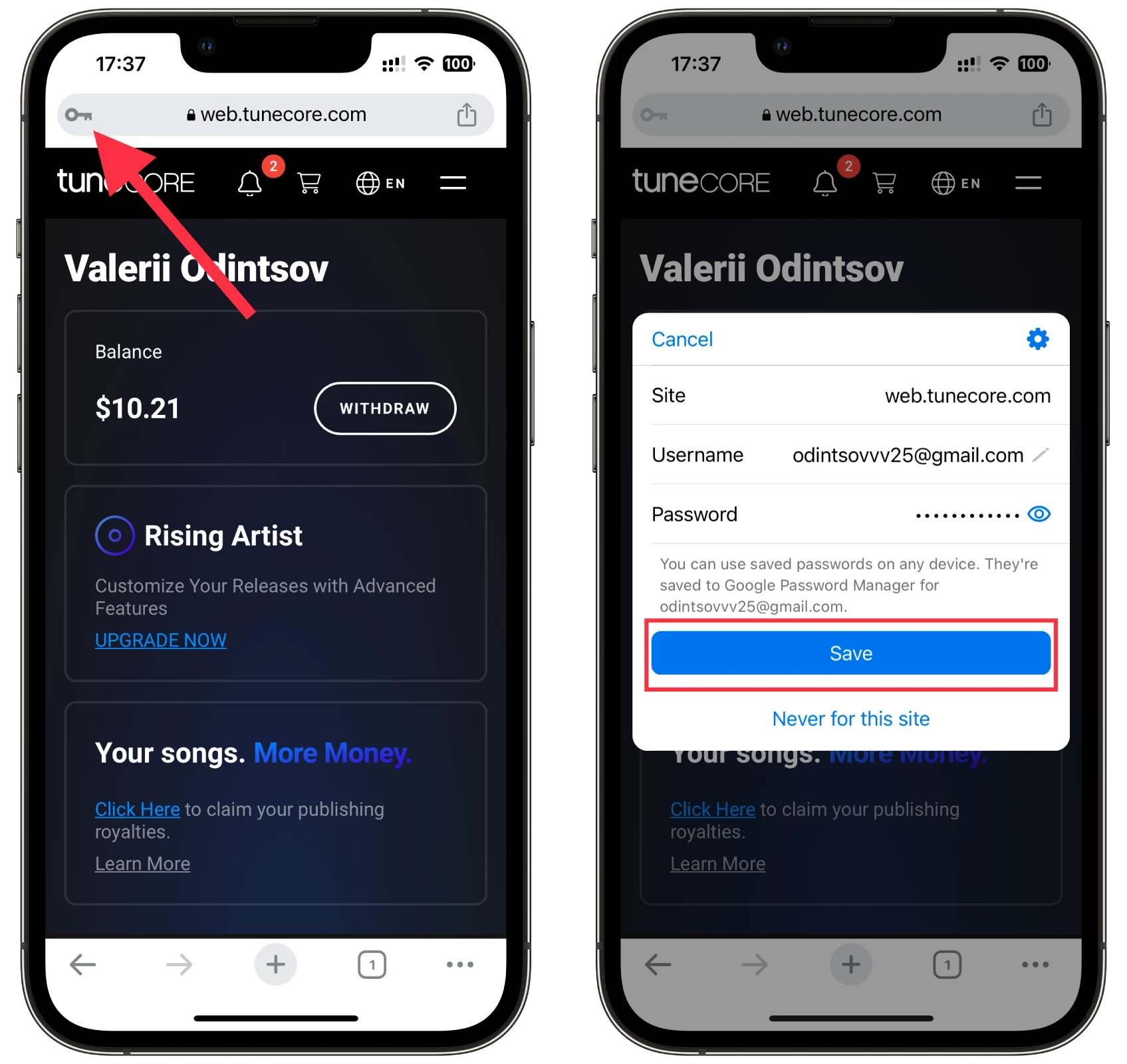
The password will now be securely stored in Google Password Manager.
How to manage saved passwords in Chrome
Google provides a convenient interface for managing your saved passwords. Here’s how to edit and delete them:
On desktop
- Once in Chrome, click the three dots icon at the top right and select Settings.
- Then navigate to the Autofill and passwords tab and open Password Manager.
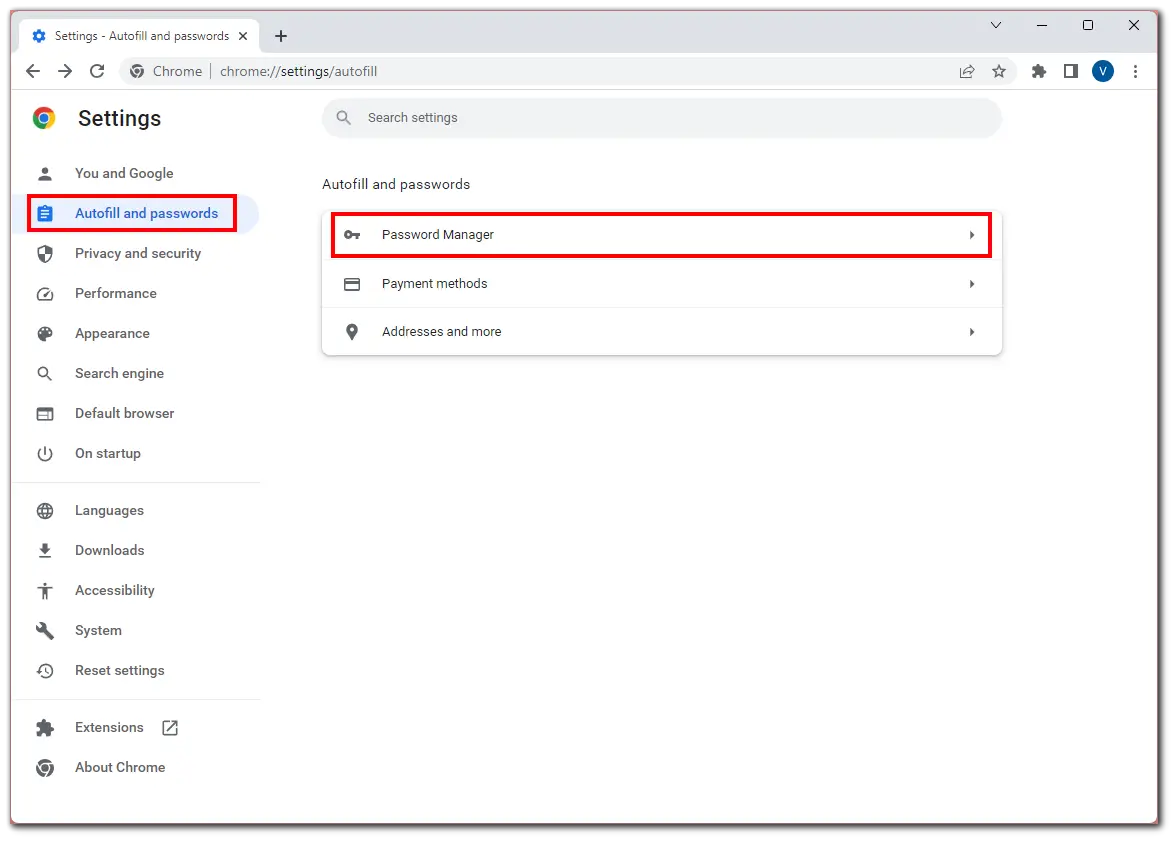
- Next, scroll down to your saved password and click on it.
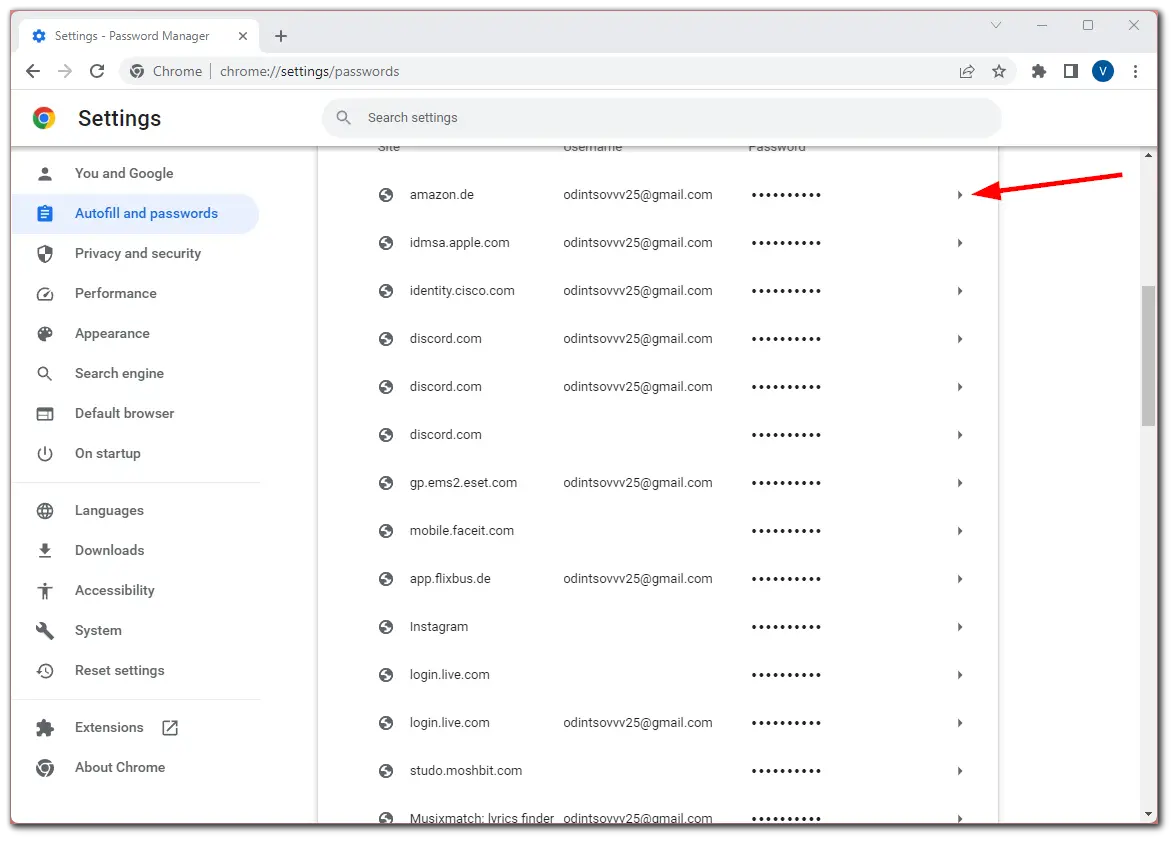
- Type your desktop password to verify it’s you, and click Edit/Delete.
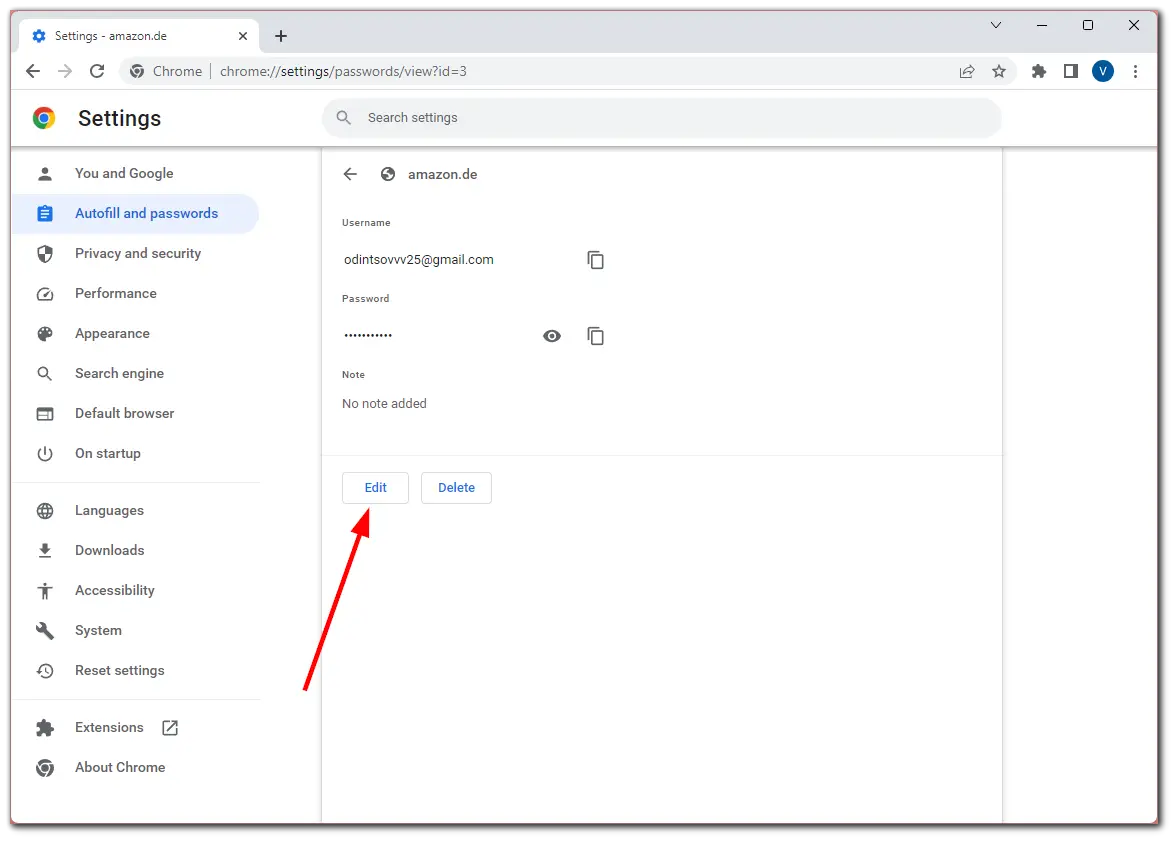
- Finally, if you select to edit your password, then make changes and click Save.
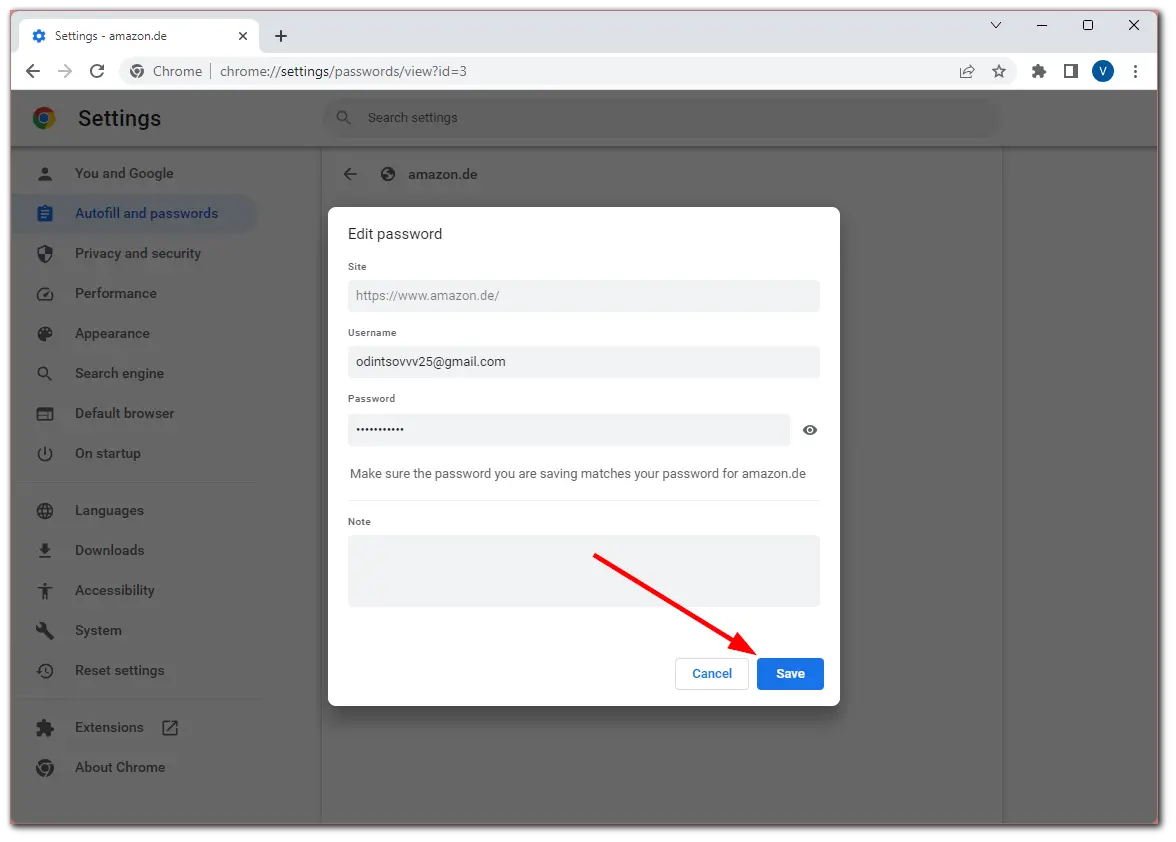
After deleting the password, you can cancel this action quickly by clicking Undo at the bottom of the window.
On mobile
- In Chrome, tap on your profile icon and go to Password Manager.
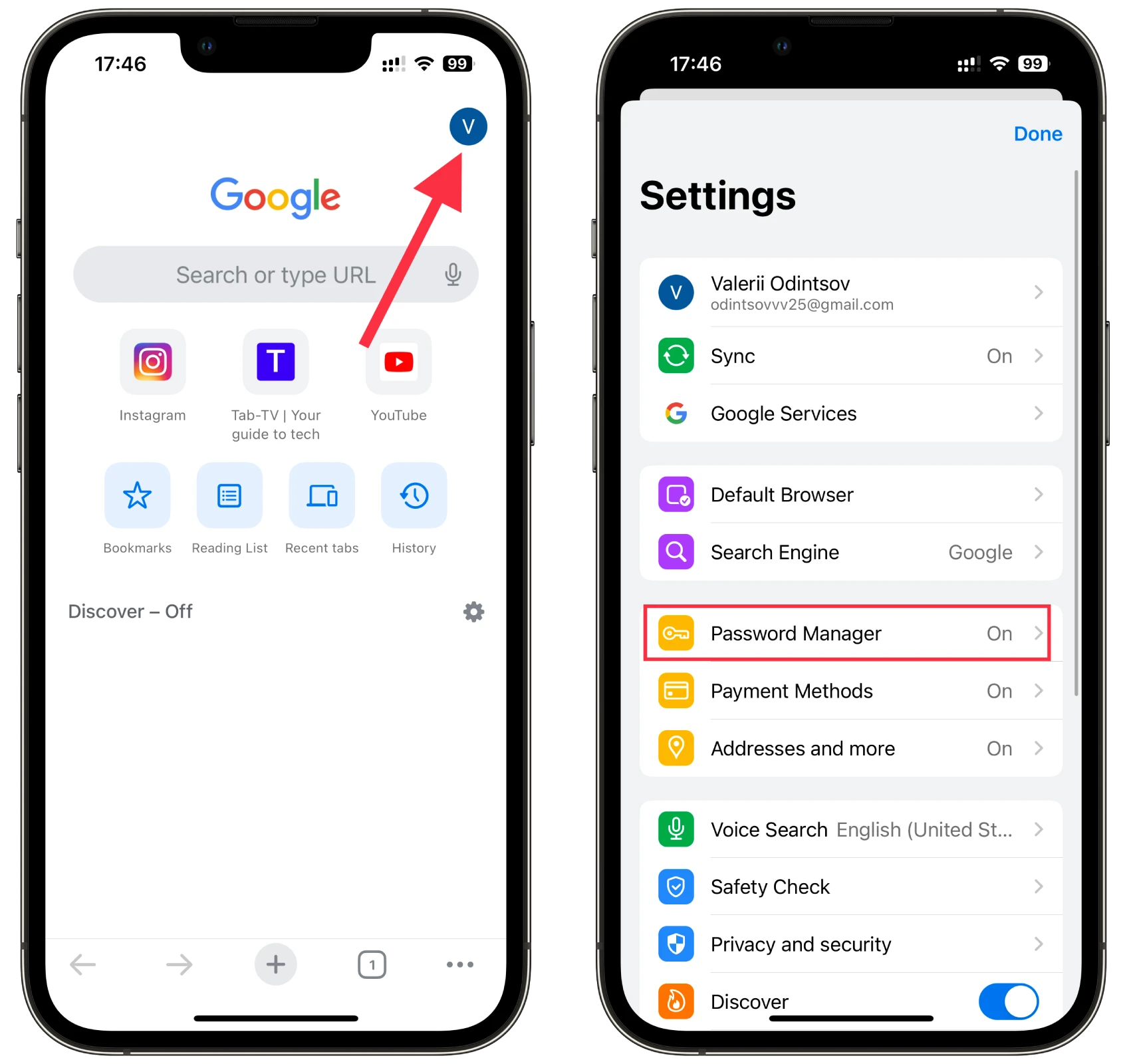
- Here you can see the list of all your passwords.
- Select the one you want to change and tap Edit.
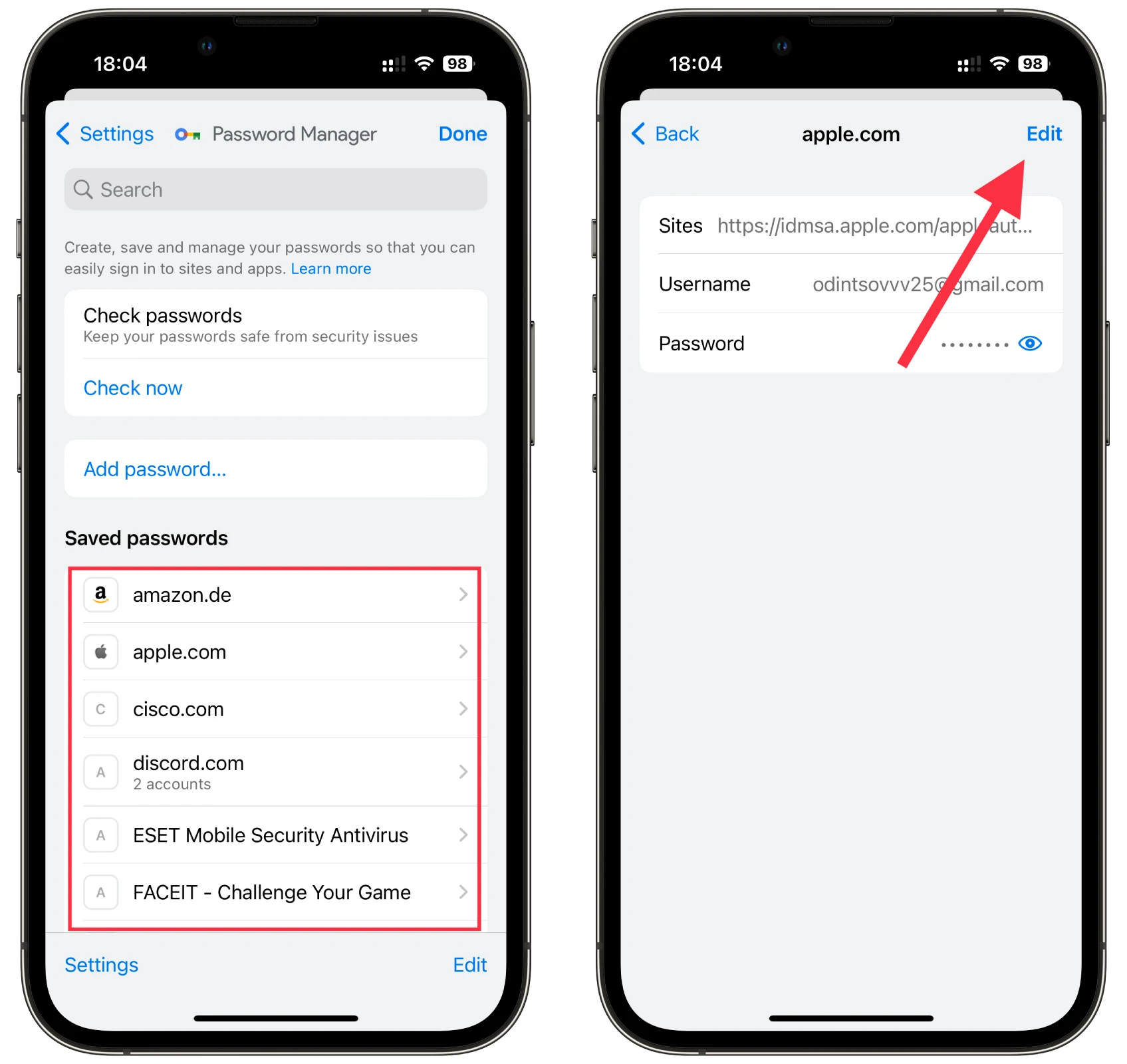
- After editing, tap Done to save your new password configuration.
- To remove the password, tap Delete password and confirm it by tapping Delete again.
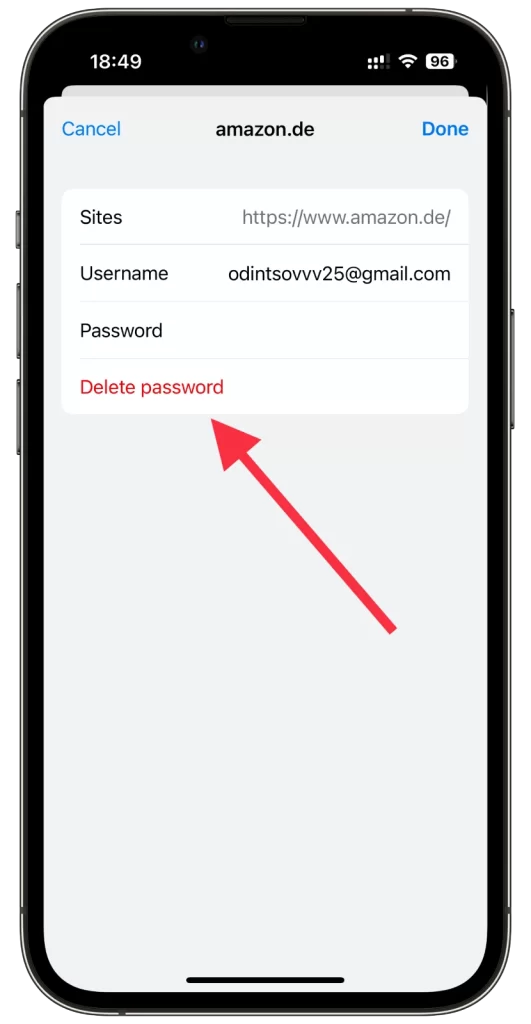
You can even delete multiple passwords at once in Chrome mobile. Just tap Edit, select the passwords you don’t need anymore, and tap Delete.
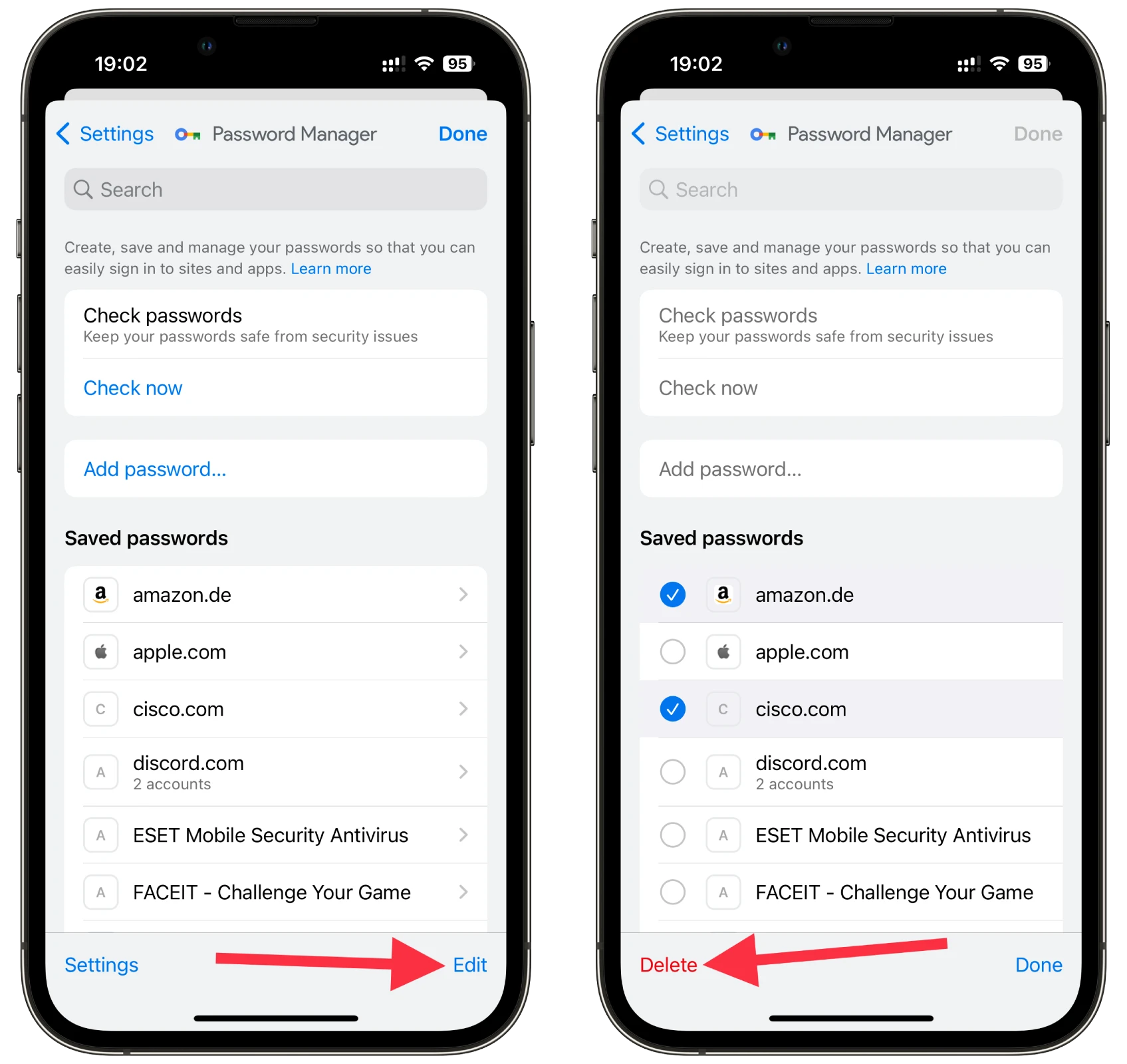
Remember that you need to verify that it is you by using your password or Face ID. Also in this way you can simply view your password if you forget it.
How to add passwords manually in Chrome
Adding passwords manually in Google Chrome is a straightforward process. Here’s how to do it:
On desktop
- Go to Password Manager as shown in the instructions above and click Add.
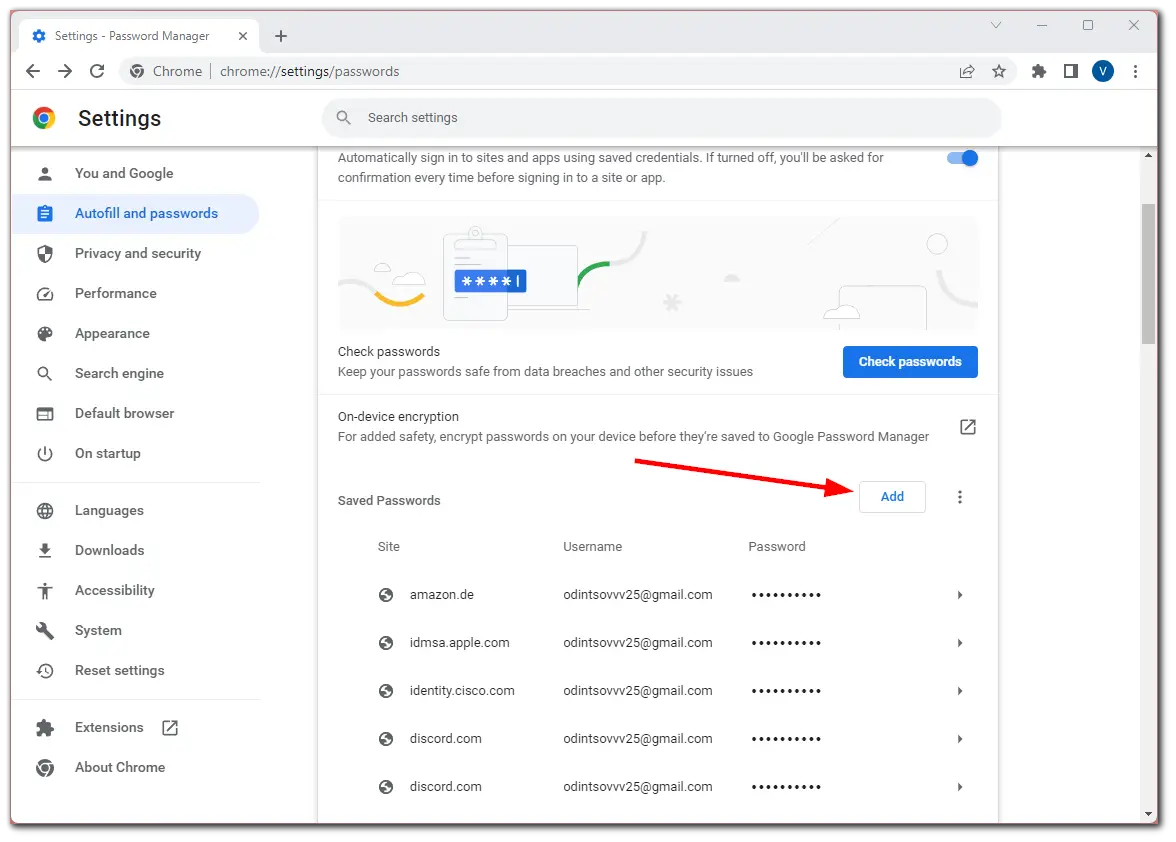
- Next, enter all needed data (URL, username, password) and click Save.
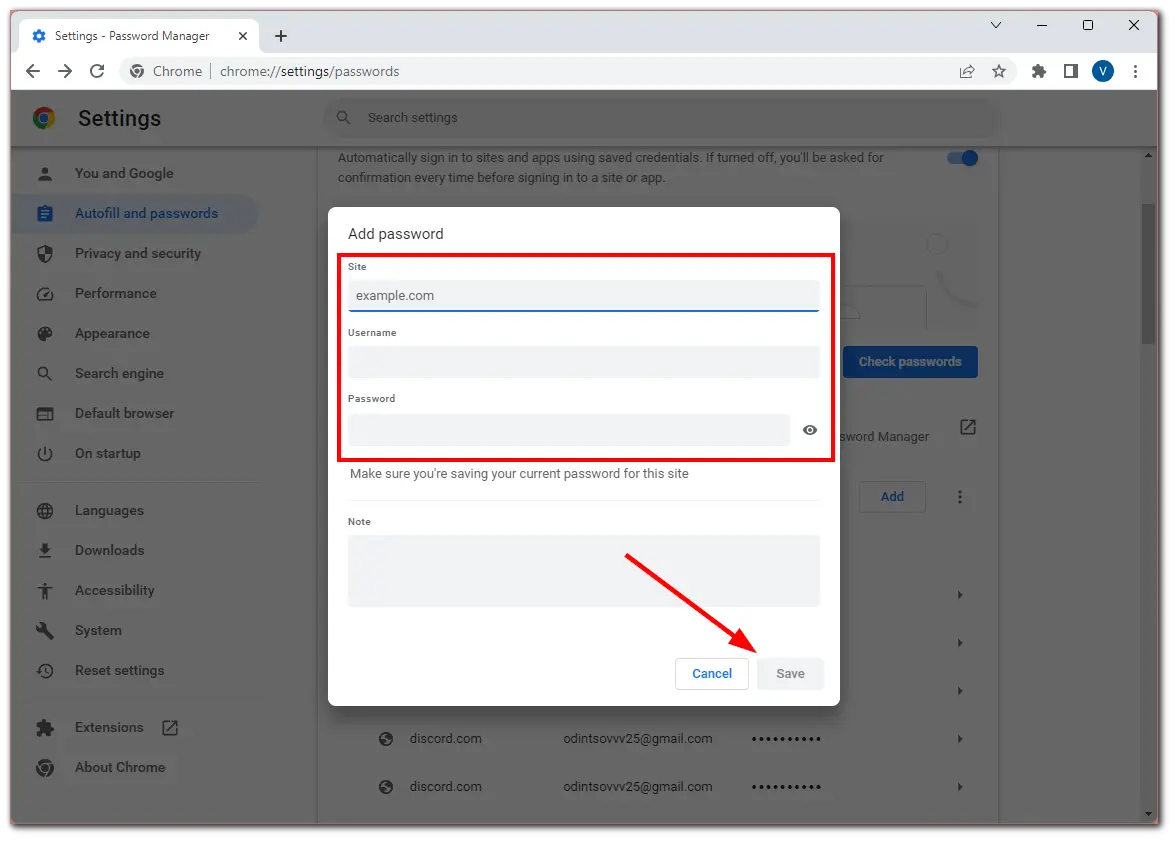
On mobile
- Go to Password Manager as shown in the instructions above and tap Add password.
- Next, enter all needed data (URL, username, password) and tap Save.
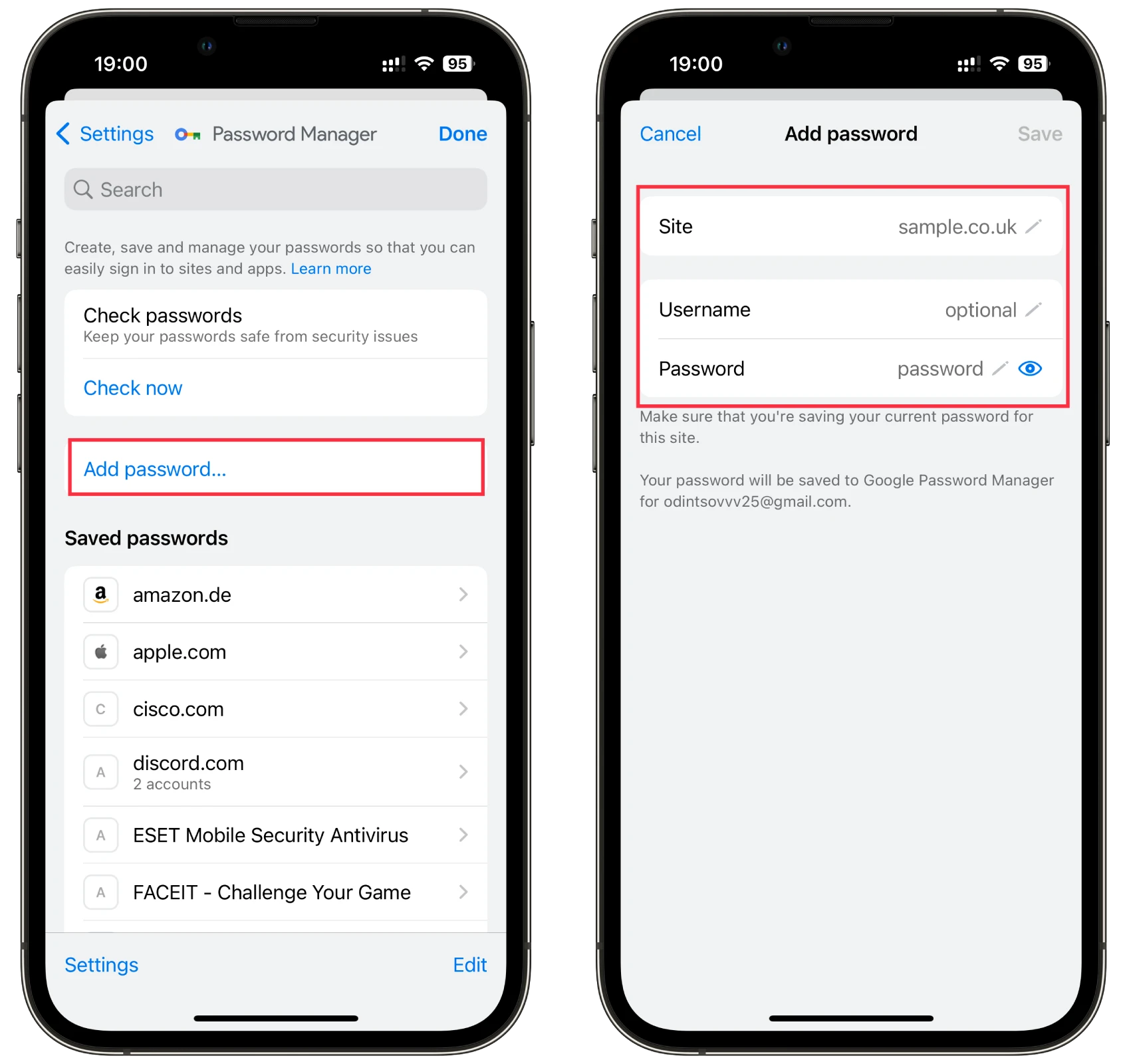
Now, when you log in to this website, Chrome will automatically fill in your username and password with the data you entered in Password Manager.
How to disable password saving in Chrome
If you don’t want Chrome to prompt you to save your passwords, you can disable this. So do the following:
On desktop
- Go to Password Manager as shown above and toggle off the Offer to save passwords feature.
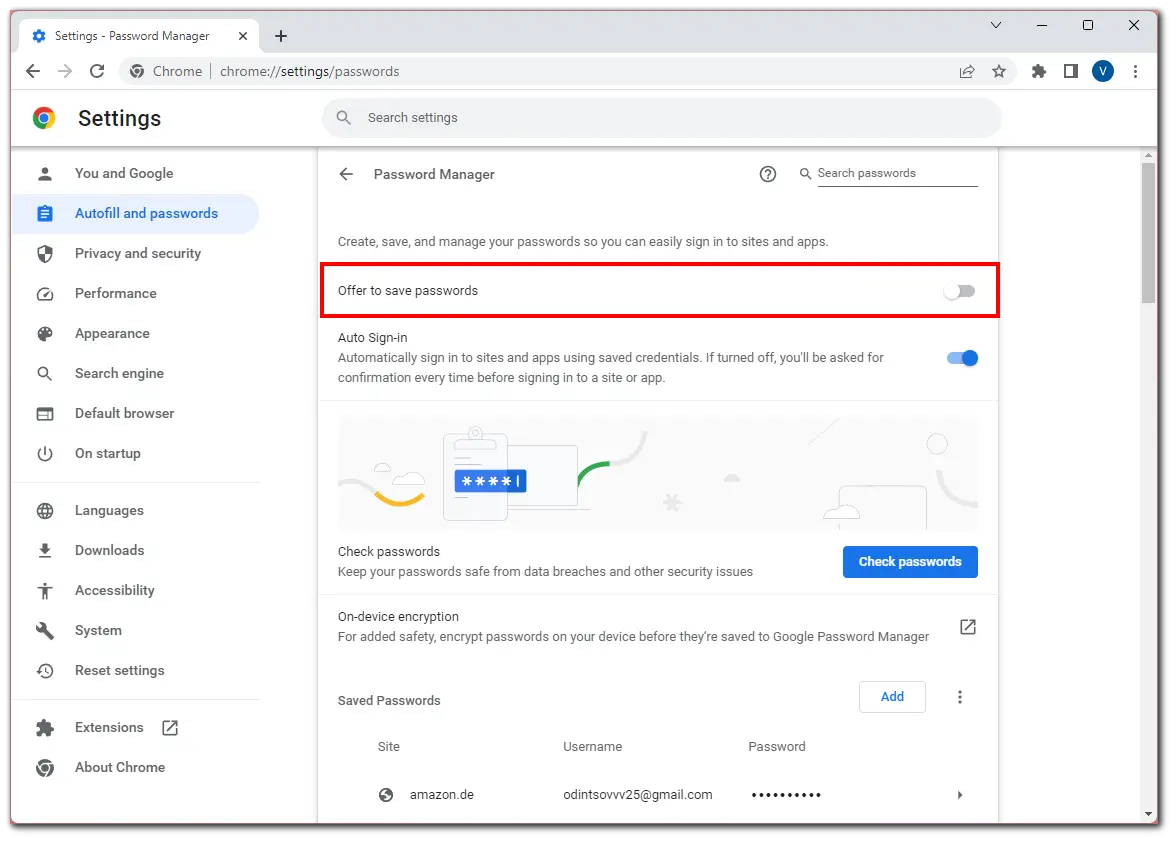
On mobile
- Go to Password Manager as shown above and tap Settings.
- After that, disable Offer to save passwords.
- Finally, tap Done to save changes.
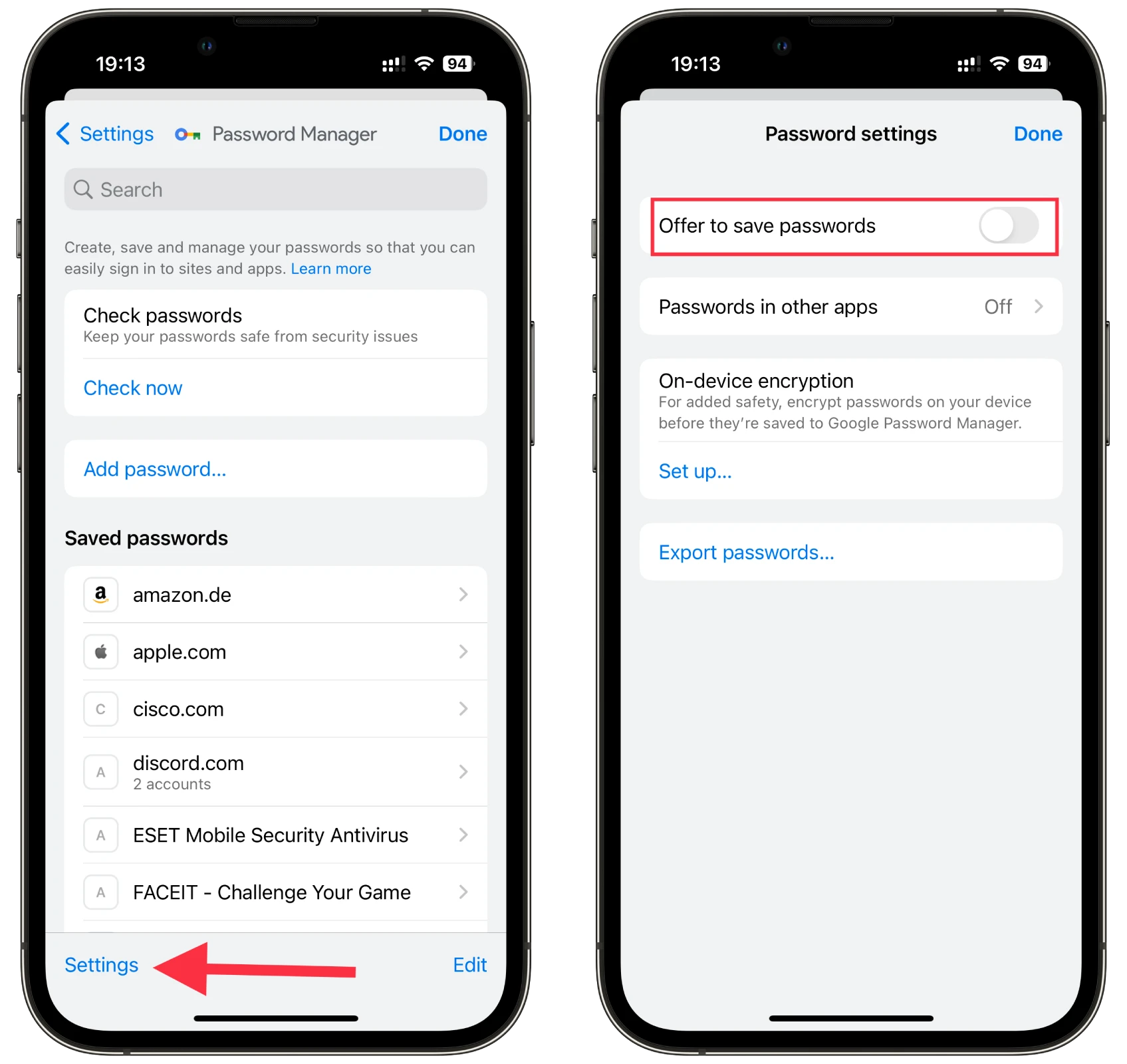
Now, after logging in to any of the sites, Chrome won’t prompt you to save your credentials.
Is it safe to store passwords in Google Chrome?
Saving passwords in Google Chrome is generally safe. Chrome uses encryption to protect your passwords and requires your Google Account credentials to access them. It regularly updates its security measures to keep your passwords secure. However, it’s still important to use strong, unique passwords and enable two-factor authentication for added protection.
How do I back up my Chrome passwords and settings?
If you need to back up your passwords and settings, you can do so, but you should be aware that a copy of your passwords and a copy of your Chrome settings are entirely different data. To protect your data, passwords are encrypted on special servers not connected to your Chrome settings. But you can save your settings separately and save your passwords separately; here’s how to do it:
Create a copy of your Google passwords.
If you’re worried that, for some reason, you might lose access to your Google account and not be able to recover your passwords, you have the option of saving your passwords as a CSV data file. Once you download the file, you can view it or use it to recover your passwords.
- Sign in to your Google account in Chrome: Once you are logged in to your account, click on the profile icon.
- Locate the icon with the “Password Manager” key and click on it.
- This will open the “Password Manager.”
- You will see a gear that says “Settings.” Click.
- You will see “Export passwords” and a warning below. Delete the downloaded file so that other users on your device can’t access your passwords.
- Download the file with your passwords.
Create a copy of your Chrome settings.
To back up your Google Chrome settings without using Google Account Sync, you must manually copy the relevant files from your Chrome profile directory. Here’s how you can do that:
Locate the Chrome Profile Folder:
- On Windows: it’s usually in C:\Users[your name]\AppData\Local\Google\Chrome\User Data\Default
- On Mac: the path to the folder will be ~/Library/Application Support/Google/Chrome/Default
- On Linux: the folder is usually located at ~/.config/google-chrome/default
- Note that [your name] needs to be replaced with your username. Also, the AppData folder on Windows may be hidden, so you may need to enable the display of hidden files.
- Create a Backup of the Folder:
- Close all Chrome browser windows.
- Open the folder listed above.
- Copy the Default folder to an external drive or other location on your computer.
- This Default folder contains all of your Chrome profile data, including bookmarks, history, extensions, and some of your settings.
What other features does Google Password Manager have?
Google Password Manager, integrated within Google Chrome, offers several features beyond basic password storage. Here are some notable features:
- Autofill: Chrome’s password manager can automatically fill in your saved usernames and passwords when you visit websites, saving you time and effort. This feature streamlines the login process and eliminates the need to remember or type passwords manually.
- Password Sync: As mentioned above, Google Password Manager synchronizes your saved passwords across multiple devices. Whether using Chrome on your computer, smartphone, or tablet, your passwords will be available wherever you sign in with your Google account.
- Password Checkup: Google Password Manager includes a Password Checkup feature that examines your saved passwords for potential vulnerabilities. It identifies weak or reused passwords and prompts you to update them for better protection.
- Password Export/Import: Chrome allows you to export your saved passwords to a file, making it convenient to transfer them to another device or password manager. You can also import passwords from external sources into Chrome’s password manager.
- Two-Factor Authentication: While not directly part of the password manager, Google Chrome encourages and integrates well with two-factor authentication (2FA). Enabling 2FA adds an extra layer of security to your accounts, making them less susceptible to unauthorized access.
That’s actually all you should know about password management in Google Chrome.