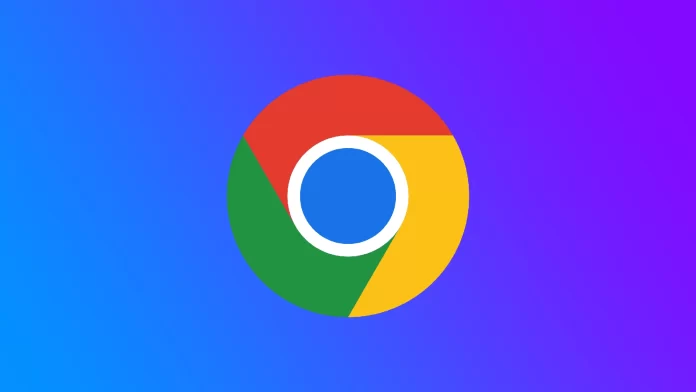Google Chrome is one of the most popular web browsers, known for its speed, security, and user-friendly interface. One handy feature it offers is restoring your previous browsing session with a single click on the “Re-open the last session” button. However, what if you find yourself in a situation where that button is unavailable? I’ll show you how to reopen tabs without this button and how to set up Google Chrome to reopen tabs from a previous session automatically.
How to restore Google Chrome when there is no ‘Re-open the last session’ button
Closing tabs accidentally or due to a browser crash can be frustrating, especially if important websites or work-related pages are open. Understanding the significance of restoring closed tabs highlights the need for alternative methods when the ‘Re-open the last session’ button is unavailable. There are several ways to reopen recently closed tabs:
Using drop-down menu
Google Chrome keeps track of recently closed tabs, providing a convenient way to restore them. To access this menu, follow these steps:
- Right-click on an open tab within Google Chrome.
- Select “Reopen closed tab” from the context menu or “Reopen closed window.”
- A list of recently closed tabs or windows will appear. Click on the desired tab or window to restore it.
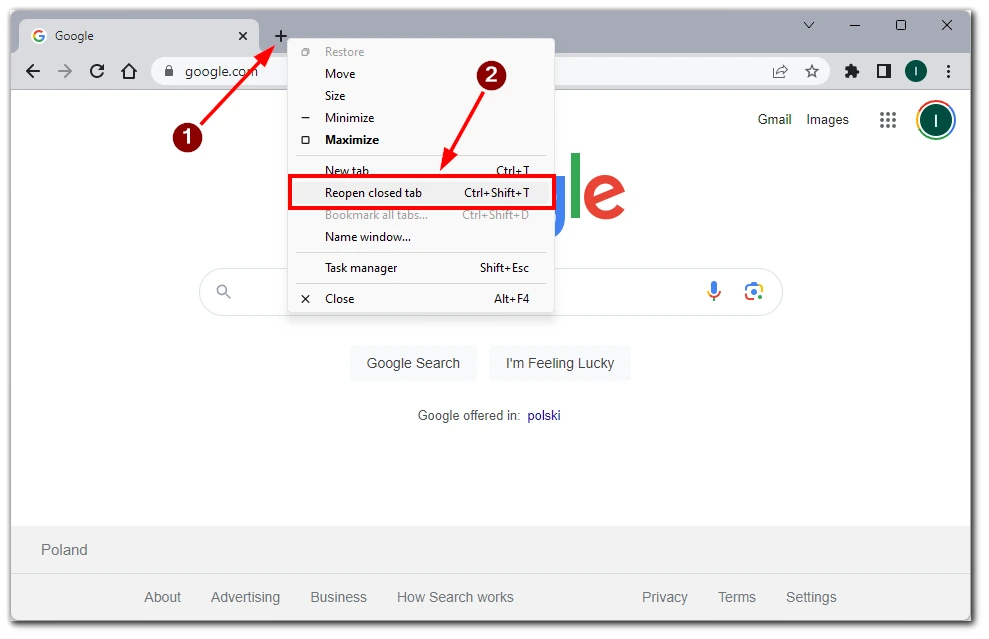
Note that if you have closed only one tab, you will not see a list with other tabs, and the tab will reopen immediately.
Accessing the history page
The Chrome History page becomes a valuable resource if the ‘Re-open the last session’ button is missing. Here’s how to use it to restore closed tabs:
- Click on the three-dot menu icon in the top-right corner of Chrome.
- From the dropdown menu, hover over “History” and click on “History” again.
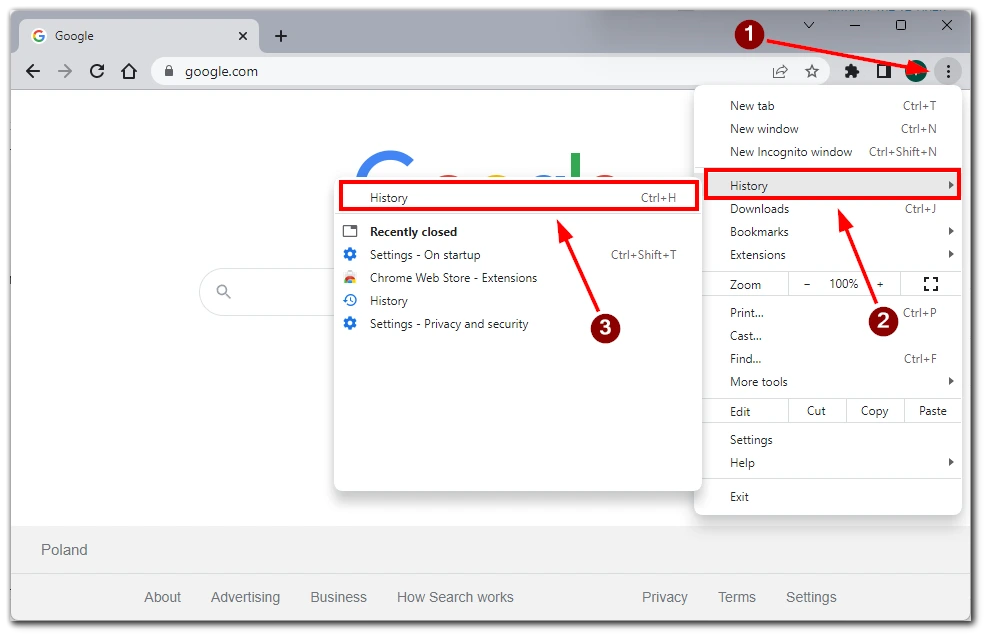
The History page will open, displaying your browsing history. Look for the recently closed tabs or windows in the list. e. Click on the desired entry to restore the corresponding tabs or windows.
Using keyboard shortcuts
Google Chrome offers keyboard shortcuts that can quickly restore recently closed tabs. Here’s a commonly used keyboard shortcut: Press Ctrl+Shift+T (or Command+Shift+T on Mac) on your keyboard.
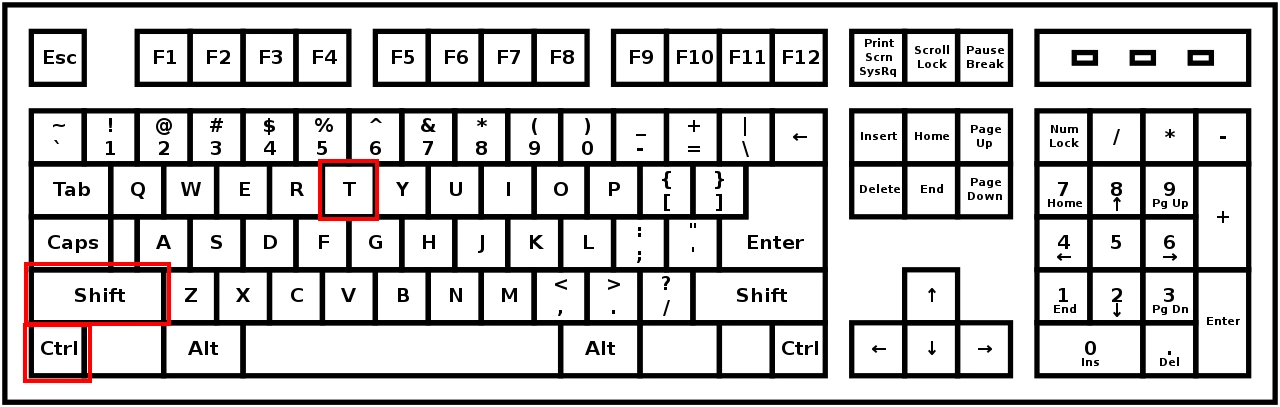
This will reopen the most recently closed tab in Chrome. Repeat the shortcut to reopen additional closed tabs.
Using extensions for tab recovery
Extensions can enhance the functionality of Google Chrome, including tab recovery. Consider the following steps:
- Open the Chrome Web Store in Google Chrome.
- Search for tab recovery extensions like “Tab Session Manager” or “Session Buddy.”
- Install the preferred extension by clicking the “Add to Chrome” button.
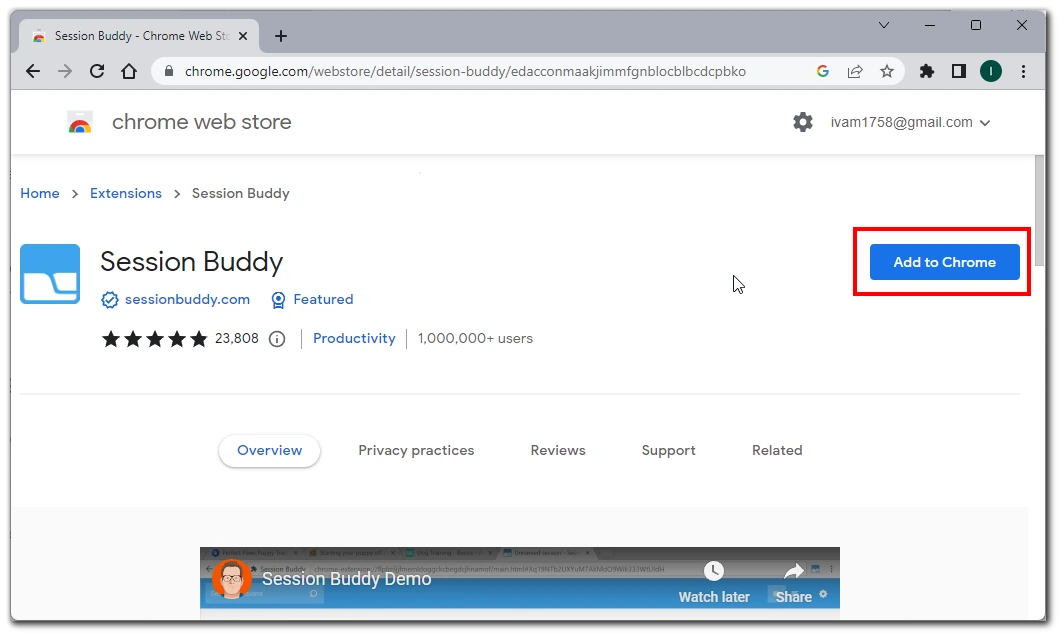
- Once installed, access the extension’s features to restore your previous browsing session.
Ensuring a Smooth Browsing Experience While the ‘Re-open the last session’ button is a convenient option for restoring tabs in Google Chrome, it’s essential to know alternative methods when this button is unavailable. Users can restore their closed tabs effectively by utilizing the recently closed tabs menu, accessing the history page, using keyboard shortcuts, and exploring tab recovery extensions.
How to set Google Chrome to restore tabs automatically
Google Chrome provides a built-in setting that allows you to enable automatic tab restoration. By activating this feature, Chrome will remember your open tabs and restore them automatically whenever you open the browser. Follow these steps to enable tab restoration:
- Launch Google Chrome and click the three-dot menu icon in the browser window’s top-right corner.
- From the dropdown menu, select “Settings.”
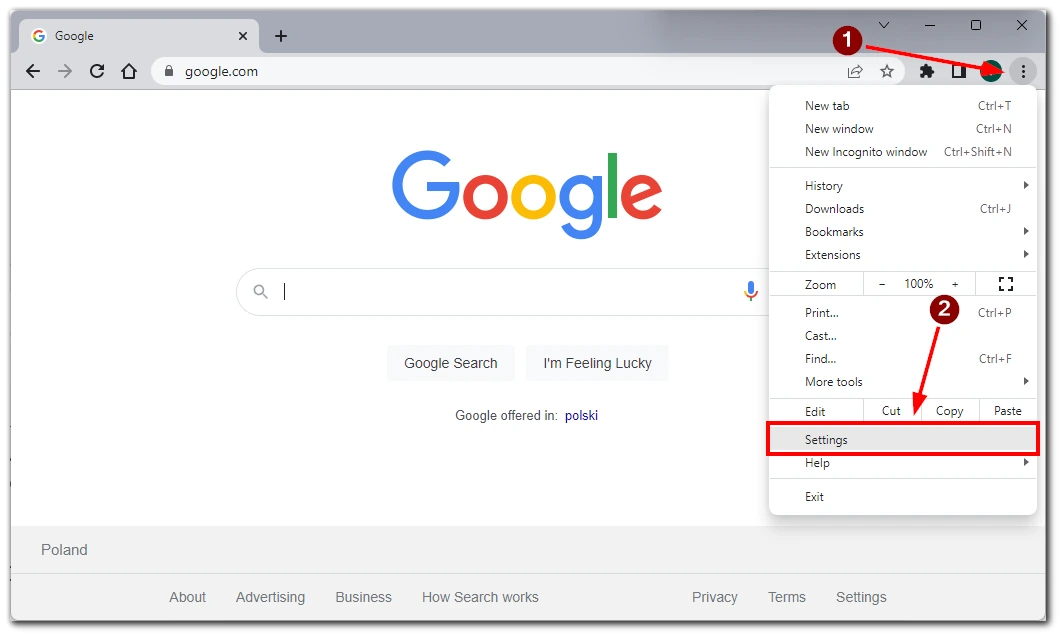
- Scroll down to the “On startup” section.
- Select the option “Continue where you left off.”
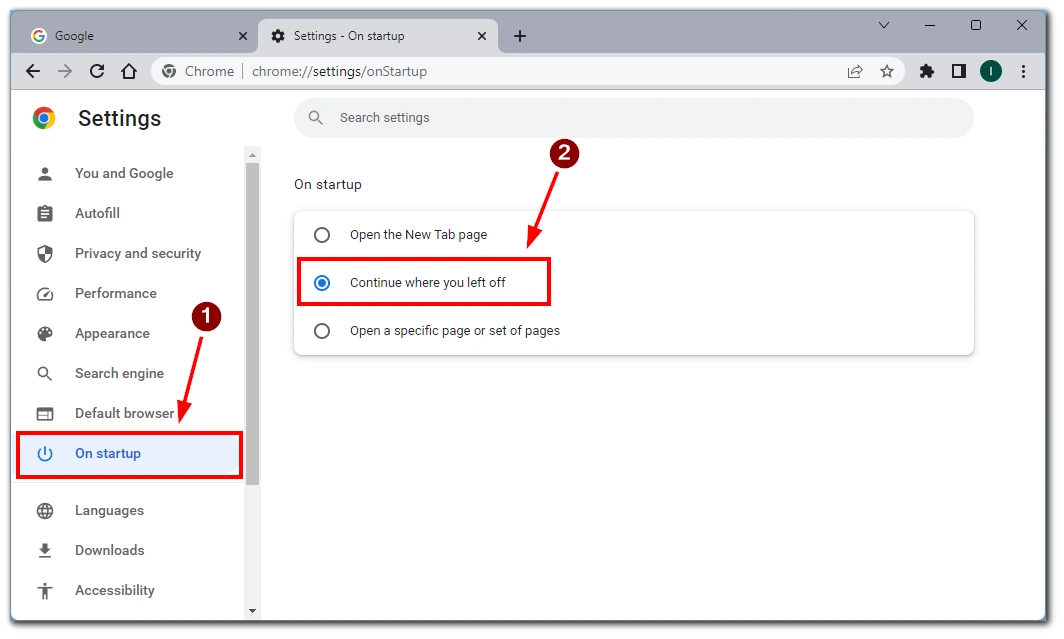
By choosing this setting, Chrome will remember your browsing session and restore all open tabs before you close the browser. This ensures that you can seamlessly resume your work or browsing activities without manually reopening each tab.
It’s worth noting that enabling this feature may slightly increase Chrome’s startup time, as it needs to restore multiple tabs. However, if you regularly work with multiple tabs or frequently need to pick up where you left off, the convenience of automatic tab restoration outweighs the minor delay in startup time.
How to restore Google Chrome tabs on mobile
Google Chrome on mobile devices offers a method to restore tabs using the three dots menu. Follow these detailed steps to restore tabs on your mobile device:
- Look for the three-dot menu icon in the browser window’s right corner. It represents the Chrome menu. Tap the three-dot menu icon to open a dropdown menu with various options.
- From the dropdown menu, locate and tap the “Recent Tabs” option.
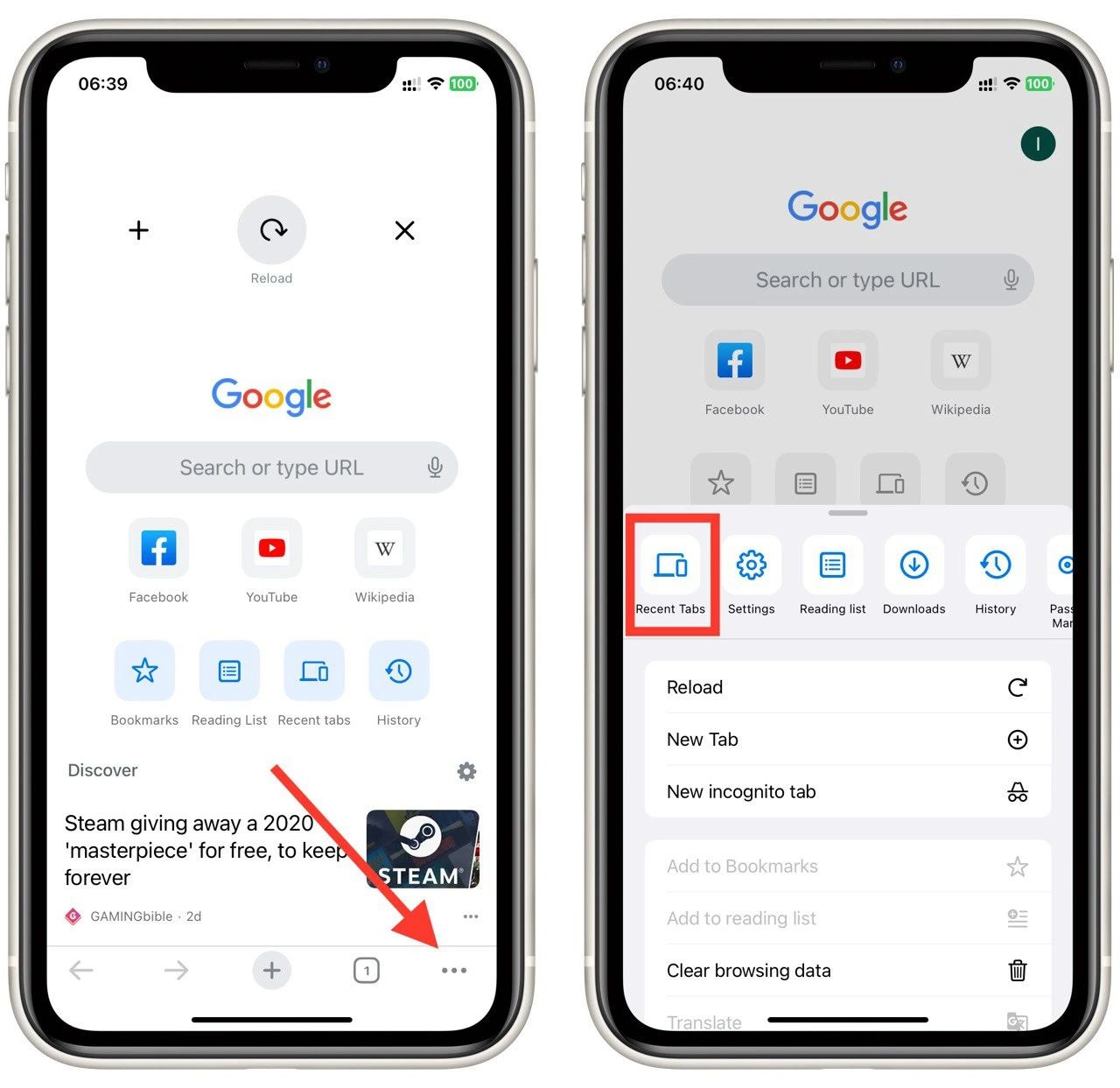
- This page will show a recently closed tabs list organized by date and time.
- Scroll through the list to find the tab you want to restore. The recently closed tabs will be listed in reverse chronological order.
- Once you locate the desired tab, tap on it to reopen it.
Following these steps, you can effectively restore tabs using the three dots menu in Google Chrome on your mobile device. The History page provides access to your browsing history, including recently closed tabs, allowing you to restore them easily.
It’s important to note that the availability of recently closed tabs may depend on various factors, such as the device’s memory or the settings within the Chrome browser. If you have cleared your browsing history or closed Chrome completely, the recently closed tabs may not be restored.
Is it possible to re-open tabs in incognito mode on Google Chrome?
No, reopening tabs in incognito mode on Google Chrome is impossible. Incognito mode provides a private browsing experience where your browsing history, cookies, and other data are not stored on the device. When you close an incognito tab, all associated data is immediately deleted, including the browsing history and the ability to reopen closed tabs.
Unlike regular browsing mode, the incognito mode does not offer a “Reopen closed tab” or similar feature. This is intentional to maintain the privacy and security aspects of incognito browsing. Each time you open a new incognito tab, it starts with a clean slate, ensuring that your browsing activity remains confidential and separate from your regular browsing session.
If you accidentally close an incognito tab, it cannot be reopened through the browser’s interface. You must manually search or re-enter the URL in a new incognito tab to revisit the desired webpage.