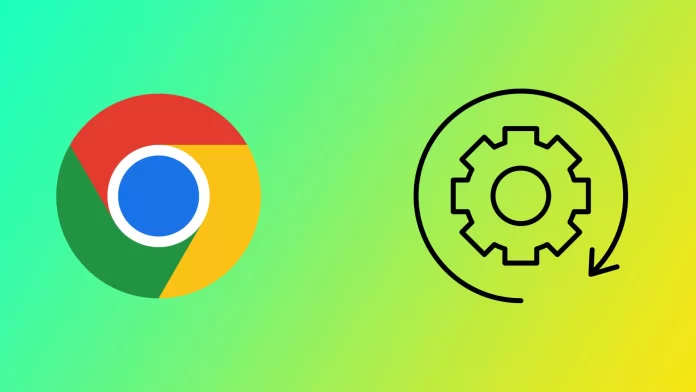Google Chrome, the world’s most popular web browser, is known for its speed, efficiency, and user-friendly interface. However, one feature often raises questions among users: the seemingly excessive number of open processes running in the background. By understanding the purpose and benefits of these processes, we can close unnecessary processes to give Google Chrome a more stable experience and free up your system.
Why does Google Chrome open so many processes simultaneously
Google Chrome’s utilization of multiple processes is a deliberate design choice that serves several crucial purposes, including enhancing security, improving stability, and optimizing performance. Let’s delve into each of these aspects in detail:
Enhanced security
One of the primary reasons behind Chrome’s adoption of multiple processes is to enhance security. Each tab, extension, and plugin in Chrome operates within its own isolated process, commonly called a “sandbox.” This sandboxing technique ensures that if one tab or process encounters a security vulnerability or is compromised by malicious code, it remains within its designated sandbox and cannot affect other tabs or processes.
By isolating websites and web applications in separate processes, Chrome significantly reduces the risk of cross-site scripting attacks, malware infections, and other security threats. This provides users with a more secure browsing experience, as the impact of any potential security breach is limited to a single tab or process, safeguarding their personal information and system integrity.
Improved stability
In addition to security, Chrome’s multi-process architecture enhances stability, preventing the entire browser from crashing due to issues with a single tab or plugin. In traditional browsers that operate in a single process, if a tab encounters an error or becomes unresponsive, it can bring down the entire browser.
However, in Chrome’s multi-process model, each tab runs within its own independent process. If a tab crashes or becomes unresponsive, users can close it without affecting the other tabs or the overall browser stability. It prevents the dreaded “Aw, Snap!” error message and ensures that users can continue browsing without disruptions.
Optimized performance
Contrary to popular belief, the multi-process architecture in Google Chrome optimizes performance rather than slowing it down. Using multiple processes, Chrome takes advantage of modern multi-core CPUs, distributing computational tasks efficiently across cores for parallel execution.
Parallelization allows Chrome to handle complex web pages and applications more effectively, ensuring faster rendering, smoother scrolling, and improved responsiveness. While a single process might struggle to handle multiple tasks simultaneously, Chrome’s multi-process model leverages the power of multiple cores, effectively harnessing the capabilities of modern hardware.
Chrome also employs a technique called “Just-in-Time Compilation” (JIT), which dynamically compiles and optimizes JavaScript code at runtime. This computationally intensive task is offloaded to separate processes, ensuring that a single tab or website does not monopolize system resources. By efficiently managing CPU time and memory utilization, Chrome achieves optimal performance while maintaining responsiveness across multiple tabs and processes.
Resource Management and Task Manager
Chrome provides a built-in Task Manager to empower users with insights into resource consumption and process management. Accessible through Shift+Esc or the browser’s settings menu, the Task Manager displays detailed information about each process, including CPU and memory usage.
The Task Manager allows users to identify resource-intensive tabs, extensions, or plugins that might negatively impact performance. By identifying and managing these resource hogs, users can optimize their browsing experience and ensure that Chrome operates smoothly even with multiple tabs open.
Google Chrome’s use of multiple processes simultaneously stems from its commitment to security, stability, and performance. By isolating websites and web applications in separate processes, Chrome enhances security and prevents the spread of malware. The multi-process architecture also improves stability, allowing users to close unresponsive tabs without affecting the entire browser. Furthermore, by leveraging multi-core CPUs and employing JIT compilation in separate processes, Chrome optimizes performance and provides a seamless browsing experience. Understanding these design choices enables users to appreciate the engineering marvel behind Chrome’s ability to deliver speed, security, and stability in today’s web browsing landscape.
How much does Google Chrome load your computer?
Google Chrome, a powerful web browser, utilizes system resources to deliver its wide range of features. Let’s explore how Chrome affects your computer’s performance, focusing on CPU usage, memory consumption, and energy efficiency.
- CPU Usage: Chrome’s CPU usage depends on factors like the number of open tabs, active extensions, and web applications. When multiple tabs are open, Chrome distributes CPU resources, prioritizing active tabs. Resource-intensive content in certain tabs may lead to higher CPU usage. Using modern multi-core CPUs for efficient processing, Chrome’s multi-process architecture and task scheduling algorithms optimize CPU allocation.
- Memory consumption: Chrome is known for its memory usage. Each tab, extension, and plugin runs in a separate process, which increases memory consumption with more open tabs. Chrome employs memory management techniques to prioritize active tabs and limit memory for inactive ones. This balances performance and memory consumption, freeing up resources when necessary.
- Energy efficiency: Chrome utilizes features like Tab Throttling and Timer Throttling to improve energy efficiency. Tab Throttling reduces CPU usage in background tabs, while Timer Throttling reduces the frequency of JavaScript timers, saving energy. Chrome also employs hardware acceleration, offloading graphics, and video rendering tasks to the GPU, reducing CPU load and enhancing energy efficiency.
Google Chrome’s resource usage varies based on factors like the number of tabs and extensions. By optimizing CPU allocation, managing memory effectively, and incorporating energy-saving techniques, Chrome strives to provide a balanced browsing experience while minimizing its impact on your computer’s performance.
How to end Google Chrome processes and reduce RAM usage
Like any other software, Google Chrome consumes system resources, including RAM (Random Access Memory). If Chrome is utilizing excessive RAM, causing performance issues or slowing down your computer, you may consider ending Chrome processes and implementing strategies to reduce RAM usage. Follow the steps below to accomplish this:
End processes using built-in Task Manager
Open Chrome’s Task Manager by pressing Shift+Esc or accessing it through the Chrome menu (More Tools > Task Manager). The Task Manager provides a detailed overview of each tab, extension, process running in Chrome, and resource usage.
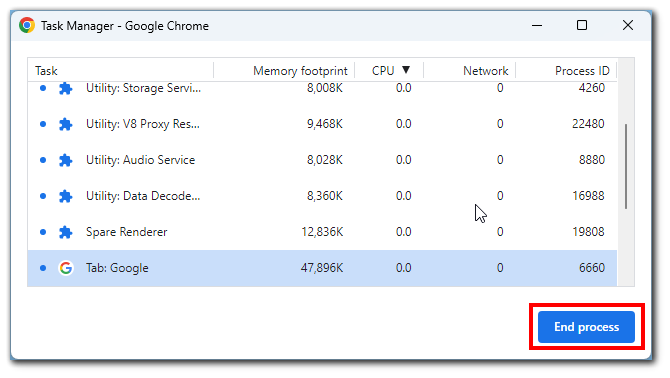
Sort the processes by “Memory” to identify the tabs and extensions consuming the most RAM. Take note of any resource-intensive components that you can potentially address. If you find an unnecessary process that consumes too many resources, end it.
Close unnecessary tabs and extensions
Review your open tabs and close any that are not currently in use. Each open tab consumes memory, so reducing the number of open tabs can significantly decrease RAM usage.
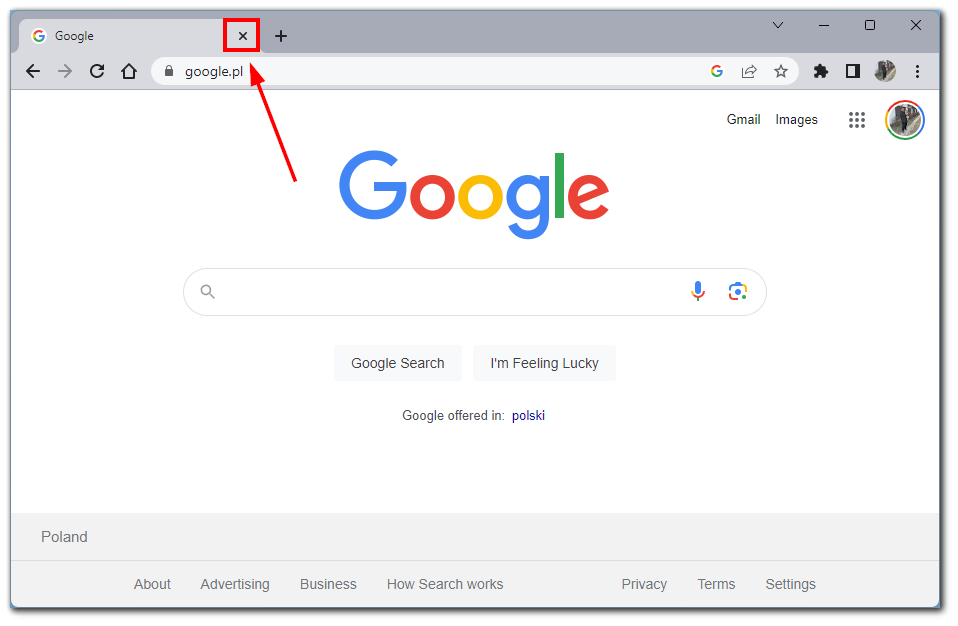
Additionally, consider disabling or removing unnecessary extensions running in the background and consuming resources.
Use Chrome’s built-in Tab Discarding
Chrome has a “Tab Discarding” feature that automatically suspends inactive tabs to free up memory. To enable this feature:
- Access Chrome’s settings by clicking the three-dot menu at the top-right corner, then select “Settings.”
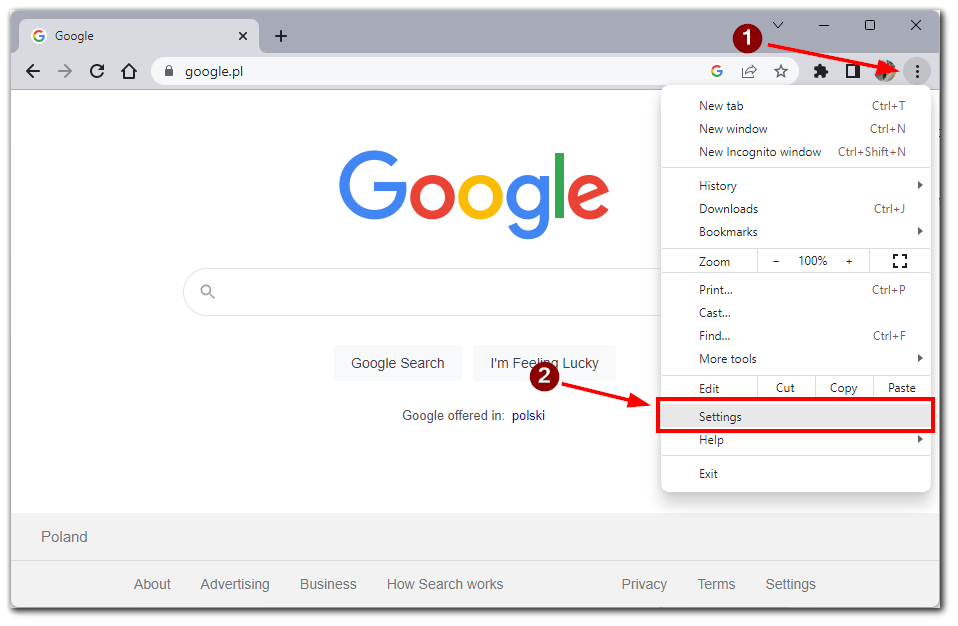
- Scroll down and click on “Advanced” to expand the advanced settings.
- Under the “System” section, enable “Continue running background apps when Google Chrome is closed” and “Use hardware acceleration when available.”
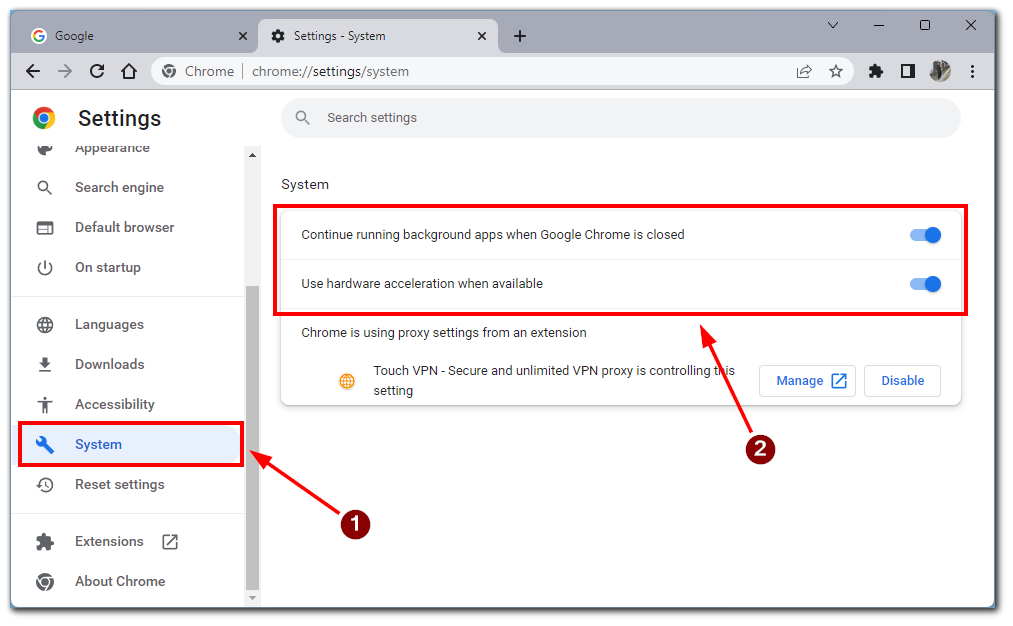
This will allow you to reduce Google Chrome’s use of resources when you switch to another window. I advise everyone to enable this feature when you install Google Chrome.
Utilize Chrome’s Tab Freeze feature
Chrome also offers a “Tab Freeze” feature, temporarily pausing inactive tabs to reduce resource usage. To enable this feature, type “chrome://flags” into the address bar and press Enter. Search for “Tab Freeze” and enable the option. Relaunch Chrome to apply the changes.
Note, however, that enabling this option may affect the functionality of tabs that are currently inactive. For example, turning on a YouTube video in the background may stop playing as the tab “Freezes.”
Install memory-optimizing extensions
Several Chrome extensions can help optimize memory usage. These extensions automatically manage inactive tabs, reducing their impact on RAM. Examples include “The Great Suspender” and “OneTab.” Install the extension of your choice from the Chrome Web Store and follow the instructions to configure its settings.
Update Chrome and clear the cache
Ensure that you are running the latest version of Google Chrome. Chrome updates often include performance improvements and bug fixes. To update Chrome, click on the three-dot menu, click “Help,” and select “About Google Chrome.” Chrome will automatically check for updates and install them if available.
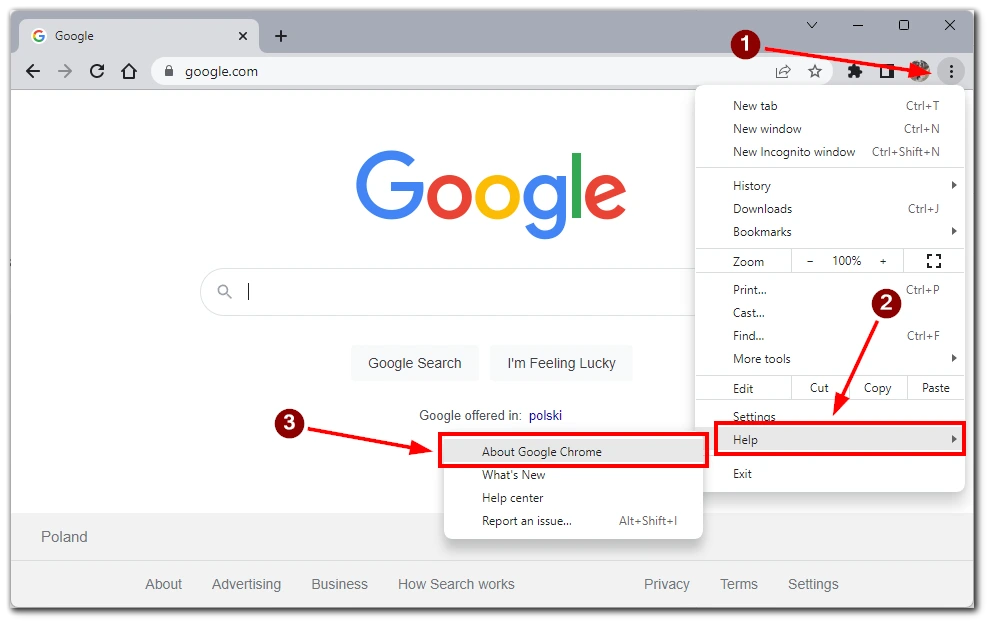
Regularly clearing your browsing data, including cache and cookies, can help optimize Chrome’s performance and reduce memory usage. To do this, click the three-dot menu, go to “More Tools,” and select “Clear Browsing Data.” Choose the appropriate time range and the data you want to clear, then click “Clear Data.”
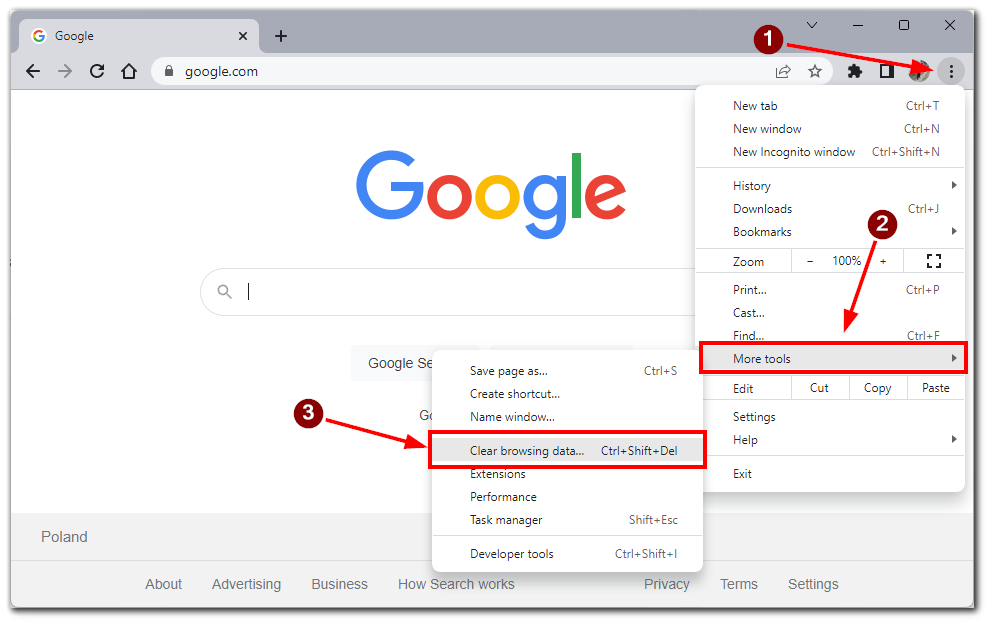
Following these steps can effectively end unnecessary Chrome processes, reduce RAM usage, and optimize Chrome’s performance. Identifying memory-intensive tabs and extensions, closing unused tabs, and utilizing features like Tab Discarding and Tab Freeze can significantly decrease memory consumption. Installing memory-optimizing extensions and keeping Chrome updated also contribute to reducing RAM usage. Implementing these strategies will help ensure a smoother browsing experience and prevent Chrome from unnecessarily slowing down your computer.