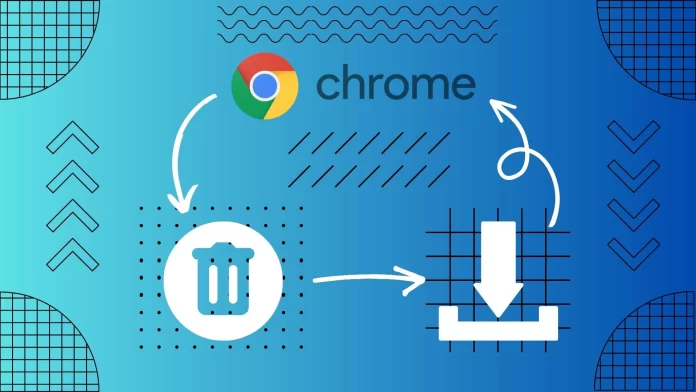To reinstall Chrome on your Windows PC or laptop, you will need to follow two simple steps. The first is to go to your Windows Settings, go to the Applications tab, and uninstall Chrome from there. Also, in the case of Windows 10, you can do this through the Control Panel.
After that, you need to go to the official Google Chrome page and download the latest version of the browser from there. Double-click on the installer to start the installation process. This step is the same for both Windows 10 and 11.
Let’s go through the steps in more detail with the pictures below.
How to delete Chrome on a Windows 11 PC or laptop
Since there is no “reinstall” button in Windows, you must uninstall the Chrome browser and install it again manually. In Windows 11, you need to:
- Click on the “Start” button (Windows icon) in your screen’s bottom-left corner.
- In the Start menu, click on the “Settings” icon, which resembles a gear.
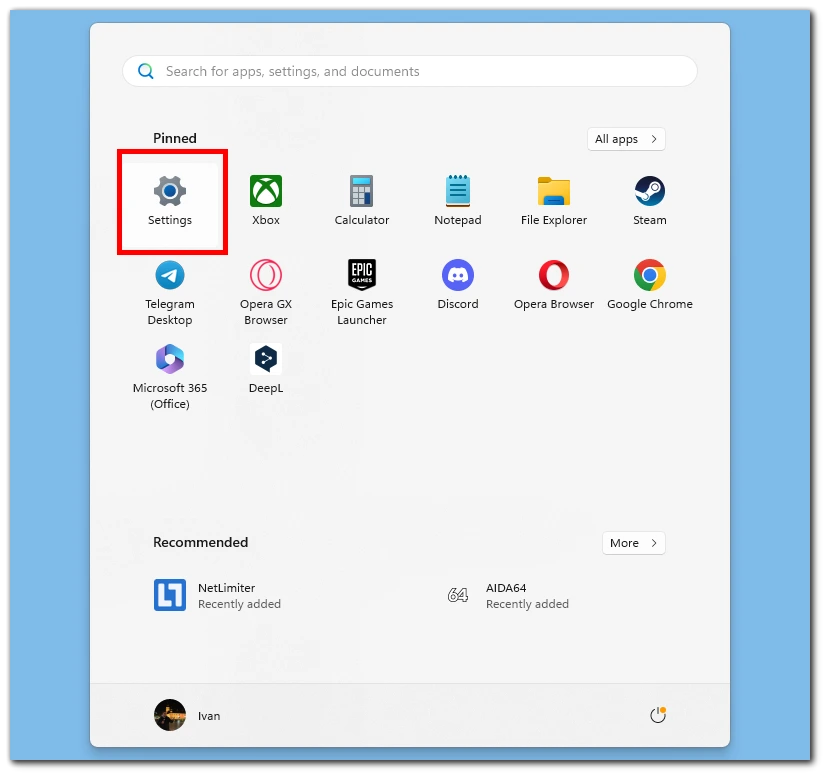
- In the Settings window, click “Apps” on the left sidebar.
- After this, choose “Installed apps.” This will open a list of all installed applications on your PC.
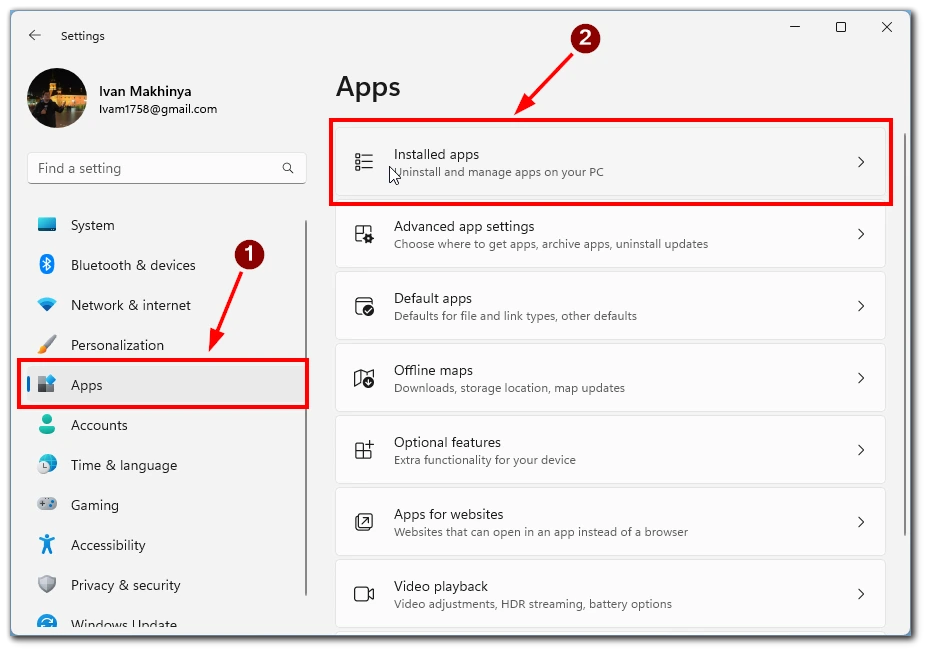
- Scroll down the list to find “Google Chrome.” The applications are arranged alphabetically, so you can either scroll down manually or use the search bar at the top to find Chrome quickly.
- Click on the three dots button next to Google Chrome to select it.
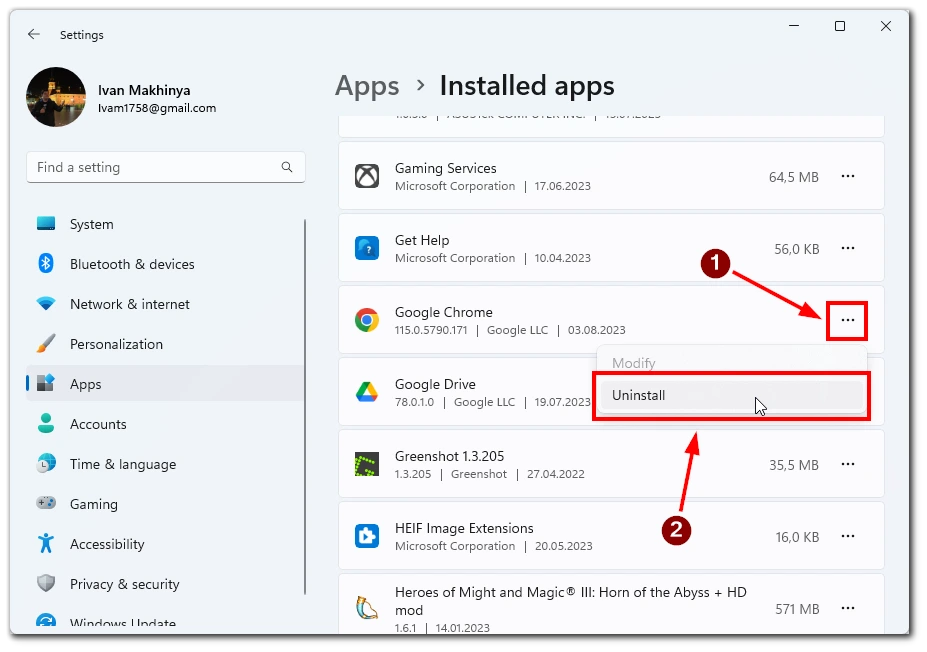
- In the drop-down list, select the “Uninstall” button. Windows will prompt you to confirm the action.
- A pop-up window will appear, asking if you are sure you want to uninstall Google Chrome. Click “Uninstall” to proceed.
Windows will now begin the uninstallation process. This may take a few moments to complete. Once the process is finished, you will see a confirmation message informing you that Google Chrome has been uninstalled successfully.
Note that most of the data in your browser is tied to your Google account, so you don’t need to back up before uninstalling and reinstalling. Just log in to your Google account, and the data will be restored automatically.
How to delete Chrome on a Windows 10 PC or laptop
To delete Google Chrome on a Windows 10 PC or laptop, follow these steps:
- Click on the “Start” button in the bottom-left corner of your screen.
- In the Start menu, search for “Control Panel” and click on it when it appears in the search results.
- In the Control Panel, change the view to “Category” and then click on “Uninstall a program” under the “Programs” category.
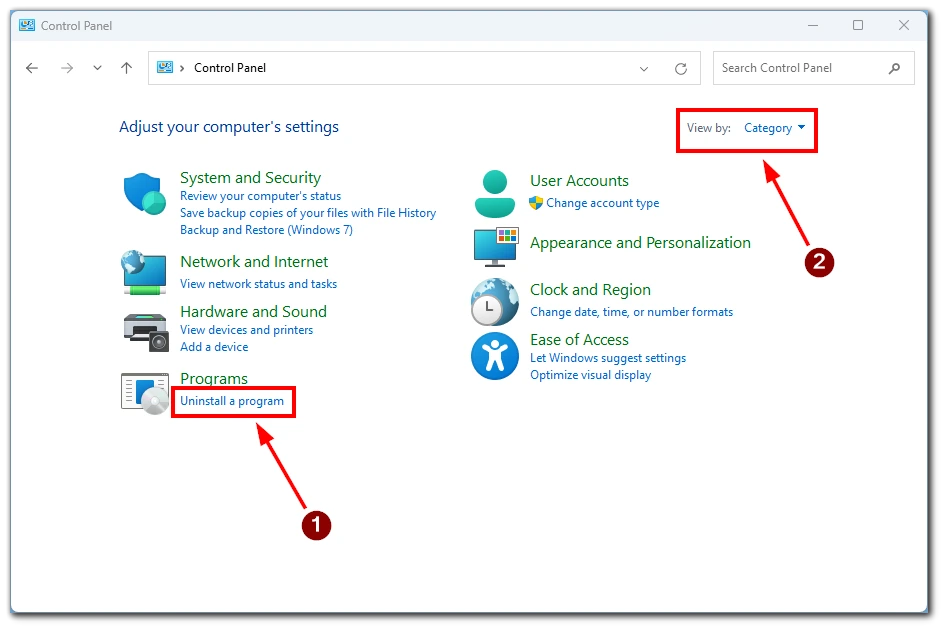
- A list of installed programs will appear. Scroll down the list to find “Google Chrome.”
- Right-click on “Google Chrome” and select “Uninstall.” Or you can just double-click on Google Chrome.
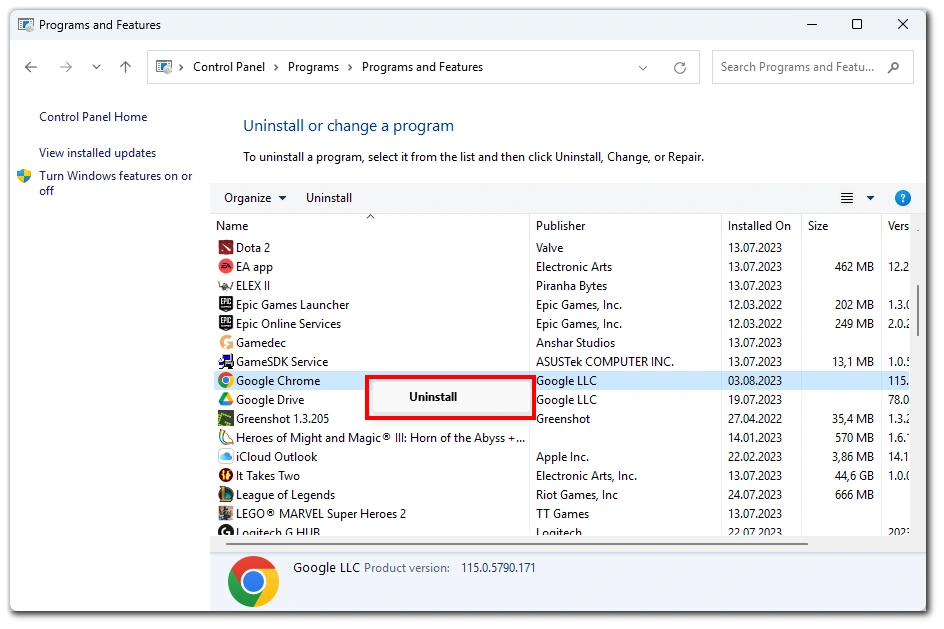
- Windows will prompt you to confirm the uninstallation. Click “Yes” to proceed.
- The uninstallation process will begin, and you may see a progress bar indicating the removal process.
Google Chrome is now removed from your Windows 10 PC or laptop. If you ever decide to use Chrome again, you can download and install it from the official Google Chrome website.
Note that this method also works for Windows 11.
How to install Chrome on a PC or laptop
Once you have uninstalled Chrome, the next step is to install it again. The steps for this are the same for both Windows 10 and 11. To install Google Chrome on a PC or laptop, follow these steps:
- Type “Google Chrome” into the search bar of Edge browser (or any other), or simply enter “https://www.google.com/chrome” in the address bar of your existing browser.
- You will see a big “Download Chrome” button on the Google Chrome download page. Click on it to start downloading the Chrome installer.
- Google Chrome automatically detects your operating system and provides the appropriate installer.
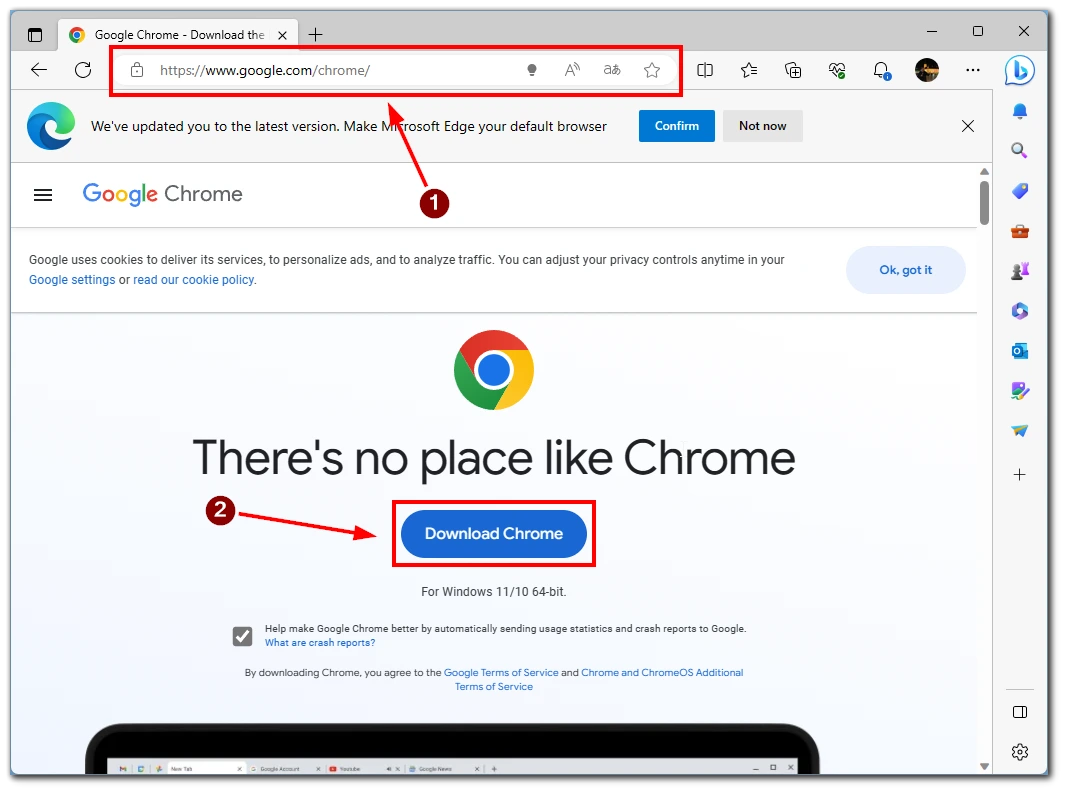
- Once the download is complete, locate the installer file in your downloads folder or the location you saved it to. Double-click on the installer to run it.
- The installation wizard will guide you through the setup process. You may be asked to customize installation settings, such as choosing a default search engine and whether to send usage statistics to Google.
When you first open Chrome, you can sign in with your Google account to sync your bookmarks, history, passwords, and other settings across devices. If you prefer not to sync, you can simply start using Chrome without signing in.
Why you may need to reinstall Chrome on a PC and laptop
Reinstalling Google Chrome on a PC and laptop may become necessary for various reasons. Firstly, as you use Chrome and install extensions over time, the browser’s performance can deteriorate, resulting in slow loading times and frequent crashes. Reinstalling Chrome can provide a fresh start and help resolve these performance-related issues.
Secondly, persistent errors or glitches in Chrome that resist regular troubleshooting methods may require reinstallation. Some issues might be caused by corrupted files or incomplete installations, making a clean reinstall the most effective solution.
Finally, if your browser has been affected by malware or unwanted browser modifications, reinstalling Chrome can help eliminate the malicious elements and restore the browser to its default state. This ensures a safe and secure browsing experience, free from unwanted redirects and pop-ups.