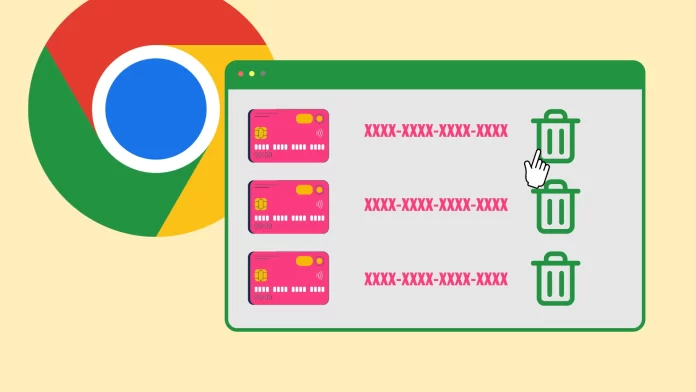Although storing your credit cards in Google Chrome is convenient, many users worry about their security. If you don’t want to keep your credit cards in Chrome anymore and need to remove them, you can do that using the browser settings on the desktop or mobile version.
In the case of the desktop version, you need to go to Settings using the three dots at the top right of the screen. Then select the AutoFill & Passwords tab. Here you will find the item responsible for payment methods, select it, and you will see a list of all available cards. To remove any of them, click on the three dots next to it and select “Remove.”
On the other hand, the process will be even a little easier if you have a smartphone or tablet. You need to click on the three dots on the right-hand side of the screen and select Settings from the dropdown menu. Then click on Payment Methods, and you will see a list of all available credit cards. Now select the card you don’t want and swipe to the left. From the dropdown menu, select Remove.
Let’s look at this in more detail below with all the additional information and pictures for each step.
How to remove credit cards from Google Chrome
Removing credit cards from Google Chrome is a straightforward process that can be completed in a few simple steps. Please note that the following instructions are specific to the desktop version of Google Chrome:
- Open Google Chrome on your computer.
- Click on the menu icon in the top-right corner of the browser window. Three vertical dots represent it.
- From the dropdown menu, select “Settings.”
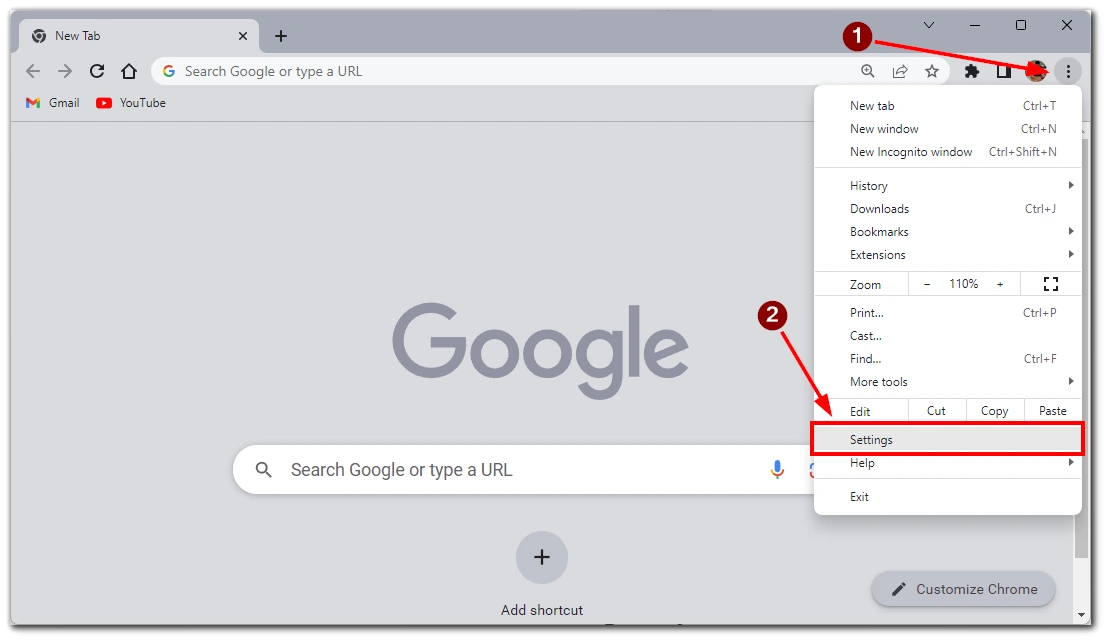
- Click on the “Autofill and passwords” tab on the left side of the Settings page.
- In the Autofill section, find and click on the “Payment methods” option.
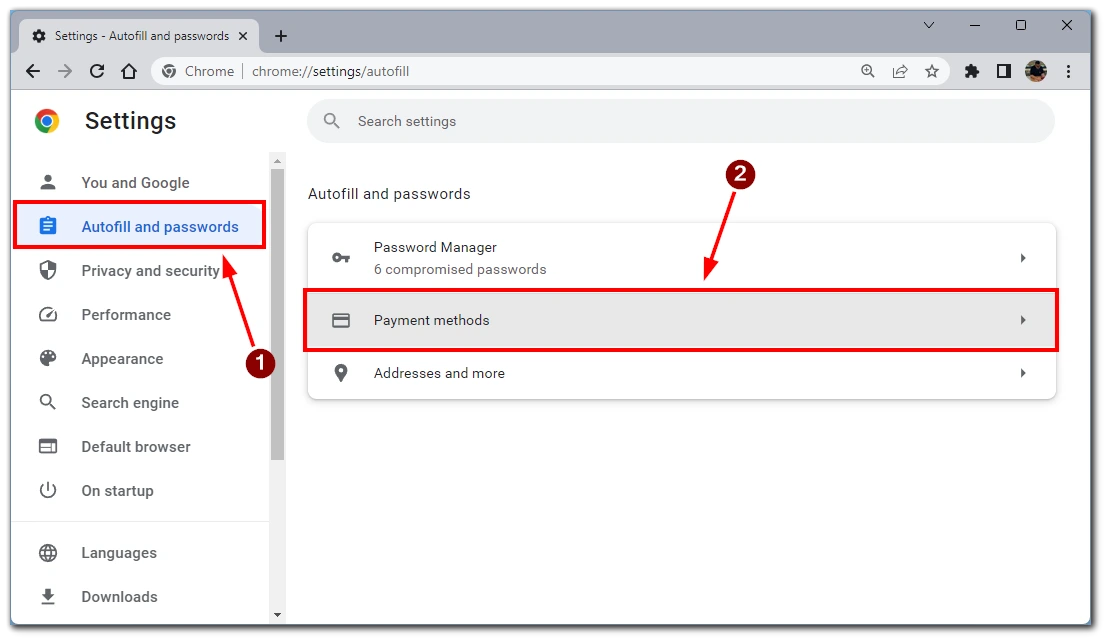
- You will be taken to the Payment Methods page, where all your saved credit cards are displayed. Next to the card’s details, look for the three vertical dots or the “More options” button (usually represented by three dots or lines) and click on it.
- Select the “Remove” or “Delete” from the dropdown menu.
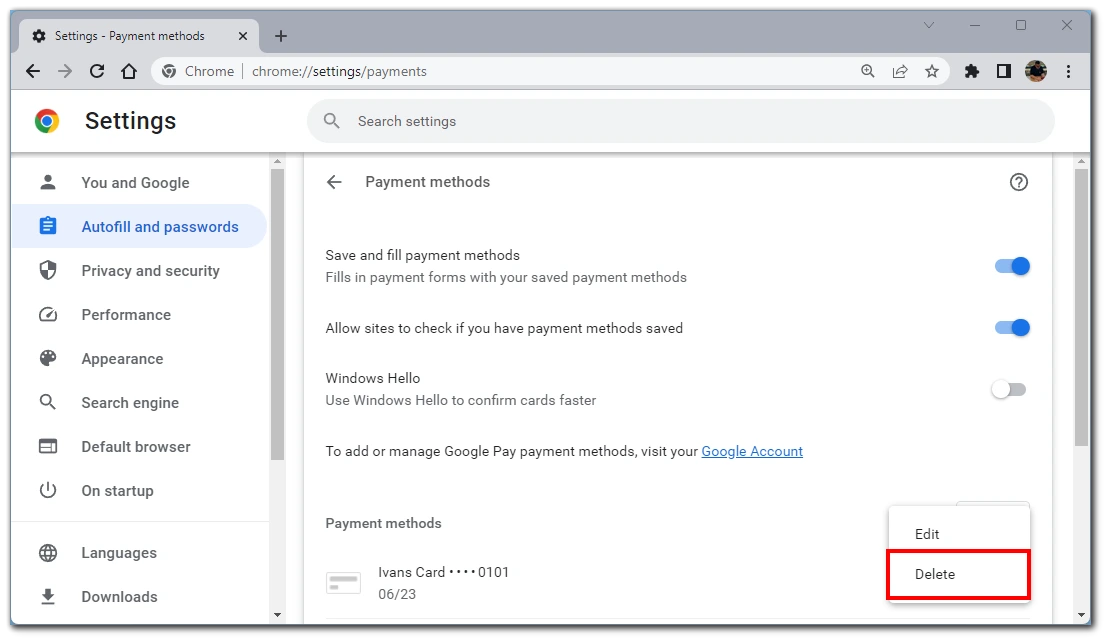
- A confirmation prompt will appear to ensure you want to remove the credit card. Click “Remove” or “Delete” to confirm the removal.
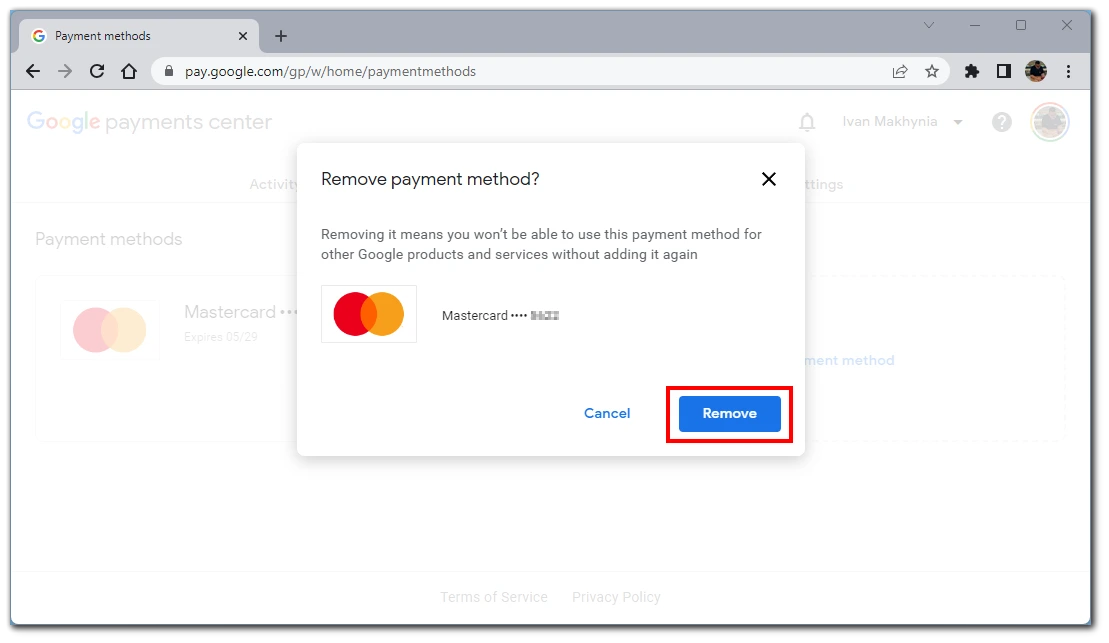
Once you have followed these steps, the selected credit card(s) will be removed from your Google Chrome browser, ensuring that your payment information is no longer stored within the browser’s autofill settings. Note that these steps remove credit cards only from this particular browser, as autofill information is stored locally on your device and is not sent to Google’s servers.
Note: The steps outlined above are accurate at the time of writing and based on the latest version of Google Chrome. However, due to updates and changes in software, there might be slight variations in the user interface or options.
How to delete saved cards in Chrome mobile app
In the mobile version of the browser Chrome, also has the ability to save a credit card for autofill. To do this you will need to:
- Open the Chrome app on your mobile device.
- Tap the menu icon in the right corner of the browser. It is usually represented by three vertical dots.
- From the dropdown menu, select “Settings.”
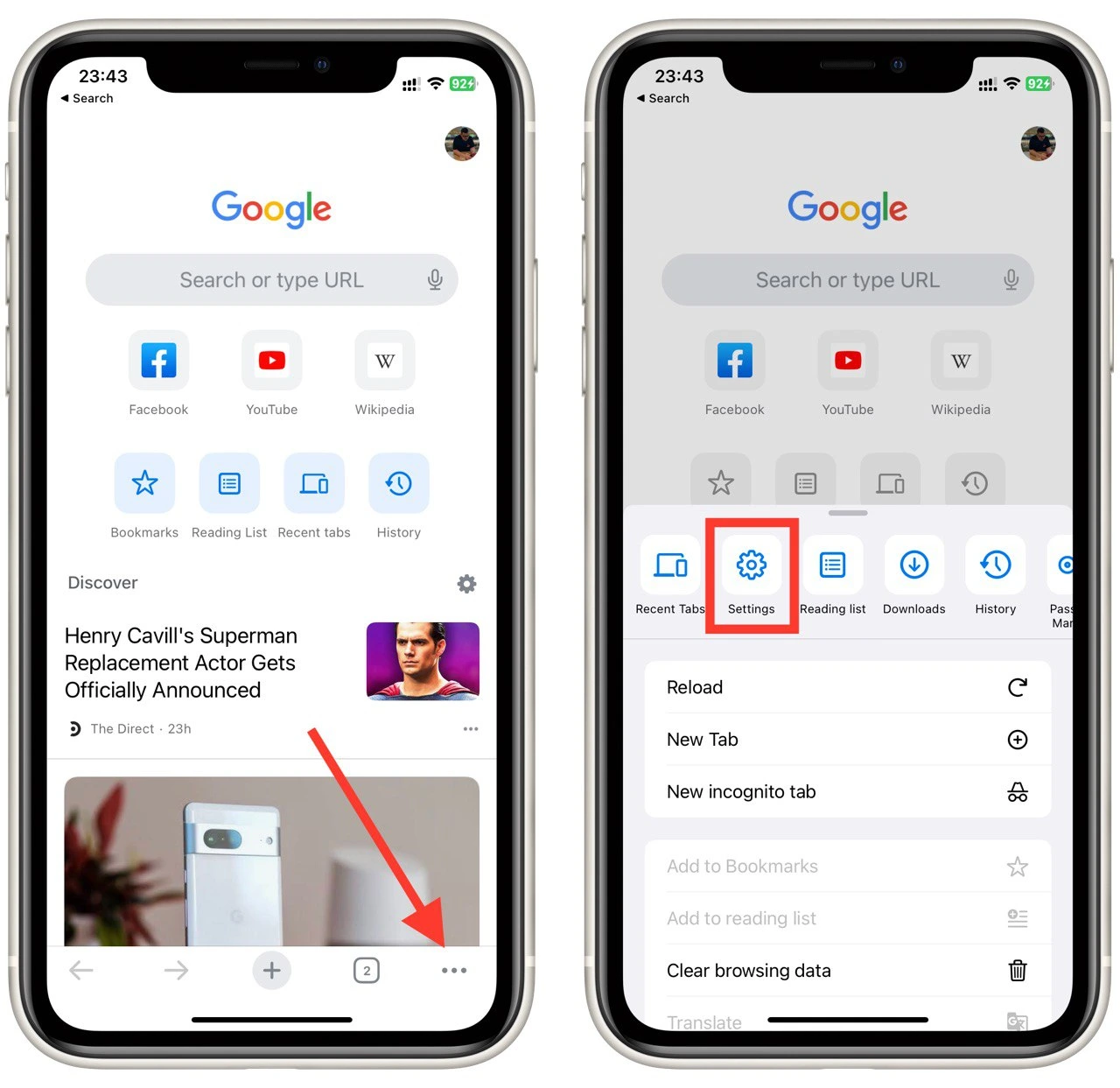
- In the Settings menu, scroll down and tap on “Payment Methods” or a similar option related to autofill settings.
- You will see a list of all the credit cards saved in your Chrome mobile app.
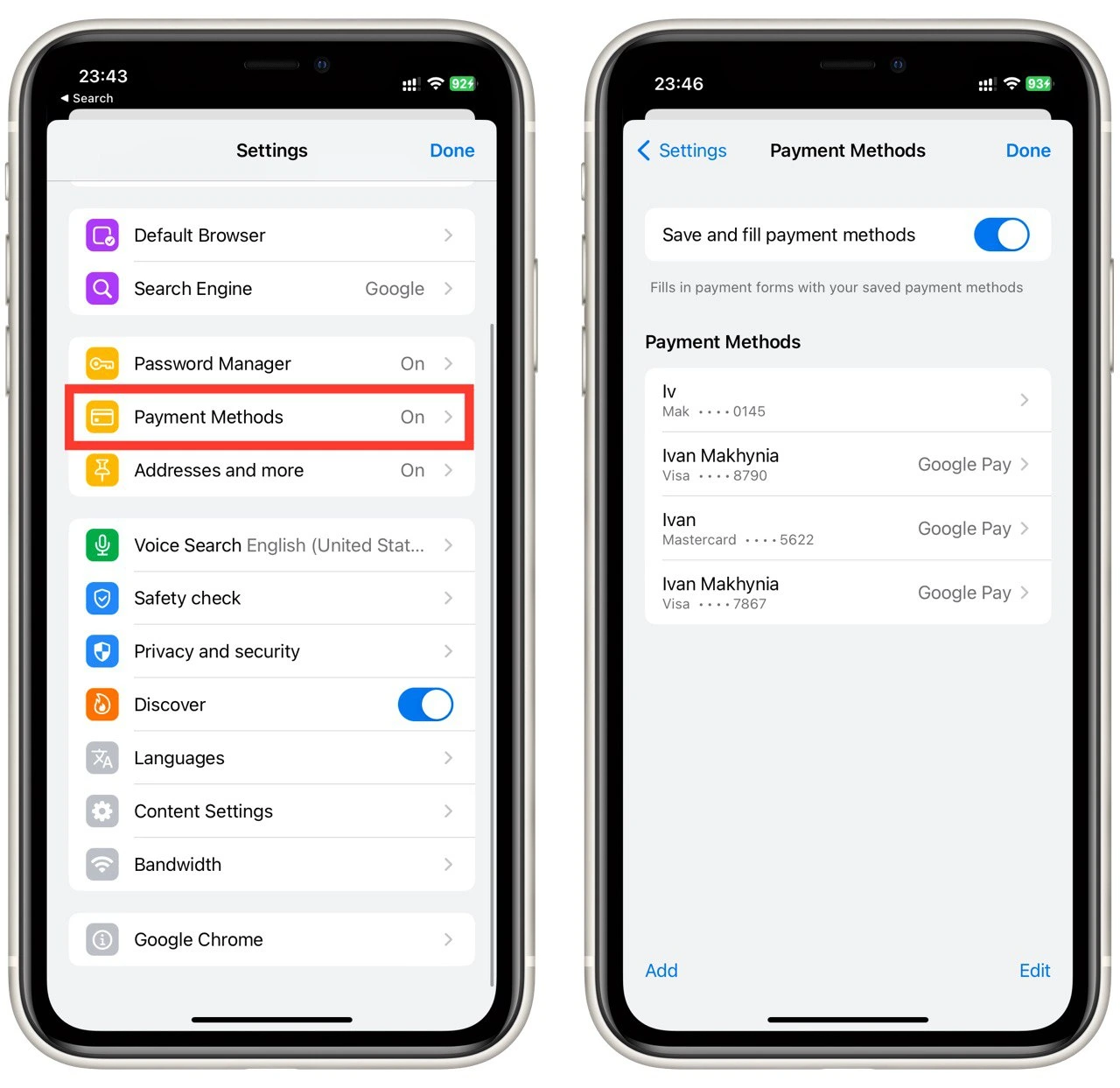
- Identify the card you want to remove and swipe it to the left.
- Tap on the “Remove” or “Delete” option to initiate the removal process.
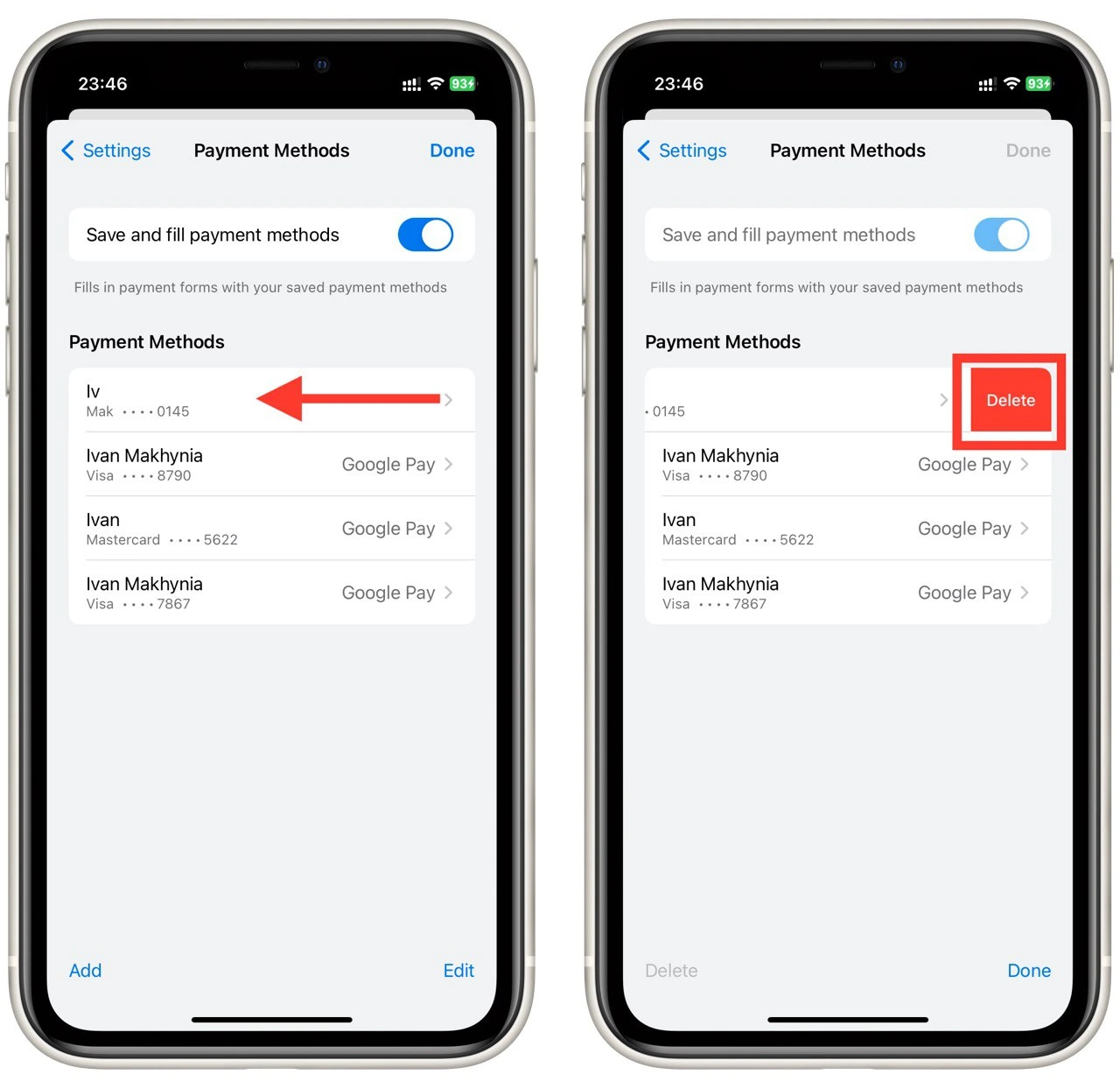
- A confirmation prompt may appear to verify that you want to delete the selected card.
- Repeat previos steps if you have multiple saved cards you wish to delete.
Following these steps will allow you to delete saved cards from the Chrome mobile app, ensuring that your payment information is no longer stored within the browser’s autofill settings.
How to edit credit cards in Google Chrome
To edit credit cards in Google Chrome, follow the steps below:
- Click on the menu icon in the top-right corner of the Chrome browser window. It is represented by three vertical dots.
- From the dropdown menu, select “Settings.”
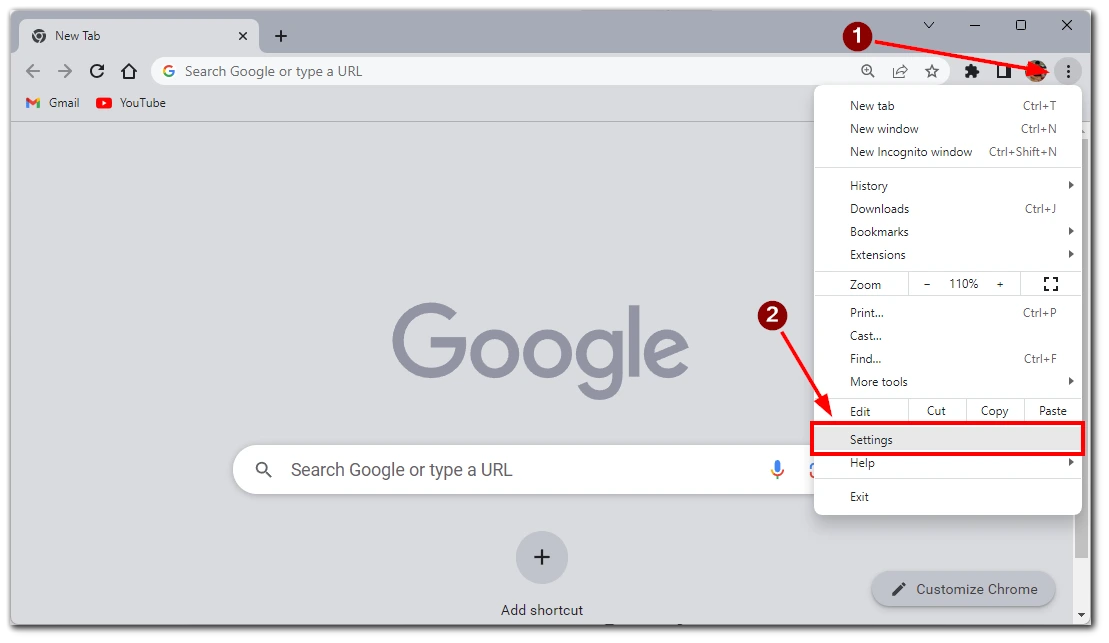
- Click on the “Autofill and passwords” tab within the left side of Settings page.
- In the Autofill section, find and click on the “Payment methods” option.
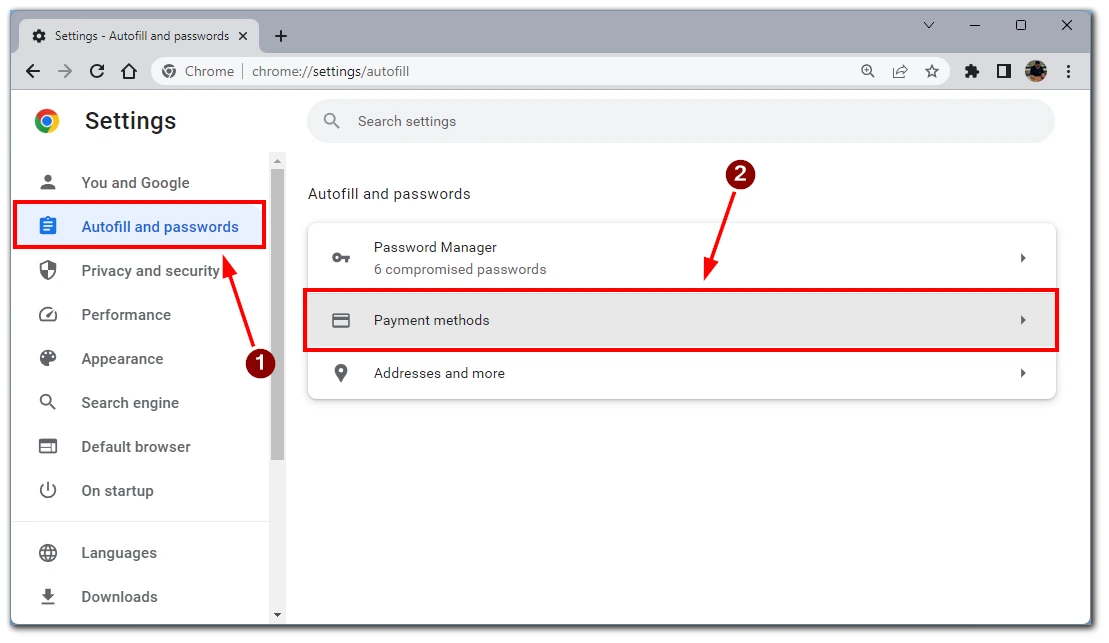
- Identify the credit card you want to edit. Next to the card’s details, look for the three vertical dots or the “More options” button (usually represented by three dots or lines).
- From the dropdown menu, select the “Edit” option.
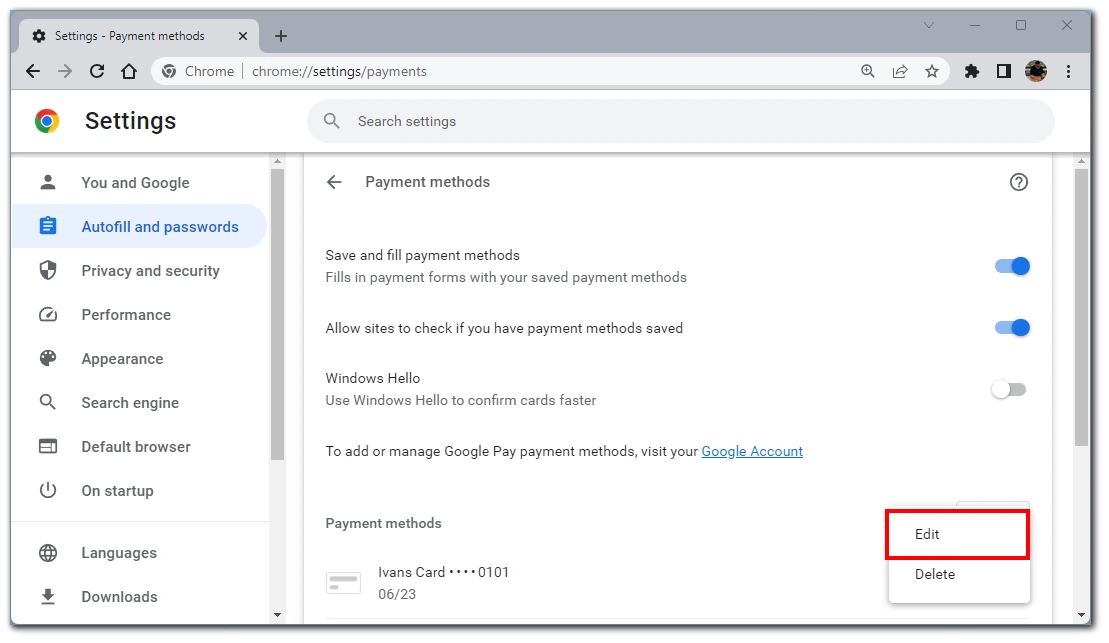
- A card editing screen will appear, allowing you to modify the card details. Make the necessary changes to the card information, such as the billing address or expiration date.
- Once you are satisfied with the changes, click on the “Save” or “Update” button to save the edited card.
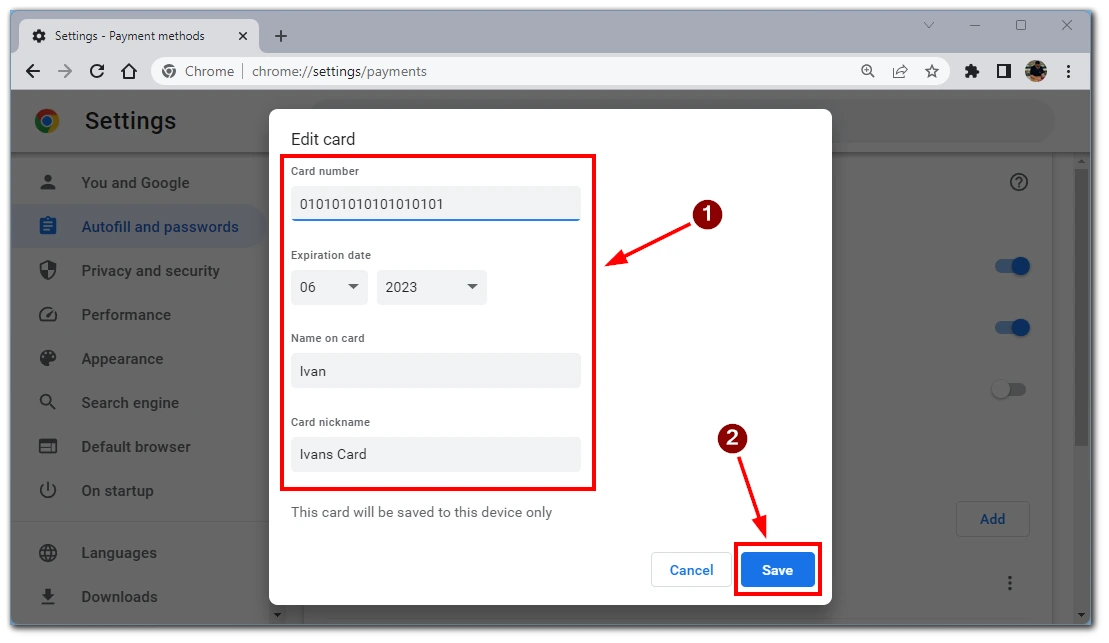
- The edited card details will now be updated in Google Chrome’s autofill settings.
By following these steps, you can easily edit credit card information in Google Chrome, ensuring that your saved cards remain up-to-date and accurate within the browser’s autofill settings.
How to remove Google Pay cards from Chrome
In addition to the usual credit cards that you may have added to Chrome manually, you can also find Google Pay cards in the list if you log in to your Google account. To delete a Google Pay card, you need to:
- Go to the Google website.
- Click on your profile icon at the top right of the screen (if you need to log in to your Google account).
- Click on the “Manage your Google Account” button.
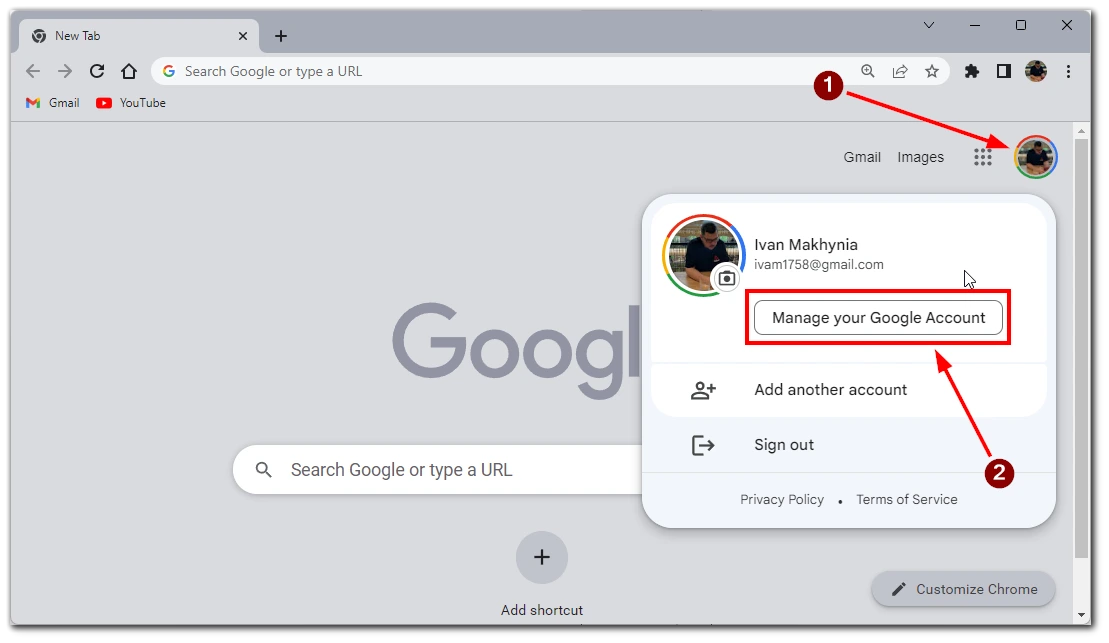
- In your Google account settings, select the “Payments & subsciptions” tab on the right side of the page.
- Under the Payment methods section, select the “Manage payment methods” button.
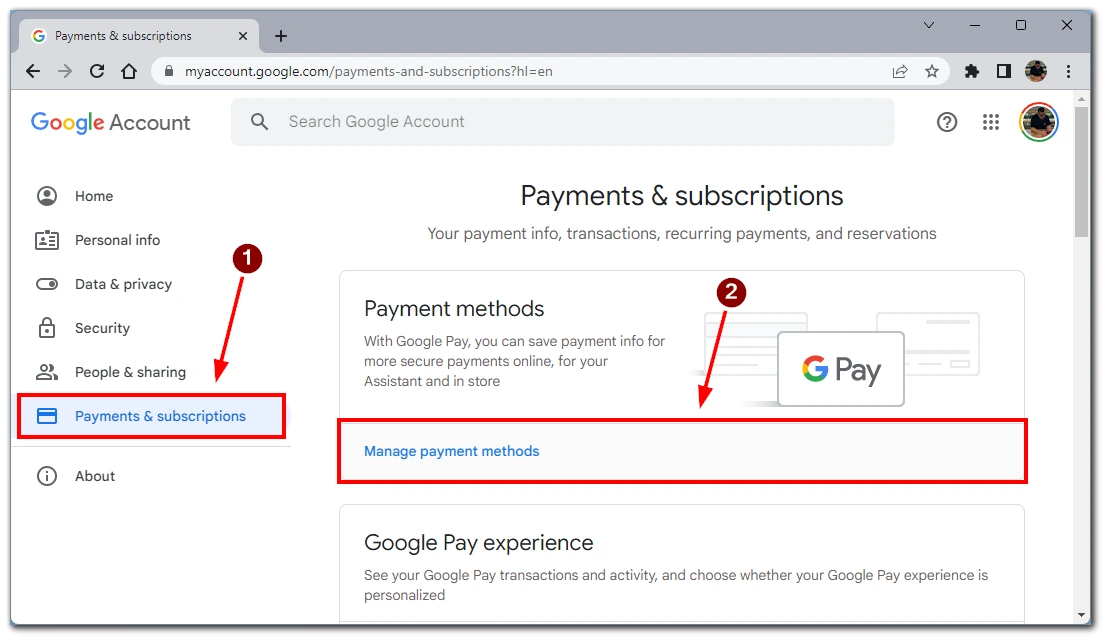
- You’ll see a list of all your credit cards and other payment methods that are linked to your Google Account. Find the one you want to delete.
- Click “Remove” next to the credit card you want to remove.
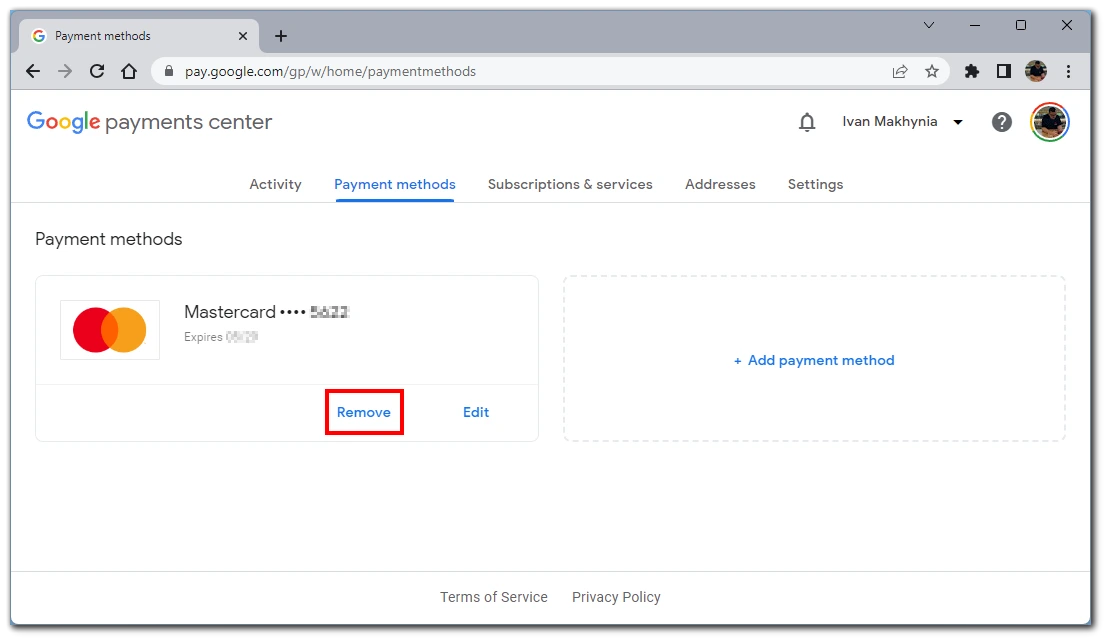
- Confirm the deletion with the “Remove” button in the confirmation window.
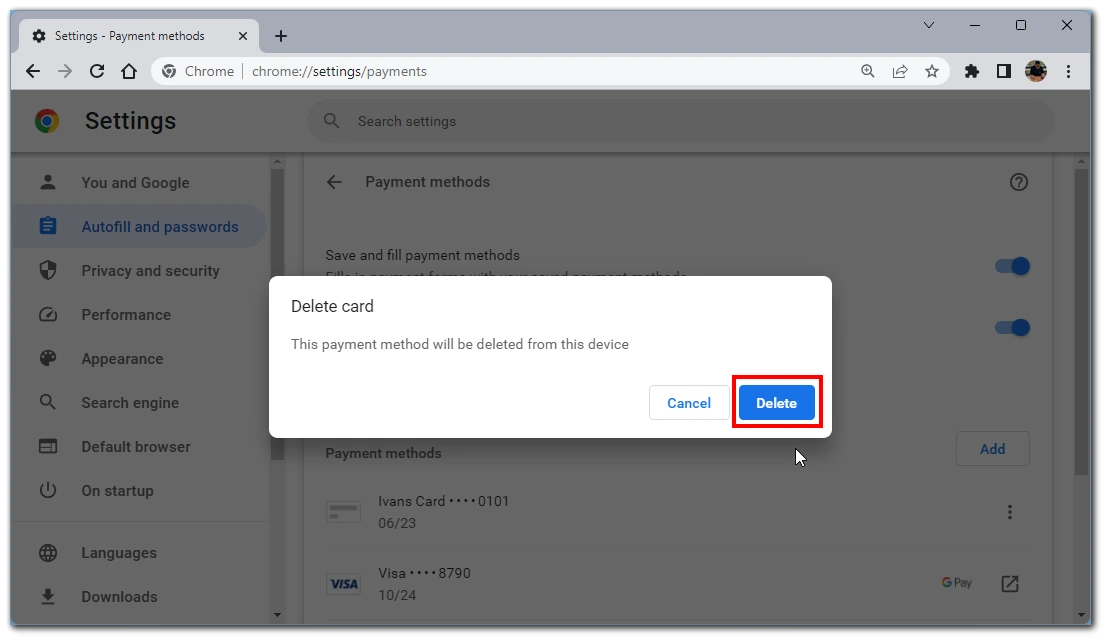
The card should disappear from the payment methods of your browser. However, in some cases, this may not work. In this case, you need to reinstall the Chrome browser to delete the card data you’ve already deleted from your Google account.
How to keep your cards safe in Google Chrome?
The safety of storing cards in Google Chrome depends on various factors, including the security measures implemented by Google and your practices.
Google Chrome incorporates several security features to protect your saved card information. This includes data encryption, password protection, and sandboxing to prevent unauthorized access. Google also regularly updates Chrome with security patches to address vulnerabilities and maintain a secure browsing environment.
The security of your saved cards in Chrome also depends on the security measures you have in place for your devices. Make sure your computer, smartphone, or tablet has up-to-date antivirus software and operating system updates installed. Use strong device passcodes or biometric authentication methods to prevent unauthorized device access.
Avoid entering your card details or making online payments when connected to public or unsecured Wi-Fi networks. Public Wi-Fi networks can be vulnerable to hacking and interception of data. Instead, use a trusted and secure or virtual private network (VPN) for added privacy and encryption.
It is essential to monitor your credit card statements and transaction history regularly. Be vigilant for suspicious or unauthorized charges and report them immediately to your card issuer. Regularly reviewing your accounts helps identify potential fraudulent activity and allows you to take appropriate action promptly.