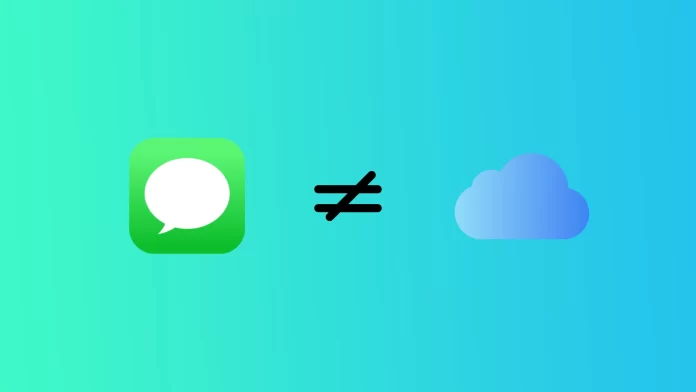One of the main advantages of Apple devices is their ecosystem and many of their internal services. This allows users to sync their devices to continue working on any of them from the same place where they left off. All of this is possible thanks to the cloud storage service iCloud. This cloud-based service still synchronizes the data of all Apple apps. Among other things, a rather convenient function is synchronizing all messages and chats in iMessage between your iPhones, iPads, and Macs.
However, from time to time, users complain that they have problems with synchronization. This is usually because iMessage and iCloud have different accounts. In this case, you will not be able to sync iMessage with your other devices. However, you should not get upset because changing your account is relatively easy. Let’s take a closer look at how this works.
Why your iMessage and iCloud accounts might be different
If you notice that messages stop syncing between your Apple devices, then one of the most likely failures is different accounts in the two services. The point is that the synchronization of messages between devices is done through the iCloud account. If you have different iCloud and iMessage accounts, you won’t be able to sync the app data.
This problem often occurs if you have used more than 1 Apple ID on your iPhone or iPad. In this case, your iMessage account may have switched to the new account and not returned to the previous one. Or vice versa. It’s pretty easy to fix this problem.
To fix it, you need to use the same account in iMessage and iCloud. To do this, you’ll need to change your account in one of the services. Below I will describe how you can change your iCloud and iMessage accounts.
How to change your iMessage account
Let’s start by figuring out how you can change your account iMessage. To do this, you will need to use the settings. Please note that the iMessage account must be the same as the Apple ID account activated on your device. Otherwise, synchronization will still not work. To change your account, you need to:
- In Settings, go to Messages.
- Then click on Send & Receive.
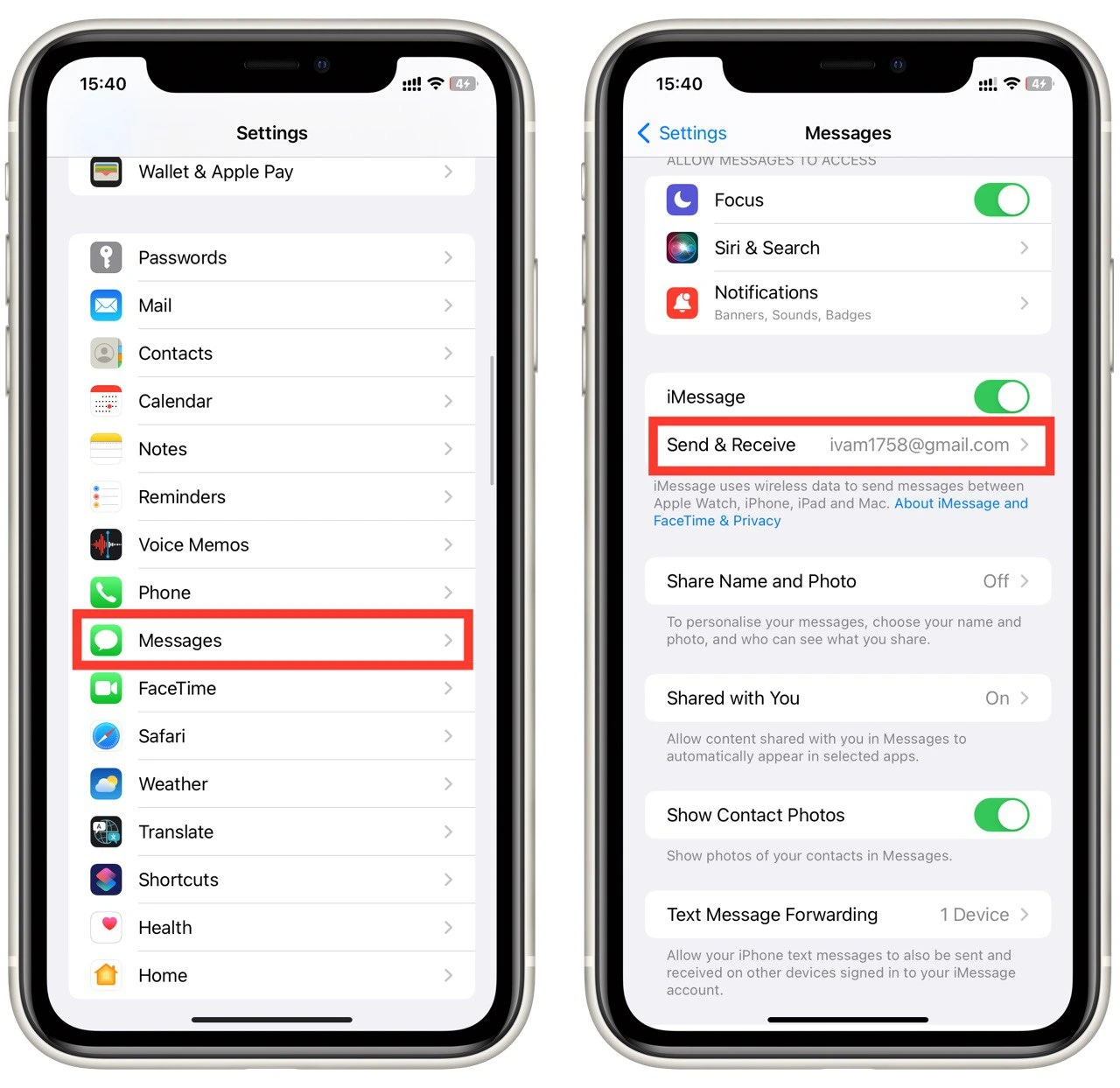
- Here at the bottom, you need to click on the line with your Apple ID (it will be displayed in blue)
- In the drop-down box, click Sign Out.
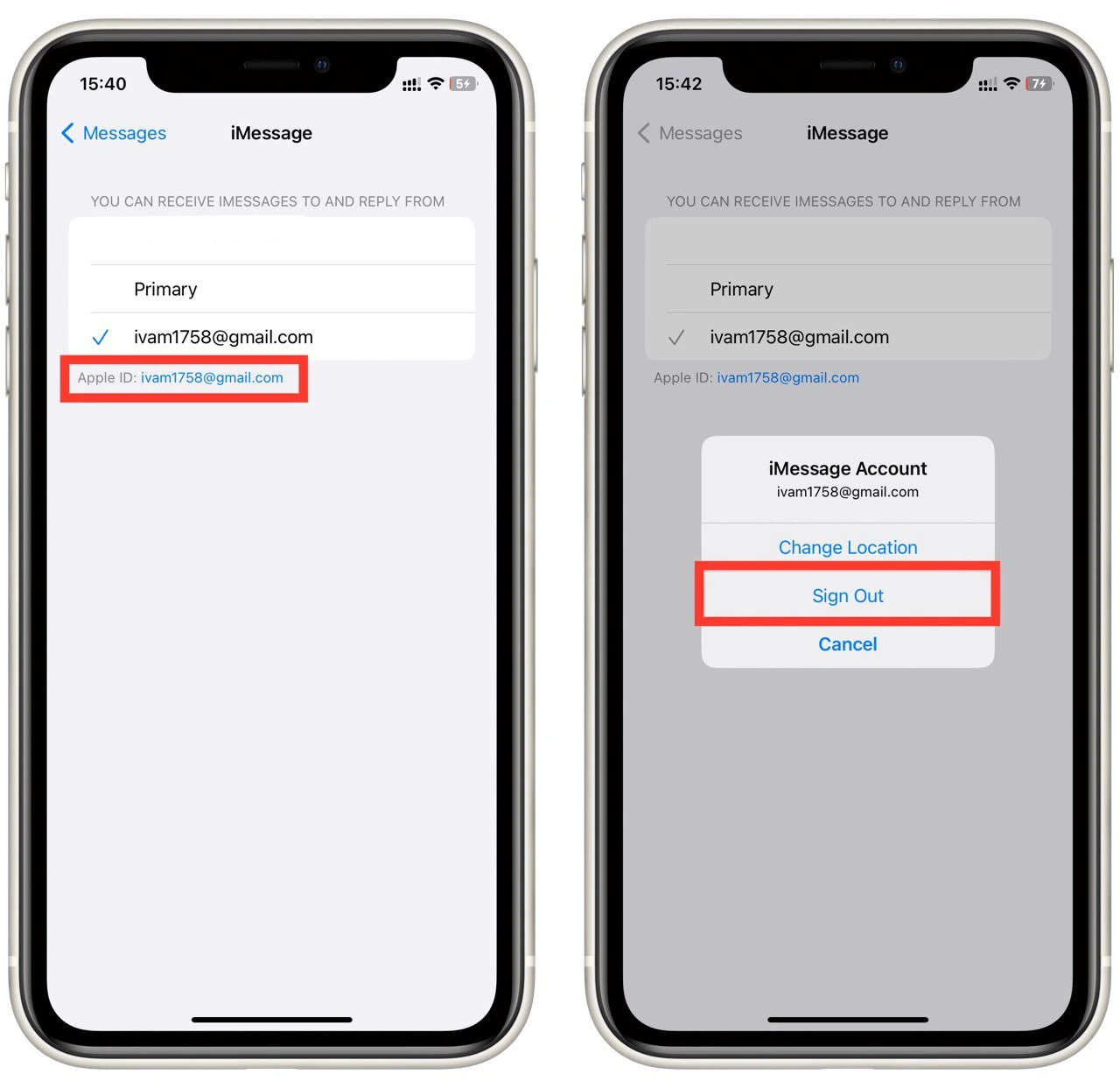
- This will help you sign out of your Apple ID account in iMessage. Then click on Use your Apple ID for iMessage.
- In the drop-down menu, click Sign In and log in to the same Apple ID account you use in your iCloud.
Note that you can check your iCloud account in the Apple ID tab on the main settings page. Also, note that you may lose some or even all of the messages from the Messages app that were sent to your former Apple ID account. So I advise you to take screenshots of important messages before doing this so you don’t lose them.
How to change your iCloud account
Let’s now understand how you can change your iCloud account. It’s even simpler than that. Your iCloud is linked to your Apple ID account. So to change your iCloud, all you have to do is change your Apple ID account. You can use the previous instruction to check which account you need. You need to ensure that the Messages and iCloud accounts are the same. To do this, you need to:
- Click on your account name at the top of Settings.
- This is where you need the Sign Out button.
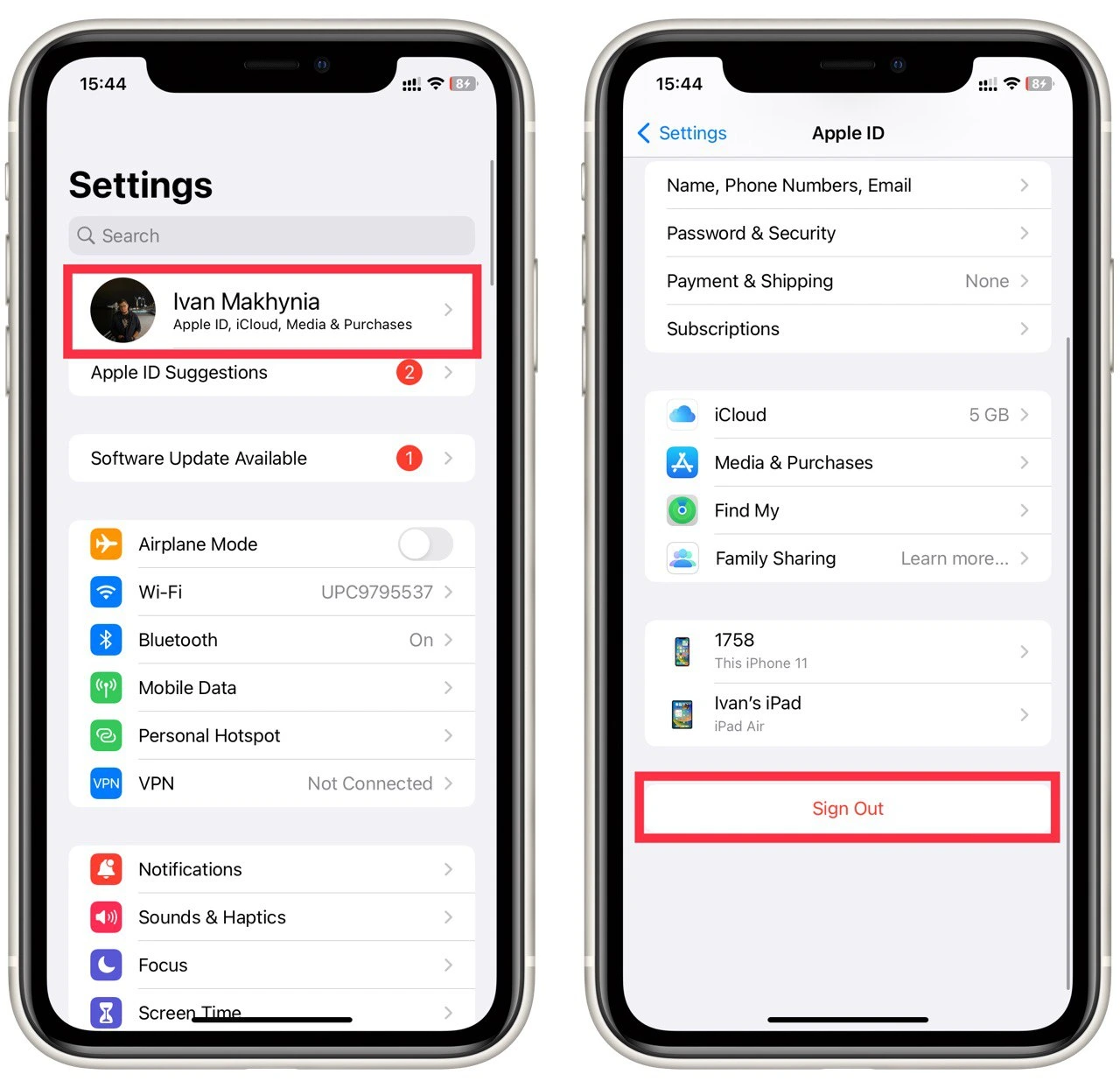
- Once you’ve logged out of your Apple ID account, log in to the proper account that is logged in for iMessage.
All your system applications and services will be linked to your Apple ID account. So, to avoid losing all the data, you should make backups and remember all the essential information. Also, note that your iCloud account will change, which means you cannot access your old cloud storage.
How to sync your iMessage account across your Apple devices
After setting the same Apple ID account for both services, you must ensure synchronization is enabled for iMessage via iCloud. You can do this through your Apple ID settings. To do this, you need to:
- Click on your profile name at the very top of Settings.
- Select iCloud from the list.
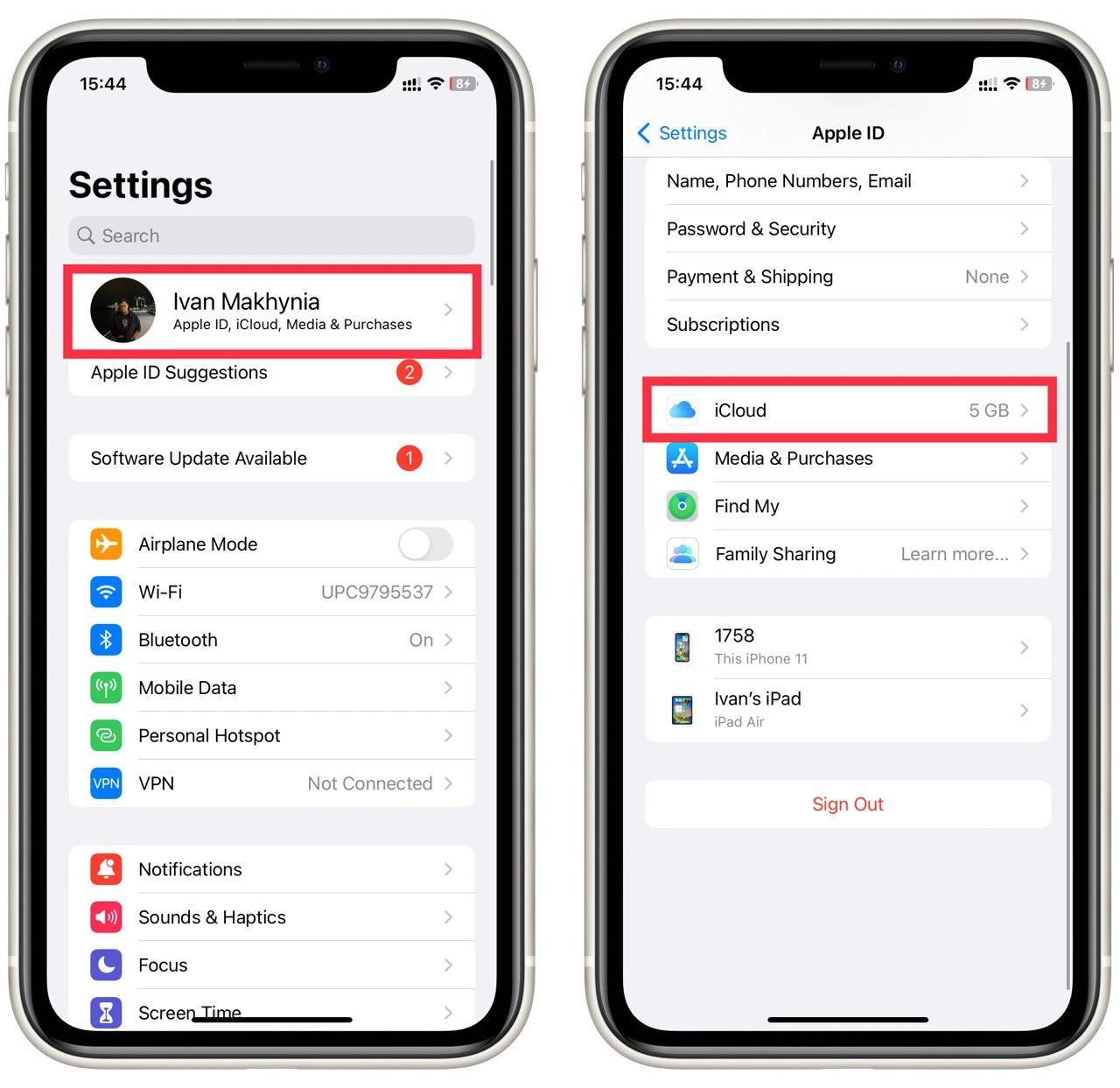
- Then in the Apps Using iCloud tab, click on Show All.
- In the list, you need to find Messages.
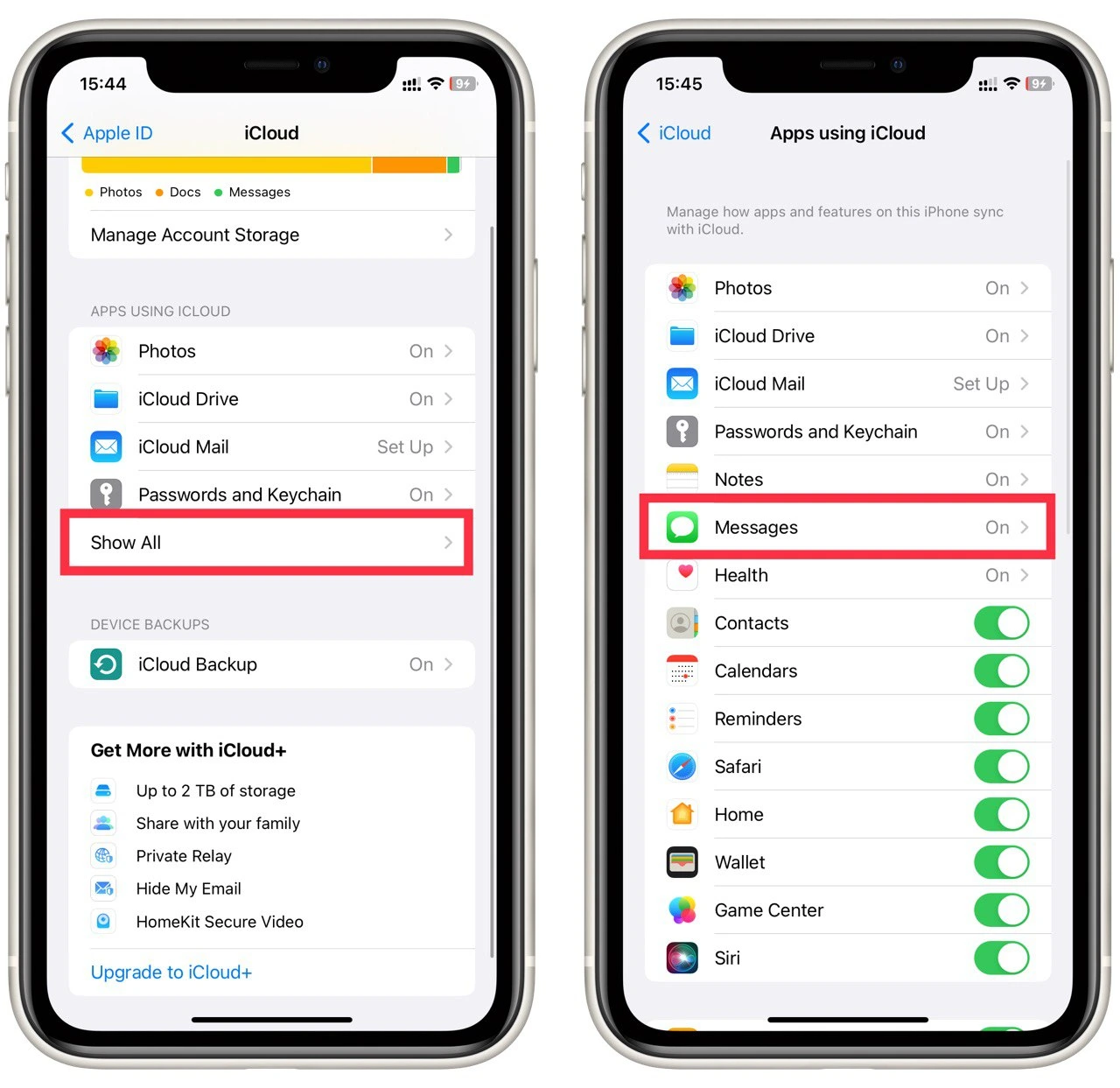
- Turn on the Sync this iPhone option.
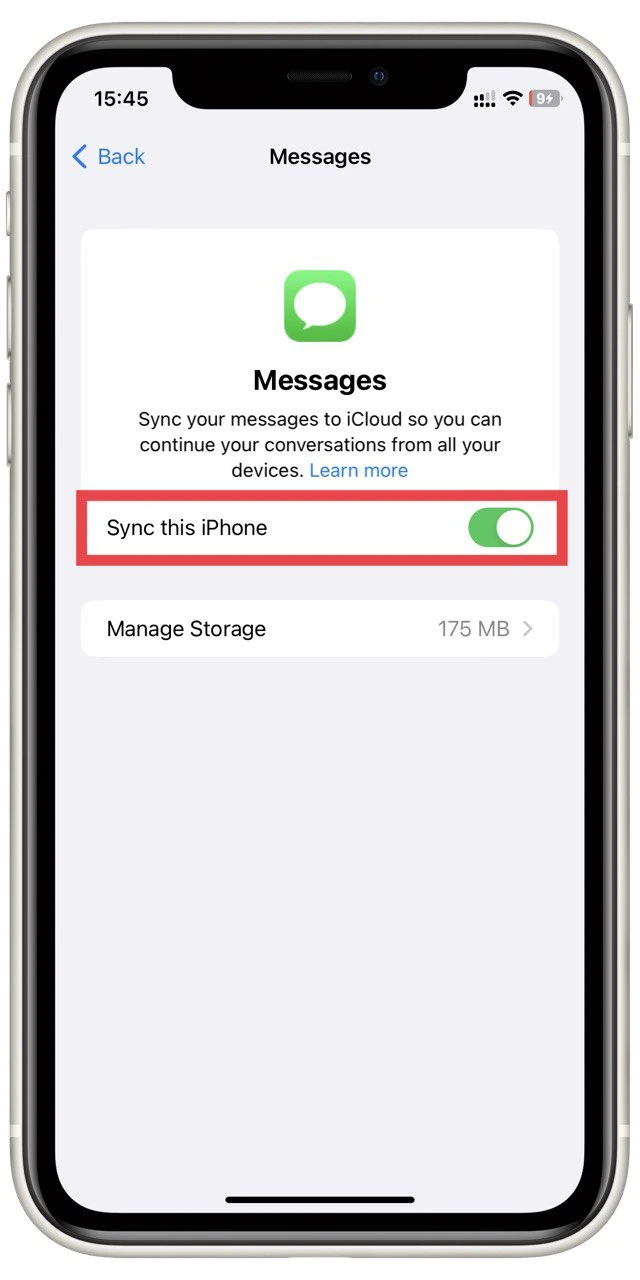
- After that, go to the Messages tab on the Settings chapter page.
- Select Text Message Forwarding.
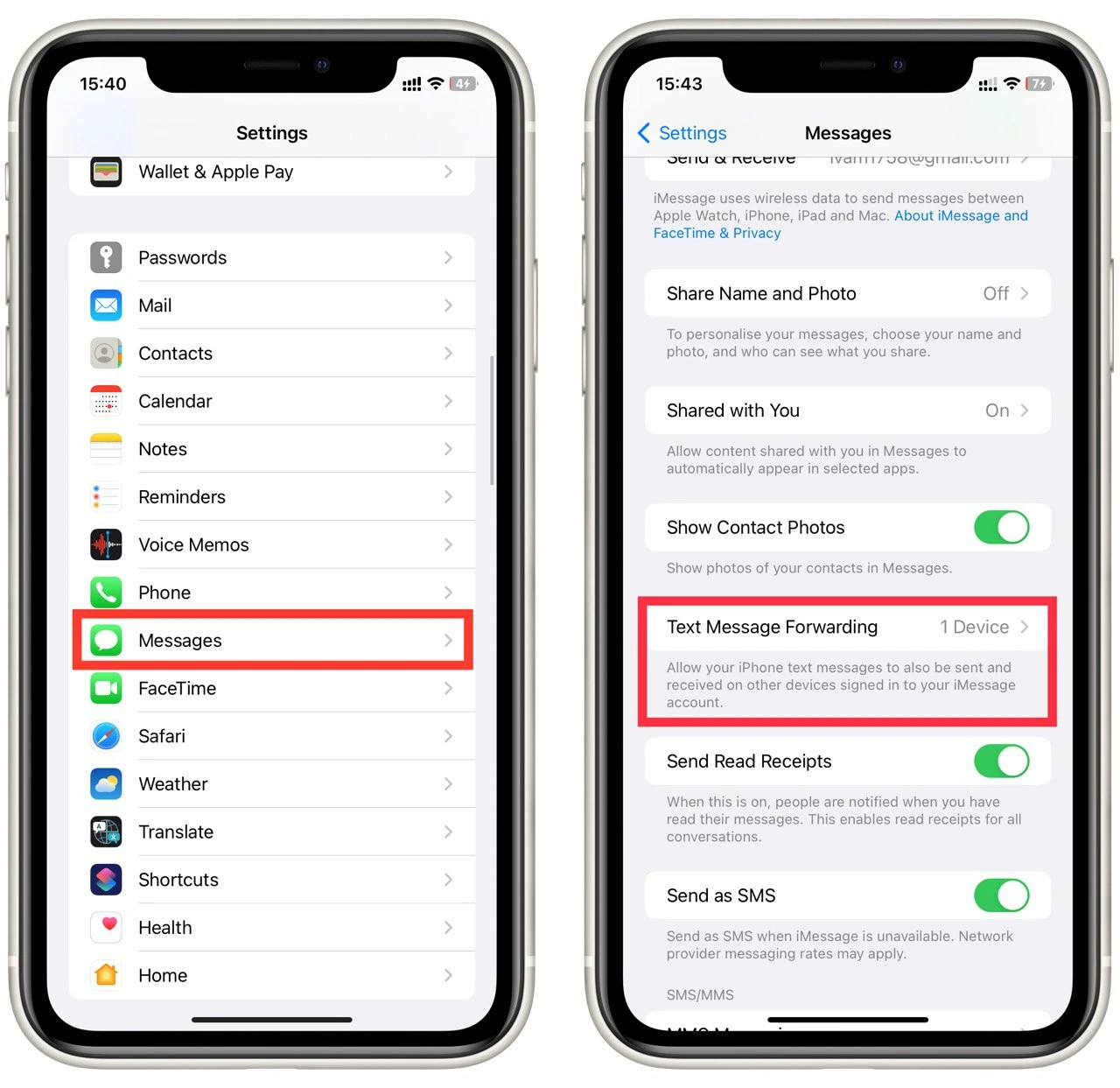
- Turn on the device you want from the list.
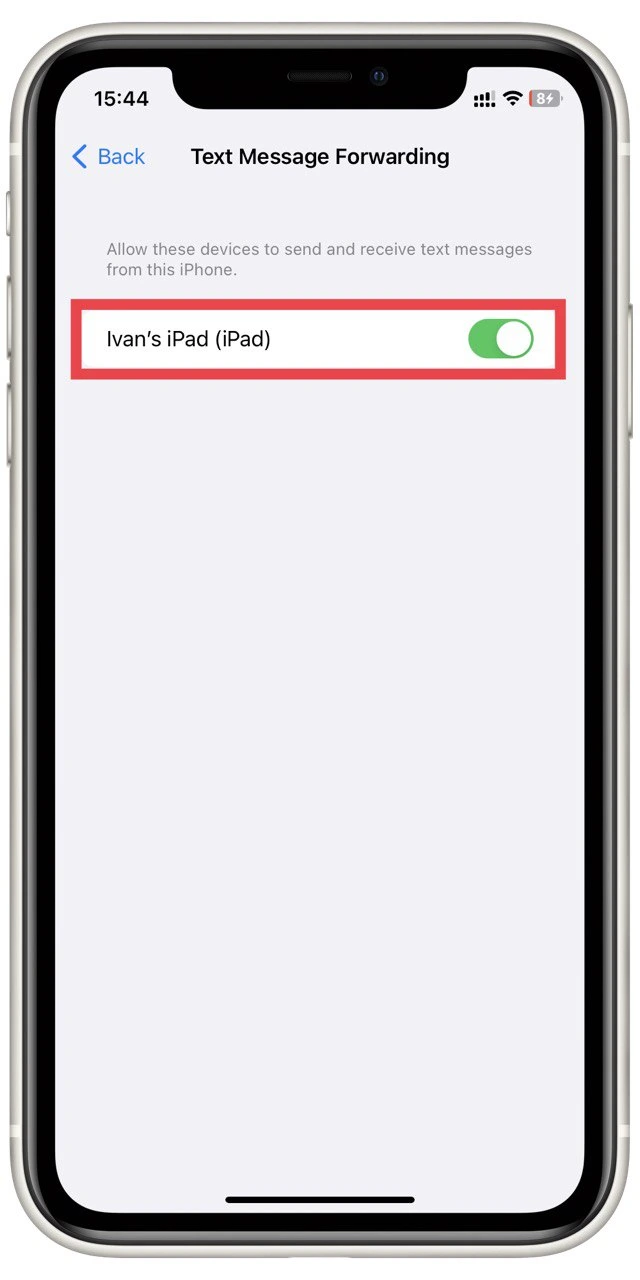
After that, all messages should be synchronized between your devices using iCloud. Note that once you enable Text Message Forwarding, even plain text messages will be synchronized between your devices. The only condition is that all devices must be connected to the same Apple ID account.