Gmail is one of the most popular email clients in the world, and many people rely on it to stay in touch with friends, family, and colleagues. If you have a Fire Tablet and want to use Gmail, you may encounter some difficulties because Google’s Gmail is unavailable on the Amazon Appstore. You can get Gmail on your Amazon Fire or Kindle iPad device in several ways. These ways have their drawbacks, but you can try any of them.
How you can get Gmail on Amazon Fire, a list of options
- In the browser: you can open Gmail and use it as you would on a computer. The downside is that you won’t get notifications of new emails. This is a good choice if you need to write a letter or read mail.
- Using various apps developed for Amazon Fire by third-party developers: available in the Amazon app store. Possible functionality depends on the specific application; several applications are available:
The disadvantage, in my opinion, is the issue of data security since you will be logging into your account through a third-party app. And you also have to consider that the app will have a slightly different visual interface, which may need to be more familiar.
- Installing the app using an APK file is not a bad option, but it requires some skill.
How to use Gmail on Fire Tablet using the Email app
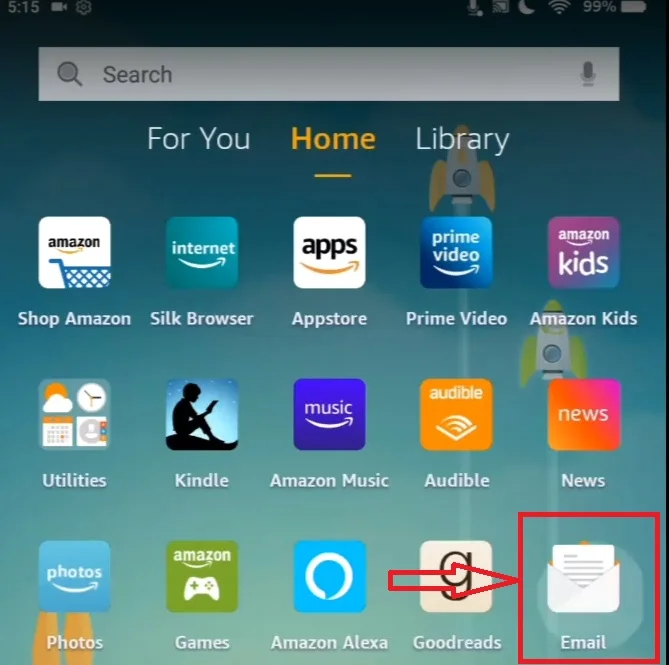
One of the easiest ways to use Gmail on your Fire Tablet is the Email app, which is pre-installed on most Fire Tablets. This app allows you to add different email accounts, including Gmail, and access them from a single interface. This means you can manage your emails from multiple accounts without switching between different apps or websites. To do this, you will need the following:
- You can find the app by swiping down from the top of the screen and searching for “Email” in the search bar.
- Once you open the app, enter your Gmail address into the text box and click Next.
- You will be taken to the Gmail login page. Enter all necessary information and confirm your login on your Fire Tablet.
- After this, the setup should be complete. You will see the Go to Inbox button. Click it, and it will take you to your Gmail mailbox.
One of the advantages of adding a Gmail account to the Email app on your Fire Tablet is that you can easily switch between different email accounts without having to sign in and out of different apps. This can save time and simplify the email management process. The Email app also offers features such as push notifications, search functionality, and the ability to customize the interface to suit your preferences.
How to use Gmail on Fire Tablet using a built-in browser
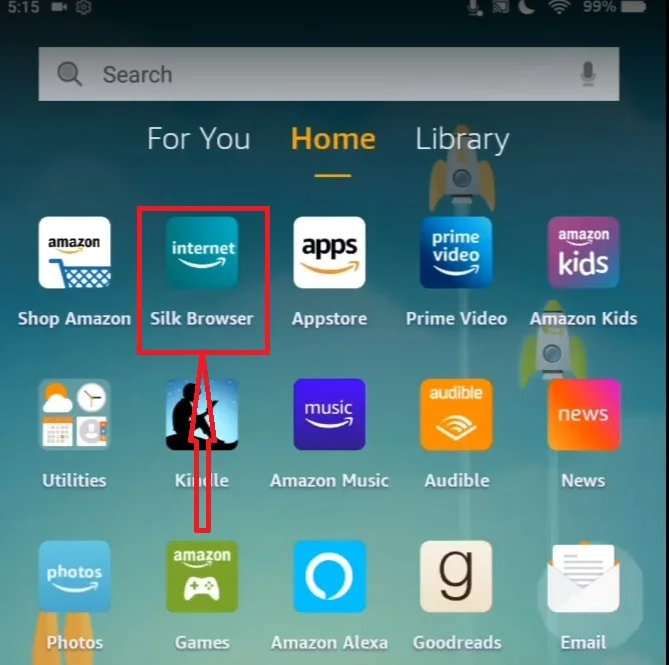
Using a Fire Tablet doesn’t mean you’re limited to only accessing your Amazon email account. You can also use the built-in browser to access Gmail on your Fire Tablet. Here’s how you can do it:
- The default browser for Fire Tablets is Silk Browser. It can be found on the home screen or in the apps section of the device. Tap on the icon to open it.
- Once the browser opens, you can enter gmail.com in the address bar at the top of the screen. Hit Enter on the on-screen keyboard to go to the Gmail website.
- Enter your Gmail account details (email address and password) in the appropriate fields and click the “Sign in” button.
To access Gmail more easily, you can create a shortcut to the Gmail website on your home screen. To do this, tap and hold on an empty space on the home screen until a menu appears. Then, select “Widgets” and scroll down until you find the “Bookmark” widget. Drag and drop the widget onto the home screen and choose the Gmail bookmark you created earlier.
How to install the Gmail app on Fire Tablet
Before installing Gmail on your Fire tablet, you must allow it to download apps unavailable on the Amazon Appstore. To do this, go to Settings by pulling down the top of your tablet to view the “More” button. A plus icon inside the circle will open the Settings menu. Scroll to the “Security & Privacy” section and toggle on the “Apps from Unknown Sources” option. This will allow you to download apps from other sources besides the Amazon Appstore. After that you can start the installation process:
- Open the Amazon app store from the home screen by clicking on the Store icon at the upper-right corner of your screen.
- Search for “ES File Explorer” using the search bar.
- Choose the free version of ES File Explorer and install it.
- Head to your tablet’s browser and visit the following links to download two essential Google Service apps:
- Download the Gmail APK from this link: https://www.apkmirror.com/apk/google-inc/gmail/
- Open ES File Explorer from your home screen by scrolling to the left and right of your home menu.
- Click on the Downloads folder to open the downloaded installers.
- Install the first two APK files by clicking and pressing “Install” when prompted. Click “Done” when the installation is finished.
- Install the Gmail APK file by clicking on it and then clicking “Open” when prompted. This will establish Gmail on your Fire Tablet.
You can now sign in with your Google account and start using all the features that Gmail offers. One thing to note is that since you are installing Gmail outside the Amazon Appstore, you will need to update the app manually when new versions are released. Download the updated APK file and follow the same installation process.






[…] How to use Gmail on Fire Tablet […]