Samsung, like many manufacturers, often pre-installs its own services, including Samsung Pay, on Galaxy smartphones. This approach has evolved over time, and while newer models offer more flexibility, older versions often come with Samsung Pay as a default, non-removable app.
If Samsung Pay wasn’t pre-installed on your smartphone, removing it is straightforward. Simply press and hold the app icon, then select “Uninstall” from the menu that appears. This method is quick and easy.
However, for pre-installed versions or on Samsung Watches, complete removal isn’t possible without modifying the device’s software, which is generally not recommended. In these cases, you can disable Samsung Pay to prevent it from running. Disabling the app won’t remove it entirely but will stop it from functioning.
Let’s explore the different ways you can disable or stop Samsung Pay on your devices.
How to remove Samsung Pay from your phone
If you decide to uninstall the app completely to try another app or just get rid of your virtual wallet for security purposes, you need to :
- Swipe up to open the app drawer.
- Find the Samsung Pay app.
- Tap on its icon and hold it for a few seconds.
- A pop-up menu will appear in front of you. Select Uninstall. This will uninstall the app along with all the cards saved there.
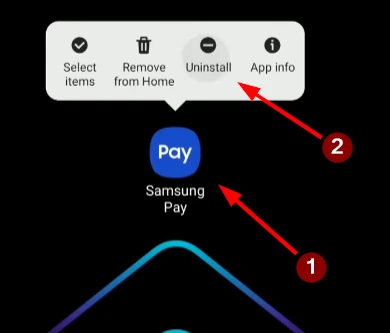
You can uninstall the app and switch to an alternative payment method. Remember that completely deleting the app will erase all your data and cards in the app.
How to disable the Samsung Pay gesture from the home screen and disable notifications
If deleting the application is too radical for you, but you don’t like that it is activated by swiping your home screen and lock screen, you can simply disable it. There is a special useful setting for this. To do this is quite simple, you need to :
- Open the Samsung Pay application and find the icon with three lines.
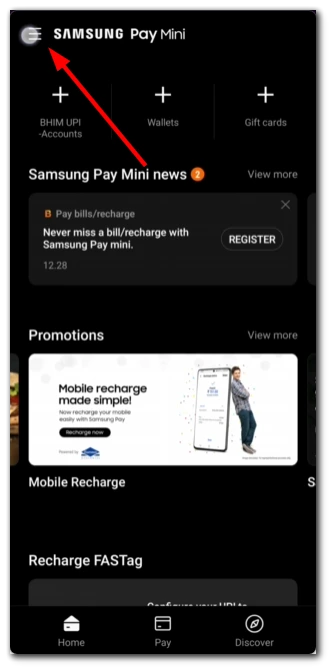
- Then click on Settings.
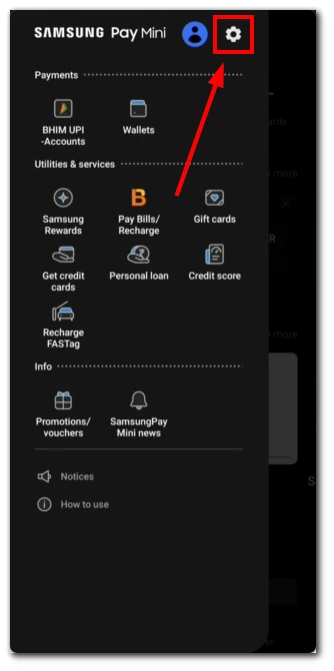
- Select the menu item “Quick Acess”
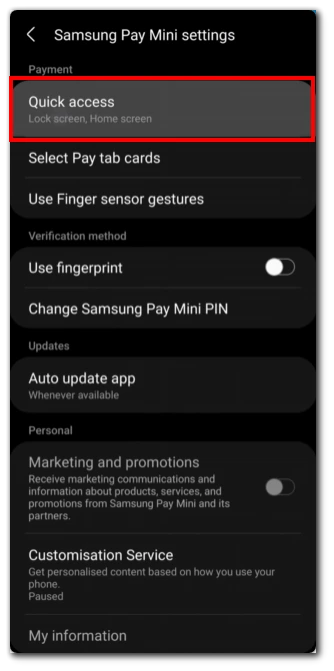
- Here you can disable the option for the home screen and lock screen.
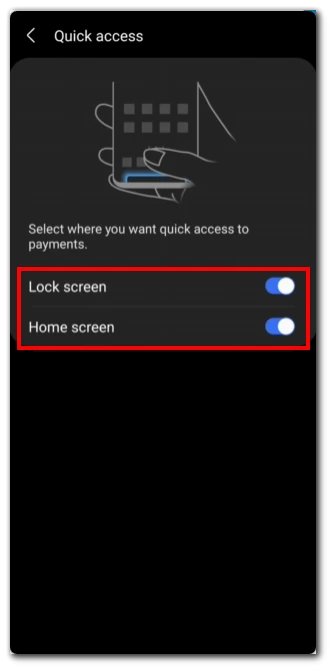
After disabling these options, Samsung Pay will only activate when you bring your phone to your term and touch it to make a purchase.
Is it possible to remove preinstalled Samsung Pay?
Samsung Pay comes preinstalled on older Samsung phones. However, removing or disabling it does not necessarily require complex procedures like rooting your device. Rooting involves gaining privileged access to your device’s operating system, which can be risky and may void your warranty. To disable Samsung Pay on your older Samsung phone, follow these straightforward steps:
- Open the “Settings” app on your device.
- Locate and tap on “Apps” or “Application Manager” (older devices may require this step).
- Find and select “Samsung Pay” or “Samsung Wallet” (depending on your device and software version).
- Tap the “Force Stop” option to halt the app’s activity.
- Within the app settings, revoke all permissions granted to Samsung Pay.
- Return to the previous screen and clear the app’s data and cache.
- To prevent automatic updates, open the Samsung Pay app page on the Google Play Store and untick the “Enable auto-update” option.
By following these steps, you can effectively disable Samsung Pay on your older Samsung phone without the need for complex procedures like rooting. This method deactivates the app, preventing it from consuming system resources while still keeping it present on your device.
How to remove Samsung Pay from Samsung Watch
On the Samsung Galaxy Watch, uninstalling Samsung Pay is not an option. However, you can take steps to minimize its impact on your device. While you cannot fully remove Samsung Pay from your Samsung Galaxy Watch, you can disable its functionality. Follow these steps:
- Swipe on your Galaxy Watch’s screen to access the quick settings panel.
- Tap the gear icon to access the settings menu.
- Scroll through the settings menu and find “Apps” or “Applications.”
- Locate and select “Samsung Pay” from the list of installed apps.
- Choose the “Force Stop” option within the Samsung Pay settings to halt its activity.
- Next, select the “Disable” option to deactivate Samsung Pay on your Galaxy Watch.
Following these steps, you can disable Samsung Pay on your Samsung Galaxy Watch. The Samsung Pay app will still be on your Samsung Watch, though, and you can activate it anytime.
Is it safe to uninstall Samsung Pay?
Uninstalling Samsung Pay from your Samsung device is safe and will not affect other features of the device.
- It is a mobile payment app, and uninstalling it means you can no longer use that particular feature for contactless payments. Remember that uninstalling Samsung Pay will not affect the basic functionality of your device. You can continue using all other apps and phone features as usual.
- If you use Samsung Pay for contactless payments, you must find alternative payment methods such as physical credit/debit cards, cash, or other mobile payment systems.
- If you decide to restore Samsung Pay functionality in the future, you can download and install the app again via the Galaxy Store or Google Play. Uninstalling Samsung Pay will delete all payment and transaction information stored in the app, which can improve the security of your data.
- Before uninstalling, check if your device uses Samsung Pay for unique features like NFC payments.
If you no longer wish to use this mobile payment app, uninstalling it is safe.
List of Samsung devices that support Samsung Pay
Samsung Pay is supported on various Samsung devices, primarily its smartphones and smartwatches. However, it’s important to note that the availability of Samsung Pay can vary by region and carrier. Here’s a general list of Samsung devices that typically support Samsung Pay:
Smartphones Samsung:
- Samsung Galaxy Z Fold4 | Z Fold3 | Z Fold2 | Fold | Z Flip4 | Z Flip3 | Z Flip
- Samsung Galaxy S23 | S23+ | S23 Ultra
- Samsung Galaxy S22 | S22+ | S22 Ultra
- Samsung Galaxy S21 FE | S21 | S21+ | S21 Ultra
- Samsung Galaxy S20 FE | S20 | S20+ | S20 Ultra
- Samsung Galaxy S10e | S10 | S10+ | S10 Lite
- Samsung Galaxy S9 | S9+ | S8 | S8+ | S7 edge | S7 | S6 | S6 Edge | S6 Edge+
- Samsung Galaxy Note20 | Note20 Ultra
- Samsung Galaxy Note10 | Note10+ | Note10 Lite
- Samsung Galaxy Note9 | Note8 | Note5
- Samsung Galaxy A72 | A52 | A32 | A22
- Samsung Galaxy A71 | A51 | A41 | A31
- Samsung Galaxy A80 | A70 | A50 (128 Гб) | A40 | A30s | A30 | A50 (64 Гб) | A20
- Samsung Galaxy A9 (2018) | A7 (2018) | A8 | A8+ | A6 | A6+
- Samsung Galaxy A7 (2017) | A5 (2017) | A3 (2017) | A7 (2016) | A5 (2016)
- Samsung Galaxy M52 | M32 | M22
- Samsung Galaxy J6+ | J4+ | J7 (2017) | J5 (2017)
Wearable devices Samsung:
- Samsung Gear S3 classic | frontier
- Samsung Gear Sport
- Samsung Galaxy Watch
- Samsung Galaxy Watch Active
- Samsung Galaxy Watch Active2
- Samsung Galaxy Watch3
- Samsung Galaxy Watch4 | Watch4 Classic
- Samsung Galaxy Watch5 | Watch5 Pro





